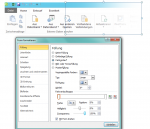napecs
Commander
- Registriert
- März 2011
- Beiträge
- 2.052
Hallo,
kurze Frage:
Ich habe mehrere Bilder, die ich in eine wissensschaftliche Arbeit einfügen möchte, z.B. das hier:

es ist aber zu breit, und es reicht eigentlich, wenn nur die ersten, also linken 6-8 cm des Bildes zu sehen sind.
Die rechte Seite ist unwichtig und soll möglichst nicht mehr erscheinen. Wie kann man das am besten darstellen,sodass man dennoch erkennt, dass das Programm (in dem Fall Excel) eigentlich noch "größer" ist und weitere Registerkarten hat.
Ich dachte daran die rechte Seite "ausfaden" zu lassen, das klappt aber leider nicht. Aus"fransen" würde auch gut aussehen, nur wie macht man das?
Ich habe es mal mit Paint versucht darzustellen, es sieht aber unprofessionell aus und dauert pro Bild zu lange:

Danke, VG
kurze Frage:
Ich habe mehrere Bilder, die ich in eine wissensschaftliche Arbeit einfügen möchte, z.B. das hier:
es ist aber zu breit, und es reicht eigentlich, wenn nur die ersten, also linken 6-8 cm des Bildes zu sehen sind.
Die rechte Seite ist unwichtig und soll möglichst nicht mehr erscheinen. Wie kann man das am besten darstellen,sodass man dennoch erkennt, dass das Programm (in dem Fall Excel) eigentlich noch "größer" ist und weitere Registerkarten hat.
Ich dachte daran die rechte Seite "ausfaden" zu lassen, das klappt aber leider nicht. Aus"fransen" würde auch gut aussehen, nur wie macht man das?
Ich habe es mal mit Paint versucht darzustellen, es sieht aber unprofessionell aus und dauert pro Bild zu lange:
Danke, VG