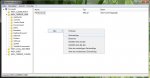Du verwendest einen veralteten Browser. Es ist möglich, dass diese oder andere Websites nicht korrekt angezeigt werden.
Du solltest ein Upgrade durchführen oder einen alternativen Browser verwenden.
Du solltest ein Upgrade durchführen oder einen alternativen Browser verwenden.
[Sammelthread] Tipps & Tricks für Windows 7
- Ersteller Digger88
- Erstellt am
- Registriert
- Juli 2009
- Beiträge
- 305
Als "Administrator" anmelden.
Vorsicht:
Vor diesem Eingriff bitte ein Backup machen.
Dieser Eingriff kann die Systemsicherheit beeinflussen, da "UAC" im Administrator Modus unbrauchbar wird.
>was genau ist UAC?<
*Unerfahrene User sollten diesen eingriff bitte nicht machen*
der "Administrator" ist deaktiviert. Sie arbeiten mit ihren "Benutzer" als eingeschränkter User und können wenn es nötig ist eine Datei mit "Administrative Rechte" öffnen. Durch die eingeschränkten Berechtigungen sollen es Viren / Trojaner schwerer haben die Kontrolle zu übernehmen.
"Ich rate deswegen dringendst davon ab, den Administrator dauerhaft zu nutzen!"
So aktivieren Sie Ihren Administrator
(Anleitung funktioniert nur mit Professional oder der Ultimate Version) >Externer Link für die Home/Premium Version<
1. Klicken Sie auf Start und geben Sie im Suchfeld: "Computerverwaltung" ein.
2. Es erscheint die Computerverwaltung, klicken Sie bitte drauf.
3. Das Bild dürfte den nächsten Schritt erklären
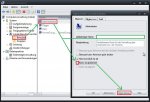
Gehen Sie sicher das kein Passwort eingegeben ist was Sie nicht kennen.
Sie Können dem Administrator einen Namen geben.
4. Nach einem Neustart können Sie sich nun mit dem Administrator anmelden.
Optional:
Wenn Sie nur noch den Administrator benutzen wollen können Sie auch den alten Benutzer löschen oder deaktivieren. Ich empfehle aber, den eingeschränkten Benutzer weiter zu nutzen. (wegen der Sicherheit)
So bekommen Sie Vollzugriff auf alle Dateien
Vorsicht:
Vor diesem Eingriff bitte ein Backup machen.
Dieser Eingriff kann die Systemsicherheit beeinflussen, da "UAC" im Administrator Modus unbrauchbar wird.
>was genau ist UAC?<
*Unerfahrene User sollten diesen eingriff bitte nicht machen*
der "Administrator" ist deaktiviert. Sie arbeiten mit ihren "Benutzer" als eingeschränkter User und können wenn es nötig ist eine Datei mit "Administrative Rechte" öffnen. Durch die eingeschränkten Berechtigungen sollen es Viren / Trojaner schwerer haben die Kontrolle zu übernehmen.
"Ich rate deswegen dringendst davon ab, den Administrator dauerhaft zu nutzen!"
So aktivieren Sie Ihren Administrator
(Anleitung funktioniert nur mit Professional oder der Ultimate Version) >Externer Link für die Home/Premium Version<
1. Klicken Sie auf Start und geben Sie im Suchfeld: "Computerverwaltung" ein.
2. Es erscheint die Computerverwaltung, klicken Sie bitte drauf.
3. Das Bild dürfte den nächsten Schritt erklären
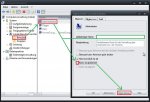
Gehen Sie sicher das kein Passwort eingegeben ist was Sie nicht kennen.
Sie Können dem Administrator einen Namen geben.
4. Nach einem Neustart können Sie sich nun mit dem Administrator anmelden.
Optional:
Wenn Sie nur noch den Administrator benutzen wollen können Sie auch den alten Benutzer löschen oder deaktivieren. Ich empfehle aber, den eingeschränkten Benutzer weiter zu nutzen. (wegen der Sicherheit)
So bekommen Sie Vollzugriff auf alle Dateien
Zuletzt bearbeitet:
POCO
Ensign
- Registriert
- Okt. 2007
- Beiträge
- 221
Startmenü Internet Suche
Die Möglichkeit das Internet durch das Startmenü zu durchsuchen wurde von Microsoft in Windows 7 stadartmäßig rausgenommen.
Wer schnell was suchen will und nicht vorher erst den Browser anschmeißen will, dann z.B. per google was suchen will, sollte folgendes tun um diese Funktion wiederherzustellen:
Die Möglichkeit das Internet durch das Startmenü zu durchsuchen wurde von Microsoft in Windows 7 stadartmäßig rausgenommen.
Wer schnell was suchen will und nicht vorher erst den Browser anschmeißen will, dann z.B. per google was suchen will, sollte folgendes tun um diese Funktion wiederherzustellen:
- Klicken Sie auf die Schaltfläche "Start", geben Sie gpedit.msc ein und drücken Sie Enter.
- Unter den Richtlinien für Lokale Computer klicken Sie auf "Benutzerkonfiguration"
- Anschließend wie folgt: Administrative Vorlagen -> Startmenü und Taskleiste
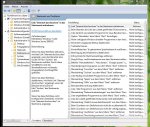
- Rechtsklick auf Link "Internet durchsuchen" in das Startmenü aufnehmen und auf Bearbeiten klicken.
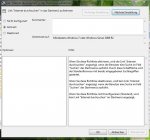
- Es öffnet sich ein neues Fenster. Dort auf Aktiviert klicken und auf OK
- Fertig und Viel Spaß


F
Fabipro
Gast
Hi,
@Poco: Ich kann den Punkt Link "Internet durchsuchen" in das Startmenü aufnehmen nicht finden !!!
Bin mir 100%ig sicher
Mfg FAbi
@Poco: Ich kann den Punkt Link "Internet durchsuchen" in das Startmenü aufnehmen nicht finden !!!
Bin mir 100%ig sicher
Mfg FAbi
POCO
Ensign
- Registriert
- Okt. 2007
- Beiträge
- 221
Kontrollkästchen zur leichteren Bedienung
Jeder kennt es, man will z.B. Lieder auf seinen MP3 Player aus einem Ordner ziehen und braucht nur bestimmte. Dabei muss man STRG gedrückt halten und dann einzeln die Dateien per Mausklick auswählen. Runterscrollen mit dem Mausrad versucht man da vergebens
Deshalb finde ich diese Funktionen viel angenehmer von Windows, die Steuerung mit dem Kontrollkästchen

Und so gehts:
Hast ne deutsche Version oder? Die Final oder den RC installiert?
hmm... komsich, die Anleitung muss stimmen.
Kannst du nicht kurz nen Screen uppen?
Jeder kennt es, man will z.B. Lieder auf seinen MP3 Player aus einem Ordner ziehen und braucht nur bestimmte. Dabei muss man STRG gedrückt halten und dann einzeln die Dateien per Mausklick auswählen. Runterscrollen mit dem Mausrad versucht man da vergebens
Deshalb finde ich diese Funktionen viel angenehmer von Windows, die Steuerung mit dem Kontrollkästchen

Und so gehts:
- Klicke auf Start -> Systemsteuerung
- Bei der Kategorieansicht auf Darstellung und Anpassen -> Ordneroptionen
- Bei der Symbolansicht direkt auf Ordneroptionen
- Registierkarte Ansicht -> Bei dem Punkt "Kontrollkästchen zur Auswahl von Elementen verwenden" den Hacken aktivieren und mit OK das Fenster schließen
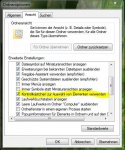
- Fertig
Ergänzung ()
Fabipro schrieb:Hi,
@Poco: Ich kann den Punkt Link "Internet durchsuchen" in das Startmenü aufnehmen nicht finden !!!
Bin mir 100%ig sicher
Mfg FAbi
Hast ne deutsche Version oder? Die Final oder den RC installiert?
hmm... komsich, die Anleitung muss stimmen.
Kannst du nicht kurz nen Screen uppen?
POCO schrieb:Hast ne deutsche Version oder? Die Final oder den RC installiert?
hmm... komsich, die Anleitung muss stimmen.
Kannst du nicht kurz nen Screen uppen?
Hi, bei mir is der Eintrag da (Add Search Internet link to Start Menu), liegt wohl einfach nur daran, dass er die RTM net hat!
Ich hab die RTM prof.
F
Fabipro
Gast
Danke daran lags 
Mfg
Mfg
POCO
Ensign
- Registriert
- Okt. 2007
- Beiträge
- 221
Sry das ich jetzt erst schreibe  war noch was bball zocken
war noch was bball zocken 
Ja ich wollt auch grade sagen, dass es wohl an dem RC liegt, dass diese Funktion nocht nicht darin enthalten war.
@YoDome: Wieso hast du immernoch eine englische Version? Ich hab mir extra die deutsche aus dem MSDN gezogen untouched. Ist die Professional nur in Englisch dort Verfügbar? Weil ich hab mir Home Premium genommen, find ich besser als doe Professional und Ultimate (zu viele Funktionen [Bitlocker, EFS etc.] die ich niemals nutzen werde )
Durch die neue in Windows 7 hervorkommende Jumplist, ist das alte klassische Kontextmenü, welches aus den Vorgängerversionen bekannt ist, verschwunden.
Doch mit eine kleinen Tastenfolge kommt es wieder zum vorschein wie hier im Screen:

Dazu einfach die Shift Taste gedrückt halten und dazu Rechtsklick auf ein Icon auf der Taskbar.
Noch ein kleiner Keyboard tasten Trick
Programme als Admin starten:
STRG+Shift gedrückt halten -> anschließend auf ein Icon klicken um direkt es als Adminstrator zu starten.
Explorer über das Startmenü beenden:
STRG+Shift gedrückt halten -> auf Start klicken -> leicht neben dem Kontobild einen Rechtsklick und dann die Funktion auswählen.

Ja ich wollt auch grade sagen, dass es wohl an dem RC liegt, dass diese Funktion nocht nicht darin enthalten war.
@YoDome: Wieso hast du immernoch eine englische Version? Ich hab mir extra die deutsche aus dem MSDN gezogen untouched. Ist die Professional nur in Englisch dort Verfügbar? Weil ich hab mir Home Premium genommen, find ich besser als doe Professional und Ultimate (zu viele Funktionen [Bitlocker, EFS etc.] die ich niemals nutzen werde )
Ergänzung ()
Durch die neue in Windows 7 hervorkommende Jumplist, ist das alte klassische Kontextmenü, welches aus den Vorgängerversionen bekannt ist, verschwunden.
Doch mit eine kleinen Tastenfolge kommt es wieder zum vorschein wie hier im Screen:

Dazu einfach die Shift Taste gedrückt halten und dazu Rechtsklick auf ein Icon auf der Taskbar.
Noch ein kleiner Keyboard tasten Trick
Programme als Admin starten:
STRG+Shift gedrückt halten -> anschließend auf ein Icon klicken um direkt es als Adminstrator zu starten.
Explorer über das Startmenü beenden:
STRG+Shift gedrückt halten -> auf Start klicken -> leicht neben dem Kontobild einen Rechtsklick und dann die Funktion auswählen.

Zuletzt bearbeitet:
POCO
Ensign
- Registriert
- Okt. 2007
- Beiträge
- 221
Systemreparaturdatenträger erstellen
Neu in Windows 7 ist die Fähigkeit einen Systemreperaturdatenträger/eine Systemreperatur CD zu erstellen, die euch dabei hilft ihren Computer nach Schwerwiegenden Fehlern wieder auferstehen zu lassen.
Die Recovery CD basiert auf Windows PE und umfasst die Standart-Recovery-Optionen, die auch auf jeder Windows 7 Installations CD zu finden sind.
Solche CD's kommen immer mehr zum Einsatz bei den großen Herstellern wie z.B. HP, Acer, Lenovo etc., die beim Kauf eines komplett Systems erstellt werden müssen und als Recovery Partion vorinstalliert sind.
So gehts:
Auf die Schlatfläche Start klicken und folgenden Befehl eintippen: recdisc.exe
...und anschließend der Navigation folgen.

Neu in Windows 7 ist die Fähigkeit einen Systemreperaturdatenträger/eine Systemreperatur CD zu erstellen, die euch dabei hilft ihren Computer nach Schwerwiegenden Fehlern wieder auferstehen zu lassen.
Die Recovery CD basiert auf Windows PE und umfasst die Standart-Recovery-Optionen, die auch auf jeder Windows 7 Installations CD zu finden sind.
Solche CD's kommen immer mehr zum Einsatz bei den großen Herstellern wie z.B. HP, Acer, Lenovo etc., die beim Kauf eines komplett Systems erstellt werden müssen und als Recovery Partion vorinstalliert sind.
So gehts:
Auf die Schlatfläche Start klicken und folgenden Befehl eintippen: recdisc.exe
...und anschließend der Navigation folgen.

POCO
Ensign
- Registriert
- Okt. 2007
- Beiträge
- 221
Windows 7 vom USB Stick installieren
Zahlreiche Rechner, beispielsweise die populären Netbooks, haben kein integriertes DVD-Laufwerk. Wer kein externes zur Verfügung hat, kann Windows 7 auch von einem USB-Stick installieren. Dazu muss man ihn aber entsprechend vorbereiten:
Eingabeaufforderung über das Kontextmenü als Administrator ausführen ->
Nun sollte der USB-Stick im Windows-Explorer unter einem Laufwerksbuchstaben auftauchen. Danach kann man die Dateien von der CD oder aus dem Image auf den Stick kopieren. Liegt nur eine ISO-Datei von Windows 7 vor muss diese zunächst in ein Verzeichnis auf der Festplatte entpackt werden (Bsp.: C:\win7-iso\). Dies kann man mit dem Tool 7-Zip (Download: erhältlich über den Computerbase Downloadbereich )
Anschließend muss noch der Bootsektor auf den USB-Stick übertragen werden. Dies gelingt mit einem Tool von der Windows-7-Installations-DVD. Falls eine Windows-7-ISO-Datei entpackt wurde, kann man auch das Tool aus dem entsprechenden Ordner verwenden. Das Tool befindet sich im Unterordner boot.

Zahlreiche Rechner, beispielsweise die populären Netbooks, haben kein integriertes DVD-Laufwerk. Wer kein externes zur Verfügung hat, kann Windows 7 auch von einem USB-Stick installieren. Dazu muss man ihn aber entsprechend vorbereiten:
Eingabeaufforderung über das Kontextmenü als Administrator ausführen ->
- Diskpart
- List Disk
- Select Disk 1 (1 gegebenenfalls mit der Nummer des USB-Sticks ersetzen)
- clean
- create partition primary
- active
- format fs=fat32 quick
- assign
Nun sollte der USB-Stick im Windows-Explorer unter einem Laufwerksbuchstaben auftauchen. Danach kann man die Dateien von der CD oder aus dem Image auf den Stick kopieren. Liegt nur eine ISO-Datei von Windows 7 vor muss diese zunächst in ein Verzeichnis auf der Festplatte entpackt werden (Bsp.: C:\win7-iso\). Dies kann man mit dem Tool 7-Zip (Download: erhältlich über den Computerbase Downloadbereich )
Anschließend muss noch der Bootsektor auf den USB-Stick übertragen werden. Dies gelingt mit einem Tool von der Windows-7-Installations-DVD. Falls eine Windows-7-ISO-Datei entpackt wurde, kann man auch das Tool aus dem entsprechenden Ordner verwenden. Das Tool befindet sich im Unterordner boot.
- Start –> Ausführen anklicken, dann cmd.exe starten
- Nun in das entpackte ISO-Verzeichnis oder auf die Installatations-DVD wechseln, Bsp.: cd \win7-iso\boot
- Jetzt folgenden Befehl eingeben: bootsect /nt60 f: (wobei in diesem Beispiel f: der USB-Stick-Laufwerksbuchstaben ist)
- Der USB Stick ist nun bootfähig

POCO
Ensign
- Registriert
- Okt. 2007
- Beiträge
- 221
herunterfahren und booten beschleunigen
Ein paar Windows Registry Tweaks
So läuft das schnelle herunterfahren:
Auto-Kill All Programs at Shutdown
Change Application Hang Time
Durch verkleinerung der Werte können diese um einiges schneller beendet werden!
Disable Clearing of Paging File
Den Bootvorgang beschleunigen:
Superfetch
Ein paar Windows Registry Tweaks
So läuft das schnelle herunterfahren:
Auto-Kill All Programs at Shutdown
- Den Registry Editor öffnen (3 Möglichkeiten)
- Start -> Ausführen -> "regedit" eingeben
- Windows Taste + R -> "regedit" eingeben
- Start -> in das Suchfeld des Startmenüs "regedit" eingeben
- Navigiere zu: HKEY_CURRENT_USER\Control Panel\Desktop
- Finde den Eintrag AutoEndTasks -> Rechtsklick darauf -> ändern -> Wert auf 1 setzen.
Change Application Hang Time
WaitToKillApp sets the time for Windows to wait before killing the application you are attempting to close, while HangAppTime sets the hang time for the app before closing, and WaitToKillServiceTimeout sets the time for Windows to wait before killing Microsoft Services.
Durch verkleinerung der Werte können diese um einiges schneller beendet werden!
- Den Registry Editor öffnen
- Navigiere zu: HKEY_CURRENT_USER\Control Panel\Desktop
- Finde die Einträge WaitToKillApp, HangAppTime, WaitToKillServiceTimeout und dazu noch HungAppTimeout, WaitToKillAppTimeout -> Rechtsklick darauf -> ändern -> Werte auf 1000 setzen
Ich persönlich bevorzuge den Wert 1000, viele andere Seiten nehmen hier 2000. Aber das ist jedem selber überlassen was er dafür nimmt
Disable Clearing of Paging File
On shutdown, Windows automatically removes the contents of the Paging File for security, because it may run as a temporary file, holding information such as unencrypted passwords, etc. (If you believe the security of your system will be too far out of control due to the absence of removal of such information, then it is not necessary that you use this hack.)
- Den Registry Editor starten
- Navigiere zu: HKEY_LOCAL_MACHINE\SYSTEM\CurrentControlSet\Control\Session Manager\Memory Management
- Suche den Eintrag ClearPageFileOnShutdown -> Rechtsklick darauf -> ändern -> Wert auf 0 setzen
Den Bootvorgang beschleunigen:
Superfetch
Wenn unter Windows Vista/Windows 7 der Bootvorgang zu lange dauert, kann man das mit Hilfe der Superfetch Option optimieren. Mit einer Änderung in der Registry lässt sich Windows Vista/Windows 7 danach schneller starten.
- Den Registry Editor öffnen
- Navigiere zu: HKEY_LOCAL_MACHINE > SYSTEM > CurrentControlSet > Control >Session Manager > Memory Management > PrefetchParameters
- Suche den Eintrag EnableSuperfetch -> Rechtsklick darauf -> ändern -> Wert auf 2 setzen
Wichtiger Hinweiß:
Falls ihr Einträge, die in dieser Anleitung genannt werden nicht finden könnt, müsst ihr diese Manuell erstellen.
Die geschieht wie folgt:
royalhunter
Lt. Junior Grade
- Registriert
- Aug. 2005
- Beiträge
- 404
ist nur ein ganz kleiner trick, aber kennt vielleicht noch nicht jeder:
mit der linken maustaste ein taskbarsymbol nach oben ziehen um die jumplist zu öffnen (anstatt rechtsklick):
http://www.youtube.com/watch?v=H4_Qny91VB4
mit der linken maustaste ein taskbarsymbol nach oben ziehen um die jumplist zu öffnen (anstatt rechtsklick):
http://www.youtube.com/watch?v=H4_Qny91VB4
romskii schrieb:Gibt es auch eine Möglichkeit Windows 7 nicht zwingend von einer DVD zu installieren, also ich beziehe mich damit auf Netbooks, die meistens keine Laufwerke haben.
Von einem USB Stick ?
Die einfachste möglichkeit hierzu ist es ein Windows 7 Image mit z.B. Daemon Tools zu mounten. Die benötigten Dateien werden dann auf die Festplatte kopiert und der PC wird neu gestartet um die Installation abzuschließen.
Dazu musst du aber logischerweise schon Windows installiert haben.
Zuletzt bearbeitet:
P
Pongtastisch
Gast
Echt ein wichtiger Thread, würde ich echt mal oben festnageln.
Die Tipps von euch sind echt nützlich; Danke!
Die Tipps von euch sind echt nützlich; Danke!
POCO
Ensign
- Registriert
- Okt. 2007
- Beiträge
- 221
CorePoint schrieb:Die einfachste möglichkeit hierzu ist es ein Windows 7 Image mit z.B. Daemon Tools zu mounten. Die benötigten Dateien werden dann auf die Festplatte kopiert und der PC wird neu gestartet um die Installation abzuschließen.
Dazu musst du aber logischerweise schon Windows installiert haben.
muss ich dir auch schon zustimmen, nur meistens haben die netbooks linux drauf
Ergänzung ()
Wichtige Tipps zur Windows 7 Installation und die Vermeidung der 100 MB Partition in deutscher Sprache erklärt
Es ist ein Externer Link, also hier klicken
Zuletzt bearbeitet:
Bei Linux wäre dann UNetbootin die nächsteinfachere möglichkeit. 
Ähnliche Themen
- Antworten
- 5
- Aufrufe
- 1.818
- Antworten
- 15
- Aufrufe
- 15.219
- Antworten
- 0
- Aufrufe
- 1.669