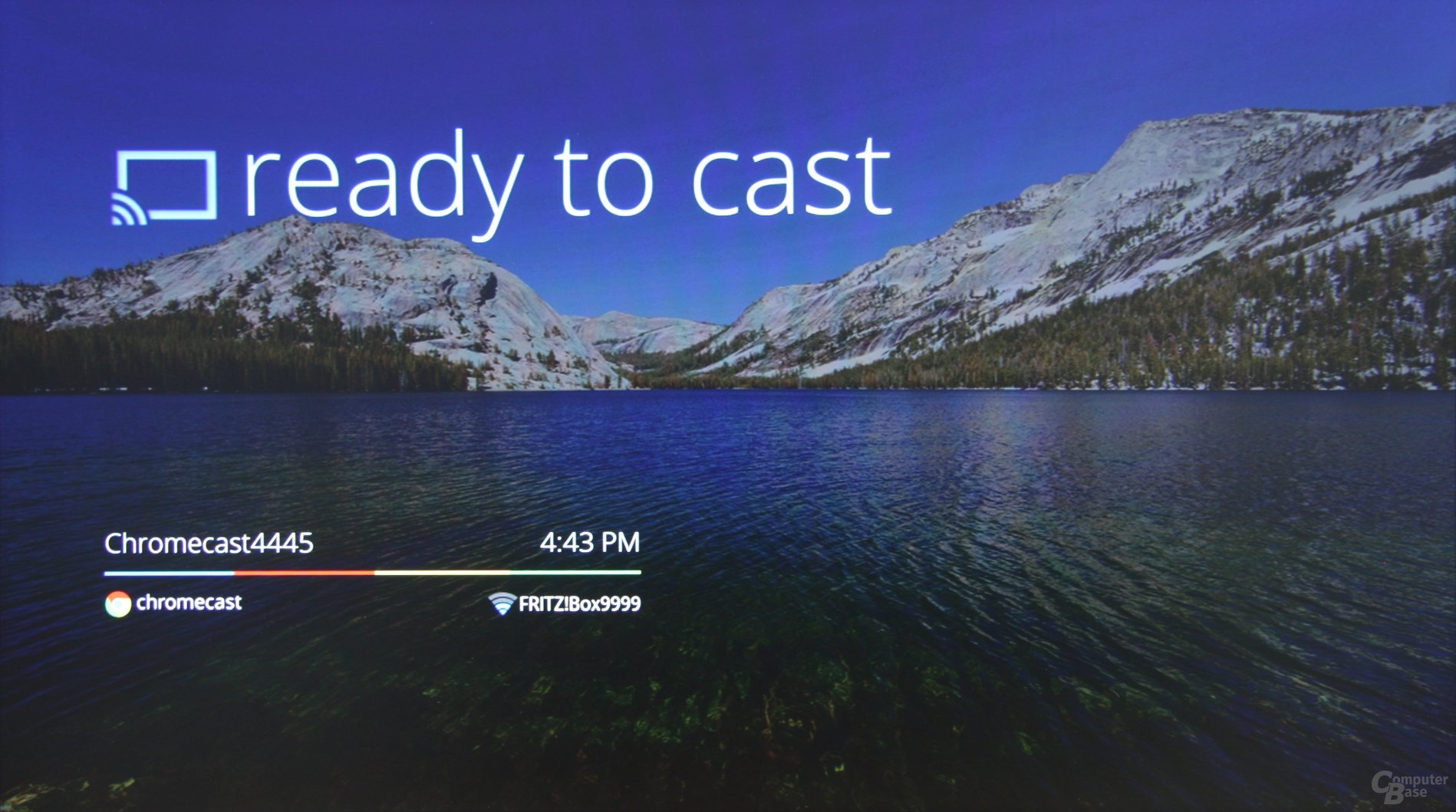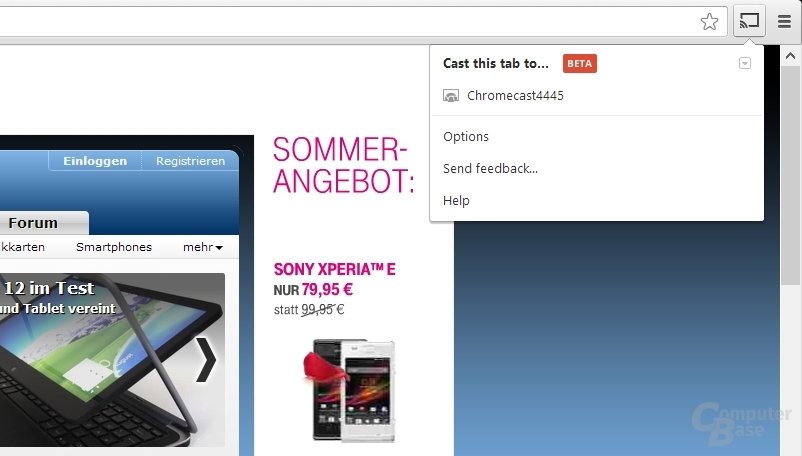Google Chromecast im Test: Das neue Lieblingsspielzeug
2/4Chromecast im Überblick
Google Chromecast hat einfach ausgedrückt zwei Anwendungsgebiete, die sich in den Betrieb mit einem Desktop-PC oder Notebook und den Betrieb mit Geräten wie Smartphones oder Tablets aufteilen. Beide Szenarien werden neben dem Lieferumfang und der ersten Inbetriebnahme im knapp 15-minütigen Video beschrieben, während der Text weiter ins Detail geht.
Google Cast auf dem Desktop
Die erste Inbetriebnahme von Chromecast fällt denkbar einfach aus. Wir haben diese auf einem Notebook mit Windows 8 durchgeführt. Nachdem der Stick seinen Platz an einem HDMI-Eingang des Fernsehers gefunden hat und direkt per USB-Anschluss oder mittels Netzteil mit Strom versorgt wird, begrüßt Chromecast den Anwender mit einem Hinweis auf eine Webseite, über welche die Anwendung zur Ersteinrichtung bezogen werden kann. In dieser App lassen sich Grundeinstellungen wie etwa das WLAN-Passwort oder der Name des Chromecast festlegen. Über dieses Menü lässt sich Chromecast auch wieder auf die Werkseinstellungen zurücksetzen. Die Ersteinrichtung verläuft sehr zügig. Selbst das WLAN-Passwort muss nicht manuell eingegeben werden, da Notebook und Chromecast miteinander kommunizieren und den Schlüssel automatisch austauschen können.
Für den eigentlichen Betrieb unter Windows ist die Anwendung nicht gedacht. Voraussetzung für die Nutzung ist hingegen Googles Browser Chrome, bei dem es sich in unserem Fall um Version 30 Beta handelt, sowie die Browser-Erweiterung Google Cast, die das Spiegeln von Inhalten ermöglicht und über welche sich auch die Qualität in den Stufen 480p, 720p und 720p mit erhöhter Bitrate einstellen lässt. Full HD unterstützt Chromecast nur, wenn die Webseite den Dienst nativ unterstützt, was aktuell nur bei YouTube der Fall ist. Auf dem Desktop-PC oder Notebook gibt es somit zwei Anwendungsszenarien: das reine Spiegeln von Tabs sowie die Wiedergabe von Inhalten von Webseiten, die Chromecast nativ unterstützen. Zunächst gehen wir auf Ersteres ein.
Sobald die Erweiterung für Chrome installiert wurde, erscheint ein entsprechendes Symbol in der oberen rechten Ecke des Browsers. Von dort aus lassen sich die aktuell verbundenen Geräte einsehen, die Optionen und Hilfe öffnen sowie das Spiegeln des Tabs befehligen. Wird der Befehl auf dem aktuell geöffneten Tab ausgeführt, wird der Inhalt des Tabs ohne Leisten oder Rahmen 1:1 auf den Fernseher gespiegelt. Dabei kann die Webseite weiterhin normal bedient werden, wobei Veränderungen mit einer Verzögerung von etwa einer Sekunde auf dem Fernseher sichtbar werden. Das Scrollen auf Webseiten ruckelt etwas, im Großen und Ganzen funktioniert das Spiegeln von Webseiten aber frei von Aussetzern.
Gespiegelt wird dabei immer nur der Tab, auf dem Google Cast aktiviert wurde. Beim Wechsel zu einem anderen Tab wird somit nicht der Inhalt auf dem Fernseher verändert. Der Befehl für das Spiegeln muss für jeden Tab separat getätigt werden, womit gleichzeitig die Übertragung des vorherigen Tabs eingestellt wird. Nur wenn der komplette Bildschirm des Computers gespiegelt wird, was aktuell eine experimentelle und in einem Untermenü versteckte Option ist, wird jede Aktion des Nutzers ohne erneuten Befehl an den Fernseher übertragen. Chromecast benötigt in diesem Modus weiterhin Chrome mit entsprechender Erweiterung, kann aber auch Inhalte außerhalb des Browsers darstellen.
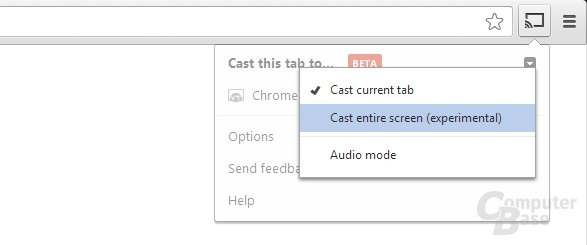
Das lässt vermuten, dass über diesen Umweg auch lokal gespeicherte Dateien wiedergegeben werden können, wofür Chromecast ab Werk nicht ausgelegt ist. Dieser Vermutung muss aber ein ganz klarer Dämpfer verpasst werden. Während Diashows noch problemlos übertragen und dargestellt werden können, ist bei Musik und vor allem Video schnell Schluss mit dem Vergnügen. Musik schafft es zwar zunächst aus den Lautsprechern des Fernsehers, doch kommt es dann regelmäßig zu kleinen Aussetzern. Hierfür ist der reine Audiomodus, der ebenfalls im versteckten Untermenü zu finden ist, besser geeignet, weil dieser zuverlässig arbeitet. Videos haben ebenfalls mit der angesprochenen Problematik zu kämpfen, wobei die Symptome deutlicher ausfallen und das Vorhaben zudem von Verbindungsabbrüchen begleitet wird.
Zurück im Ursprungszustand, also wieder auf Chrome und einen aktiven Tab beschränkt, funktioniert die Video- und Musikwiedergabe von lokalen Dateien nur bedingt besser. Werden Dateien direkt im Browser geöffnet beziehungsweise in das aktive Fenster gezogen, kommt es zwar zu weniger Abstürzen, die Ruckler bleiben aber auch bei diesem Versuch omnipräsent. Bilder hingegen sind auch hier problemlos zu handhaben. Chromecast ist also eindeutig nicht für das Streaming von lokal gespeicherten Dateien ausgelegt, was hinsichtlich des versprochenen Funktionsumfangs aber keinen Kritikpunkt darstellt. Dass dieses Thema aber längst nicht begraben ist, zeigt die aktuelle Diskussion. Chromecast könnte in Zukunft also durchaus um diese Funktion erweitert werden.

Wir bereits angesprochen, ist man aktuell jedoch auf das beschriebene Spiegeln von Tabs und als zweites Anwendungsszenario das Nutzen von Web-Diensten beschränkt, die Chromecast beziehungsweise Google Cast nativ unterstützen. Bei Ersterem ist nicht nur das einfache Übertragen von Webseiten mit textbasierten Inhalten möglich, sondern auch die Wiedergabe von Videos auf Webseiten, die keine native Unterstützung mitbringen. Als Beispiel dient hier Vimeo, wo das eigentliche „Casting“ keine Komplikationen hervorruft, sondern einzig die Full-HD-Wiedergabe wegfällt und auf die drei eingangs beschriebenen Qualitätsstufen zurückgegriffen wird.
Wird Chromecast jedoch nativ unterstützt und ist die Google-Cast-Erweiterung für Chrome installiert, die sich mit einem entsprechenden Hinweis meldet, erscheint im Falle von YouTube neben dem Symbol für den Vollbildmodus fortan ein Google-Cast-Logo, über welches die Übertragung an den Fernseher gestartet werden kann. Dabei wechselt das Fenster im Browser zu einem alternativen Standbild und mutiert zur Fernbedienung für Ton und Zeitleiste. Währenddessen startet Chromecast eine Art YouTube-Mini-App auf dem Fernseher und die Wiedergabe beginnt.
In diesem nativ unterstützten Anwendungsszenario ist dann auch die Wiedergabe in Full HD möglich. Selten ist dann zwar das ein oder andere Artefakt zu sehen, doch in diesem Modus lassen sich Videos ruckelfrei, synchron und in guter Qualität wiedergeben. Die Bedienung über den Browser wird mit etwa einer Sekunde Verzögerung auf dem Chromecast umgesetzt, wobei beim Vor- oder Zurückspulen kurz ein Ladesymbol zu sehen ist. Chromecast kann diesbezüglich demnach überzeugen und agiert genau so, wie Google es zur Vorstellung vorgeführt hatte. Einen Haken gibt es jedoch: Eingebettete YouTube-Videos werden nicht nativ unterstützt. Selbst auf Seiten wie Google+ muss bei Videos zur eigentlichen YouTube-Seite navigiert werden.
Im zweiten Abschnitt widmen wir uns auf einem Nexus 4 mit Android 4.3 der Steuerung per Smartphone.