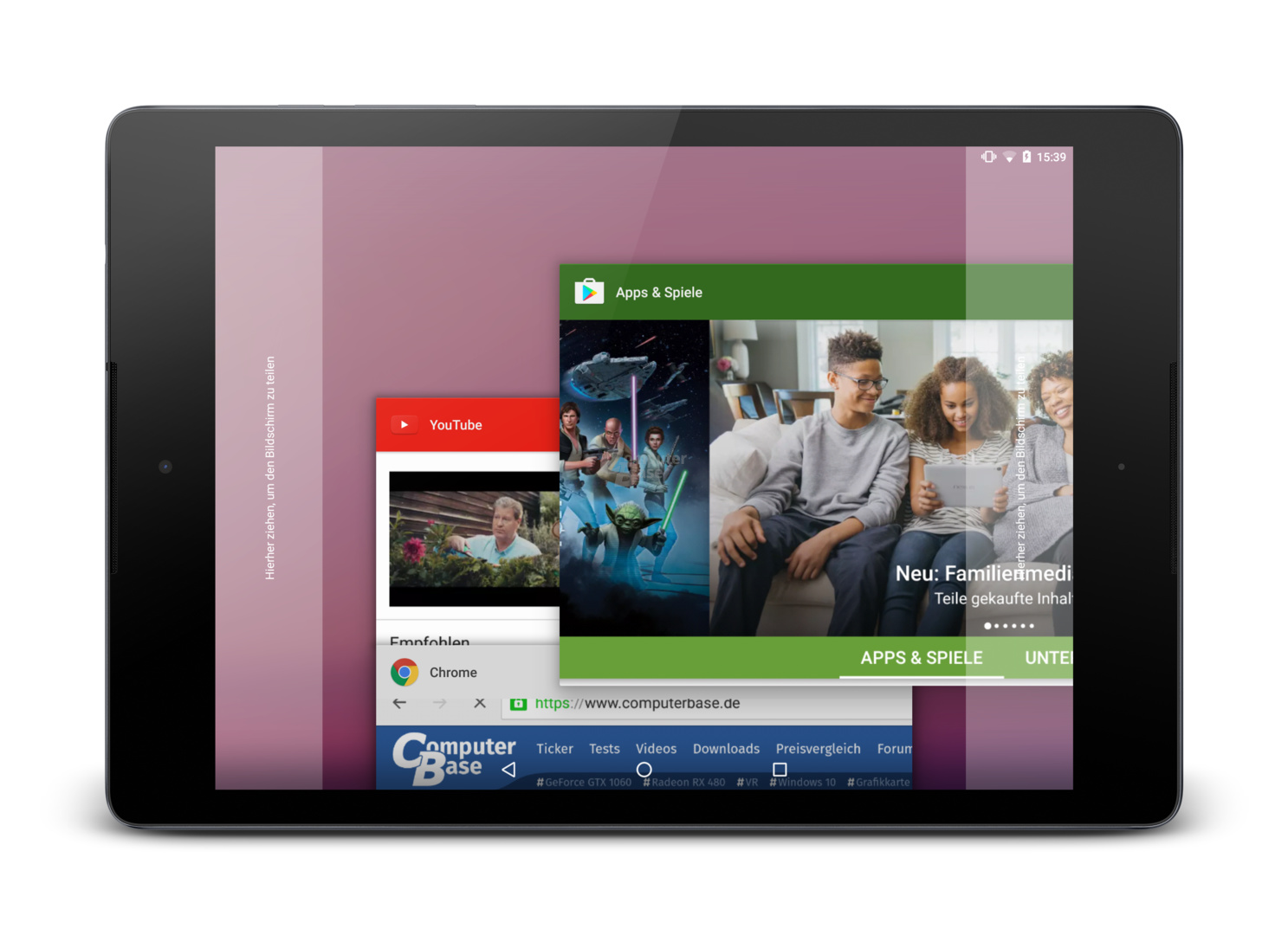Android 7.0 Nougat im Test: Googles Mobil-Betriebssystem war noch nie so produktiv
2/6Große Displays im Vorteil
Seit Jahren hatte es Google bei Android nicht in Erwägung gezogen, das Betriebssystem mit einem Split-Screen-Modus oder anderweitigen Multi-Window-Funktionen auszustatten. Stattdessen haben Hersteller wie Samsung oder LG ihre Geräte mit abgewandelten Android-Betriebssystemen auf den Markt gebracht, die mit entsprechenden Funktionen ausgerüstet waren, um große Displays sinnvoll zu nutzen.
Dass auf einem großen Display die Darstellung von mehr als nur einer App sinnvoll sein kann, hat jetzt mit Android 7.0 auch Google erkannt. Die neuen Funktionen sind feste Bestandteile des Betriebssystem und werden hinter der Schaltfläche der App-Übersicht vereint. Damit ist diese nicht mehr nur eine einfache Taste, um von einer Anwendung zur anderen zu wechseln, sondern ein mächtiges Werkzeug für Multitasker geworden.
An Position in der Navigationsleiste oder Aussehen der Taste hat sich auch in Android 7.0 nichts verändert, erst im Detail während der Nutzung kommen die Neuerungen zum Vorschein. Denn auf Hinweise, was sich jetzt alles an Funktionen in dem neuen App-Menü versteckt, hat Google vollständig verzichtet.
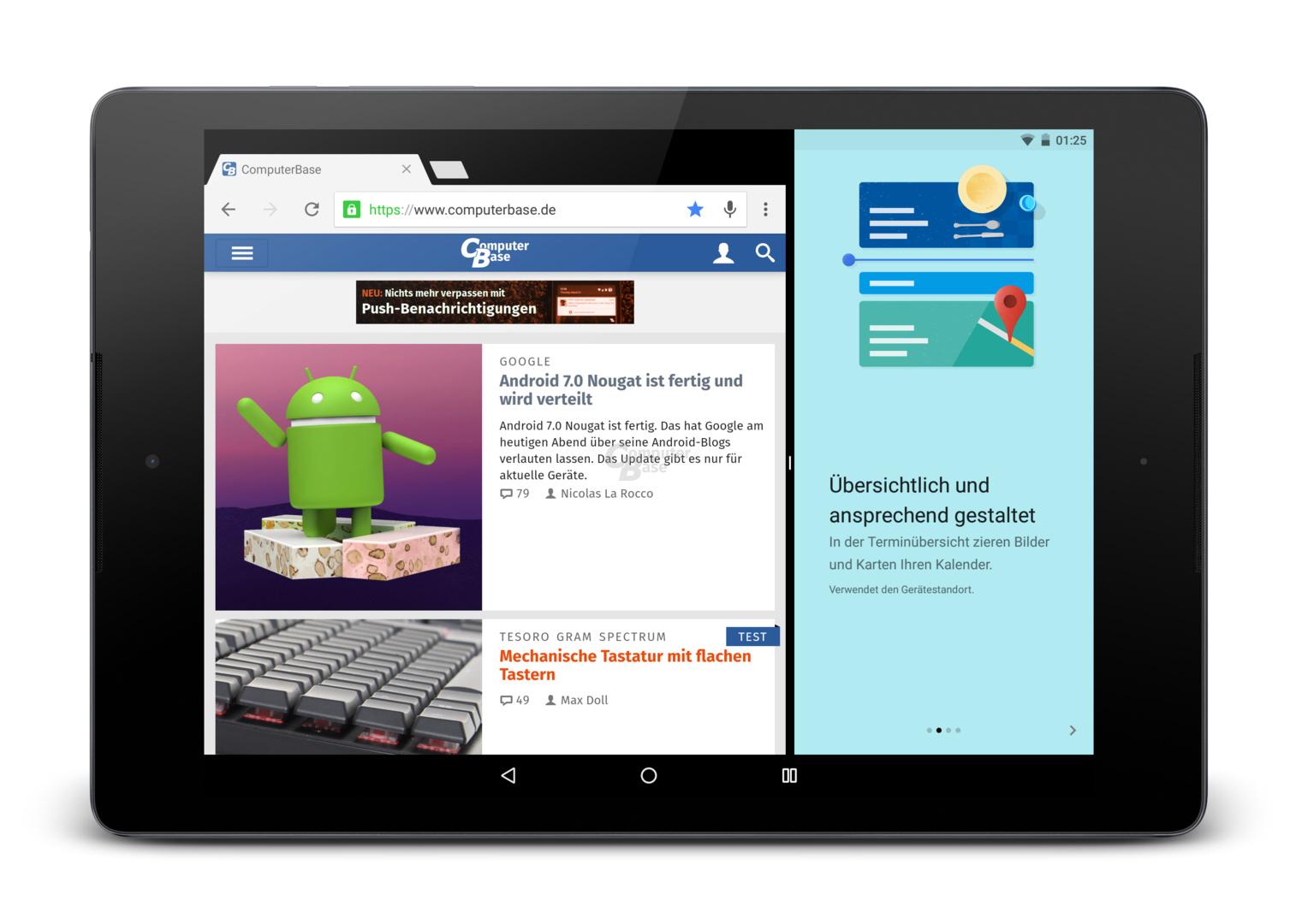
App-Switcher wird zum mächtigen Werkzeug
Zunächst einmal führt die Taste wie gewohnt zu einer Übersicht der zuletzt gestarteten Apps. Entgegen dem weit verbreiteten Mythos ist eine App in der Übersicht nicht unbedingt noch aktiv oder verbraucht Ressourcen, das App-Menü ist viel mehr eine Liste von Bildern der zuletzt genutzten Anwendungen. Wie bisher kann jede App über ein „X“ im rechten Eck oder durch Wischen zur Seite aus der Liste entfernt werden. Neu in Stock-Android ist eine Schaltfläche am oberen Ende des Kartenstapels, die alle Anwendungen aus der Liste entfernt. Darüber hinaus entfernt Android jetzt auch Apps selbständig aus dem Kartenstapel, wenn diese für längere Zeit nicht mehr verwendet werden. Die letzten sieben Anwendungen hält Android dauerhaft im Kartenstapel bereit.
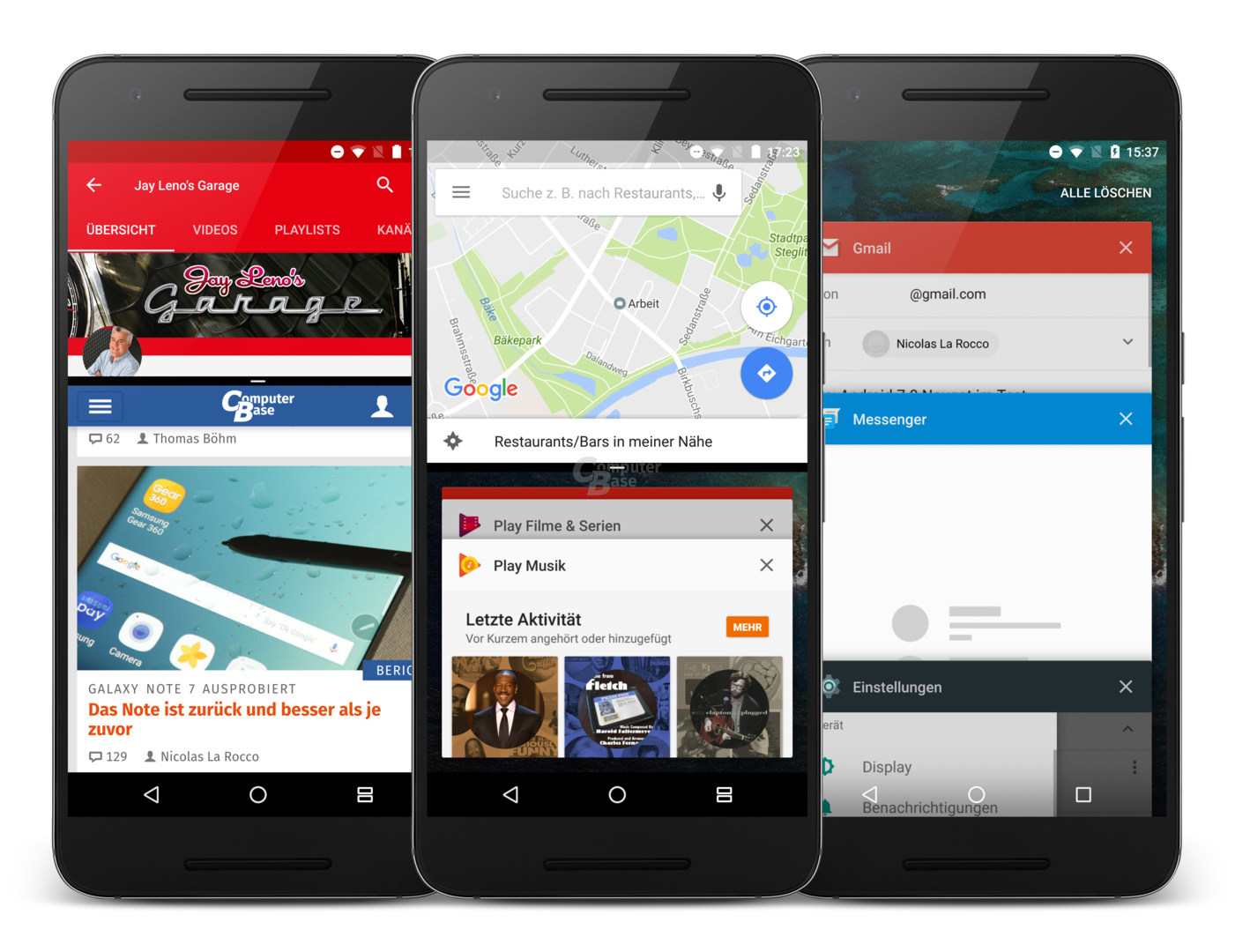
Um die Multi-Window-Funktion auszulösen, muss eine App aus dem Kartenstapel länger gehalten und dann in den oberen oder linken (je nach Geräte-Ausrichtung) Bereich des Displays geschoben werden. Darufhin teil sich das Display in zwei Bereiche und der Kartenstapel wandert in die zweite Hälfte und kann weiterhin bedient werden.
In der Mitte des Displays erscheint auf diese Aktion folgend ein schwarzer Querbalken, der als verschiebbares Trennelement fungiert, das eine Aufteilung des Bildschirms in ein Drittel/zwei Drittel oder Hälfte/Hälfte erlaubt. Wird das Trennelement vollständig nach oben oder unten gezogen, wechselt Android wieder zum normalen Ein-Fenster-Modus. Auch langes Halten des App-Switchers löst den Multi-Window-Modus auf, erneut langes Halten holt ihn wieder zurück.
Ist der Multi-Window-Modus einmal aktiviert worden, bleibt dieser solange aktiv, bis er manuell wieder aufgelöst wird. Das bedeutet, dass nach Aktivierung in der Android-Leiste das Symbol für das App-Menü fortan mit zwei Fenstern dargestellt wird, um den aktiven Multi-Window-Modus zu signalisieren. Wird die Schaltfläche betätigt, gelangt der Nutzer wieder in die Übersicht aus einer aktiven App in der einen Displayhälfte und dem Kartenstapel der restlichen Apps in der anderen Hälfte, um schnell die nächste App für die zweite Displayhälfte starten zu können. Schneller geht nun aber auch der App-Wechsel selbst im Ein-Fenster-Modus vonstatten. Ein schneller Doppeltipp auf den App-Switcher führt einen Wechsel zwischen den beiden zuletzt verwendeten Apps durch.
Es mangelt noch an App-Optimierungen
Neu ist auch eine Drag-and-drop-Funktion speziell für das Verschieben von Text zwischen beiden aktiven Fenstern. Diese existiert derzeit aber mehr auf dem Papier, als dass sie flächendeckend nutzbar ist. Zum Beispiel lässt sich aus den Notizen ein Wort in das Eingabefenster von Google Hangouts ziehen, aber nicht ein Textbaustein aus Chrome in eine E-Mail. Auch können Bilder oder Videos aus Google Fotos nicht einfach in ein anderes Fenster gezogen werden. Häufig erscheint derzeit auch noch der Hinweis, dass die genutzte App möglicherweise nicht für den Multi-Window-Betrieb optimiert worden ist. Das passiert aktuell selbst bei vielen Google-Anwendungen noch recht häufig. Google selbst und Drittanbieter müssen deshalb ihre Apps optimieren.
Anzeigegröße verändern
Große Displays sind unter Android 7.0 auch im Vorteil, weil Google dem Betriebssystem ein Scaling der Oberfläche und von Inhalten spendiert hat, was früher nur mit gerooteten Geräten möglich war. Weil zum Beispiel Smartphones mit großem Bildschirm meistens nur alles größer darstellen, anstatt auch mehr Inhalt anzuzeigen, kann dies eine sinnvolle Option sein, um mehr Inhalt in verkleinerter Darstellung zu erzwingen.
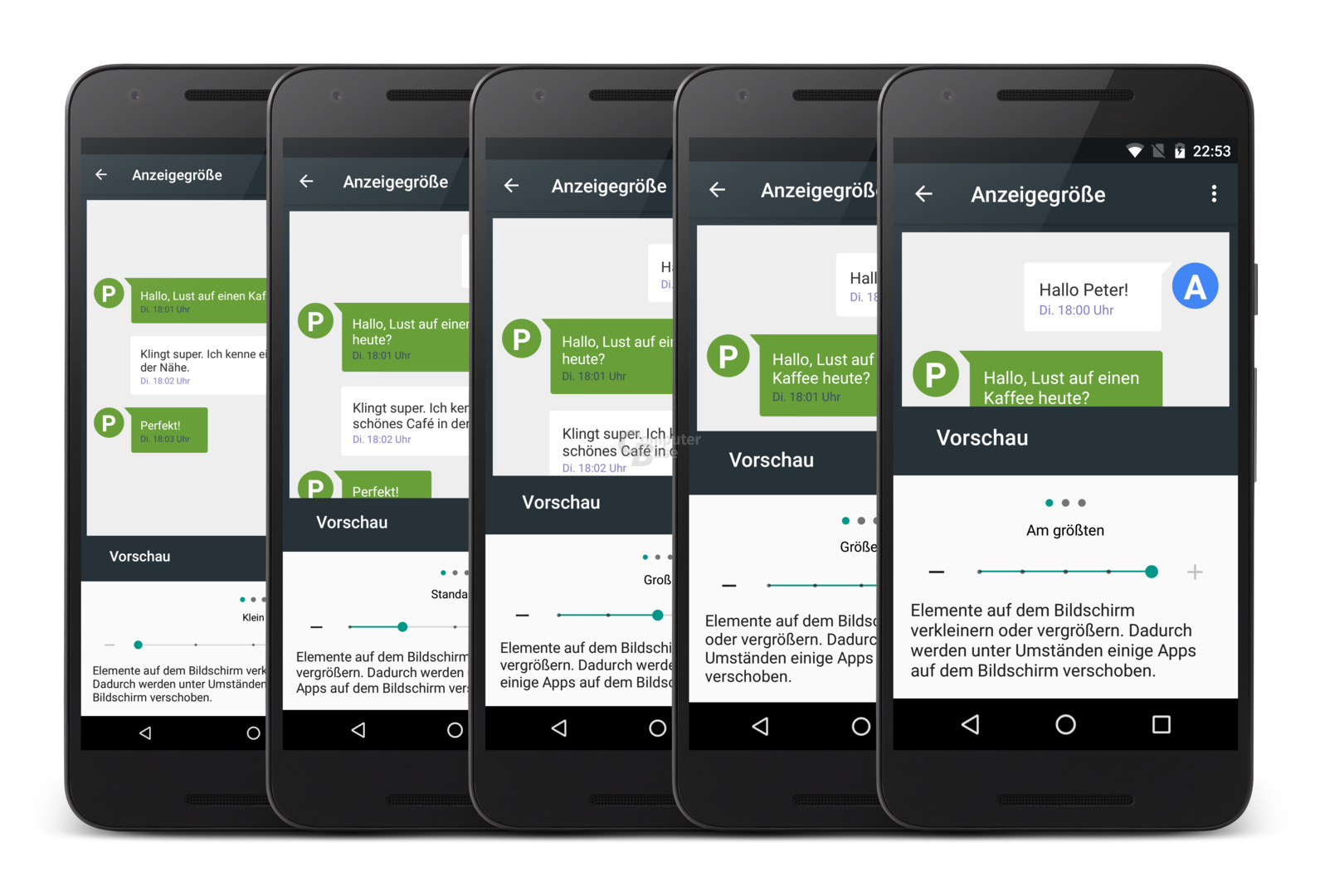
Die zweitkleinste Stufe ist allerdings bereits der Standard, viel Spielraum bleibt somit nur nach oben, was vor allem für Personen mit Sehschwäche hilfreich ist. Die Optionen für die Anzeigegröße finden sich im Menü für Bedienungshilfen der Android-Einstellungen.
- Android 7.0 Nougat im Test: Googles Mobil-Betriebssystem war noch nie so produktiv
- Google: Exklusiver Nexus-Launcher erinnert an Android 1.0
- Android-Apps: Play Store für Chrome OS auf Chromebooks verfügbar
- +21 weitere News