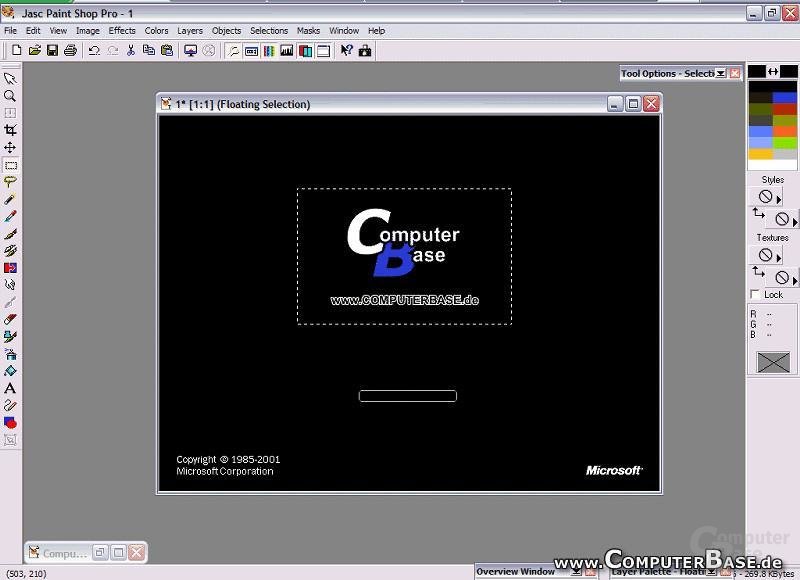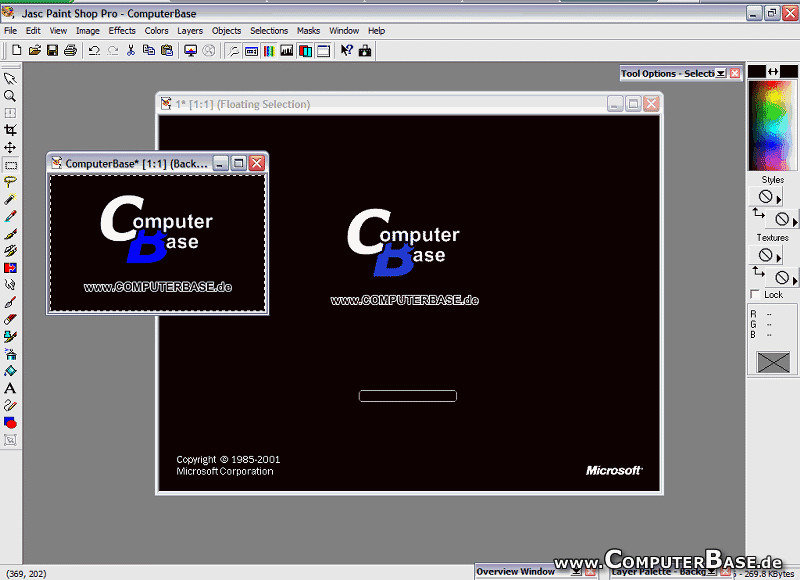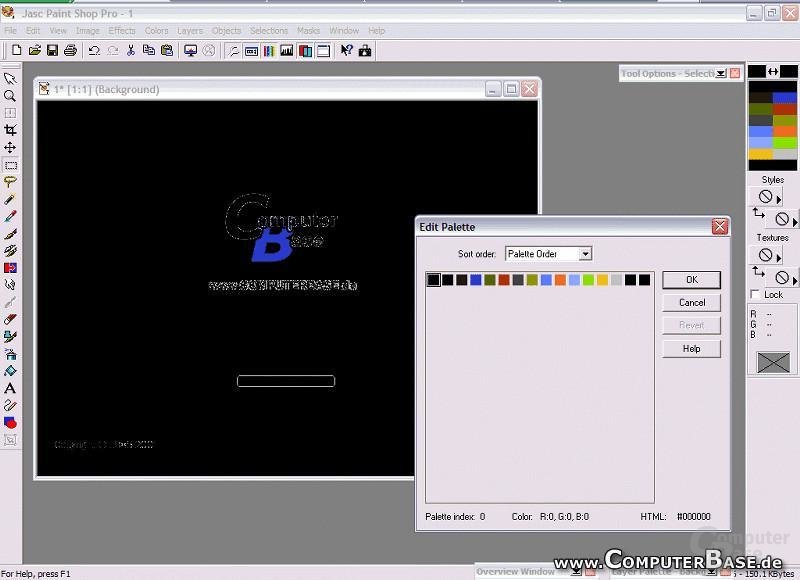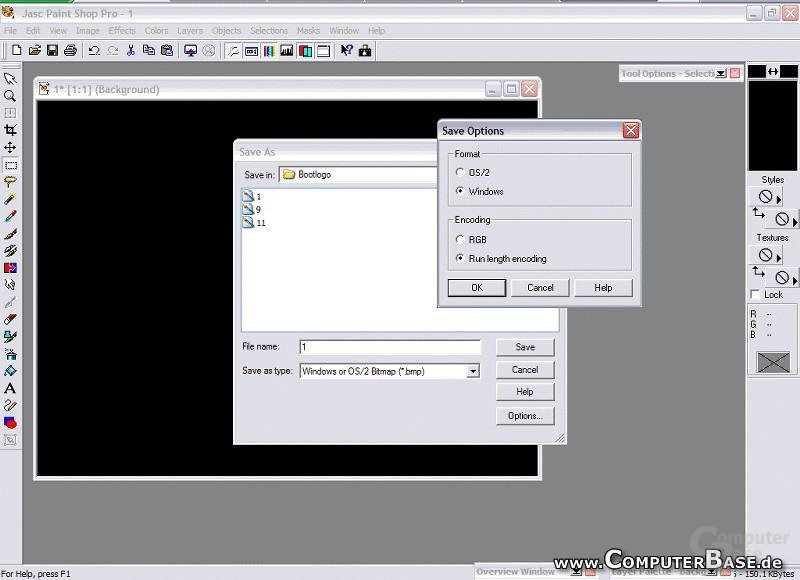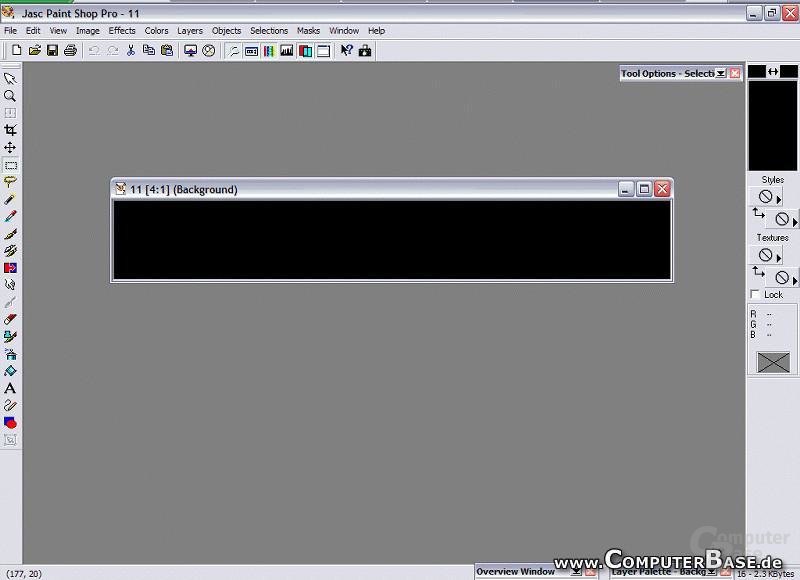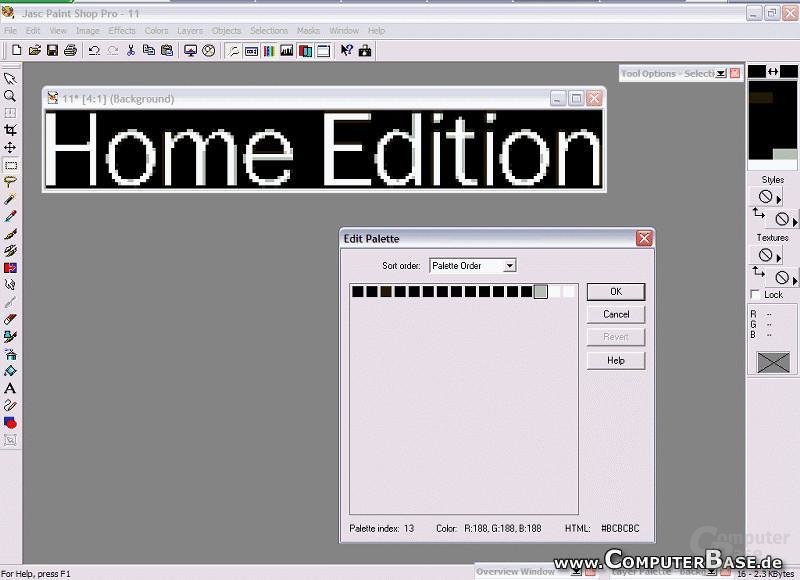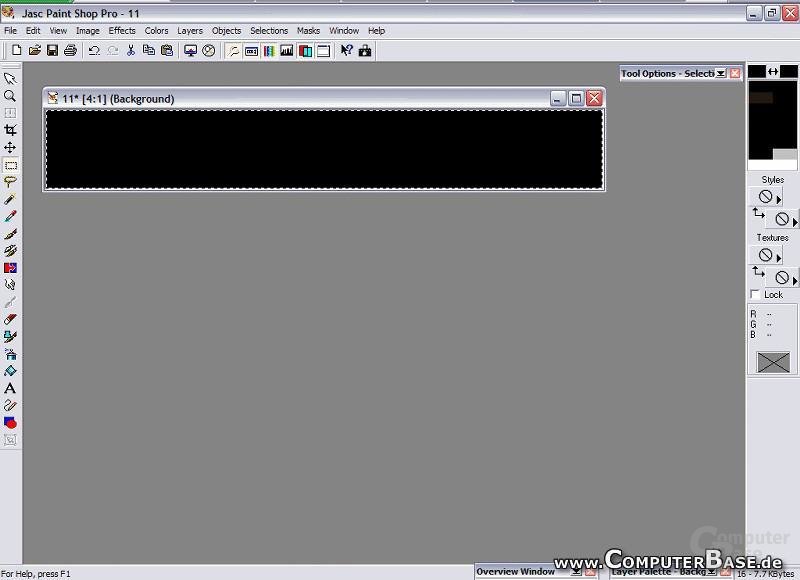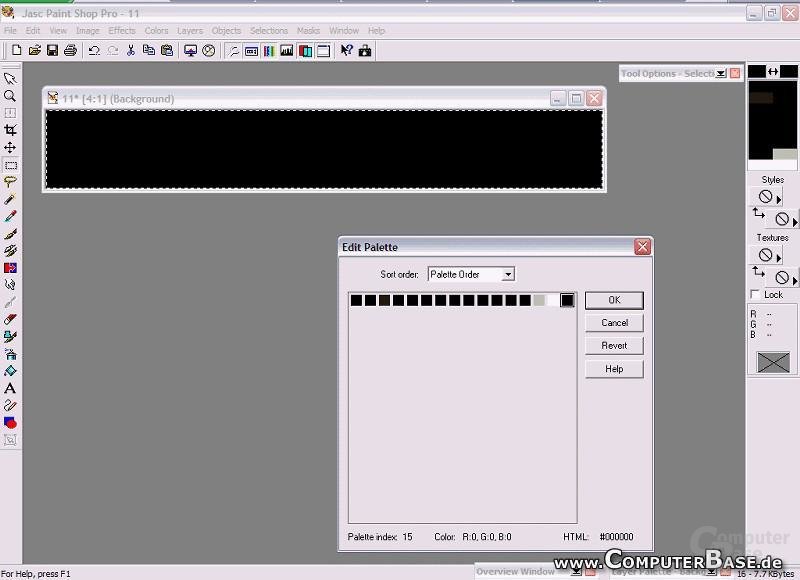Windows XP: So lässt sich das Bootlogo verändern
4/5Schritt für Schritt (Teil 3)
Schritt 7: Wenn ihr eine Grafik für das Bootlogo erstellt habt, so solltet ihr diese ebenfalls mit Paint Shop Pro öffnen. Um Platz für euer Logo zu haben, solltet ihr zunächst das Windows XP Logo mit dem Auswahlwerkzeug auswählen und dann ausschneiden. Beachtet dabei, dass ihr den Hintergrund mit dem Füllwerkzeug wieder mit Schwarz füllt. Anschließend markiert ihr mit dem Auswahlwerkzeug euer neues Logo und wählt Edit » Copy oder betätigt die Tastenkombination Strg+C. Wechselt zum Windows XP Bootlogo und wählt Edit » Paste » As New Selection, beziehungsweise nutzt die Tastenkombination Strg+E. Ihr solltet nun euer Logo im Hauptbootlogo von Windows XP haben. Mitunter sollten sich die Farben von eurem Logo leicht verändert haben, falls die Farben eures Logos nicht in der Farbpalette des Windows XP Bootlogos vorkamen. Ihr solltet auch darauf achten, dass euer Logo in etwa in der gleichen Höhe wie das alte Windows XP Logo ist, da es sonst vom Windowsnamensschriftzug beim Booten überdeckt wird. Im nächsten Schritt werden wir diesen Schriftzug einschwärzen, doch auch das Schwarz würde euer Logo überdecken. Damit müssen wir jedoch leben. Unser neues Bootlogo, d.h. unsere Grafik für Position 1 der ntoskrnl.exe, wäre damit soweit fertig. Wir müssen nun lediglich die Ausgangsfarben wiederherstellen. Dafür müsst ihr im Menü Color » Edit Palette auswählen. Anschließend müsst ihr jede Palettenfarbe auf schwarz (RGB 0 0 0) setzen. Adobe Photoshop hat mit dieser Funktion einige Probleme, weshalb ich eingangs Paint Shop Pro für diese Bearbeitungen empfohlen habe. Nun können wir unser neues Bild mit Datei » Speichern unter auf der Festplatte mit dem Namen 1.bmp im Ordner Bootlogo ablegen. Ihr solltet dabei bei den Optionen Run Length Encoding (RLE) aktivieren. Damit wäre unser Hauptbootlogo fertig.
Schritt 8: Um nun den Namensschriftzug von Windows, wie z.B. Professional, los zu werden, müsst ihr 10.bmp oder 11.bmp, je nach dem ob ihr Windows XP Professional oder Windows XP Home Edition besitzt, mit Paint Shop Pro öffnen. Ziel ist es jetzt, zum einen den Text sichtbar zu machen, und ihn anschließend zu löschen.
Dafür müssen wir erneut die Palettenfarben editieren. Also Color » Edit Palette auswählen und folgende Palettenfarben verändern. Da der Namensschriftzug größtenteils weiß ist, brauchen wir nur drei Farben zu verändern.
| Position | Rot | Gelb | Blau | Dargestellt |
|---|---|---|---|---|
| 3. | 32 | 26 | 21 | █ |
| 7. | 70 | 70 | 70 | █ |
| 14. | 188 | 188 | 188 | █ |
| 15. | 255 | 255 | 255 | █ |
| 16. | 255 | 255 | 255 | █ |
Wir sollten nun den Schriftzug sehen. Mit dem Auswahlwerkzeug können wir den Text markieren und mit „entfernen“ ganz einfach löschen. Beachtet hierbei, dass die Hintergrundfarbe von der ersten Palettenfarbe stammen sollte. Setzt nun alle Palettenfarben wieder auf schwarz und speichert die Grafik mit RLE unter ihrem alten Namen. Um die Sache zu vereinfachen, habe ich diese leeren Grafiken bereits vorbereitet. Ihr könnt die Grafiksammlung zusammen mit meinem eigenen Bootlogo vom ComputerBase Server herunterladen.