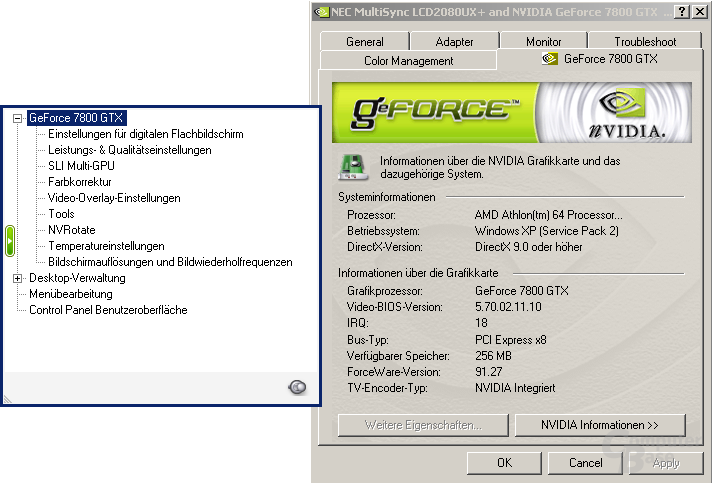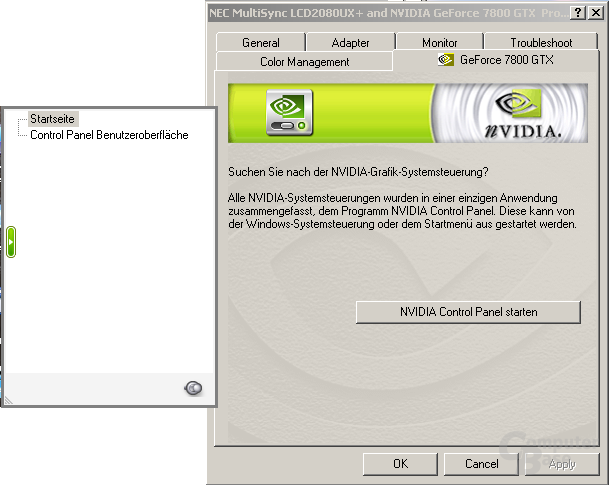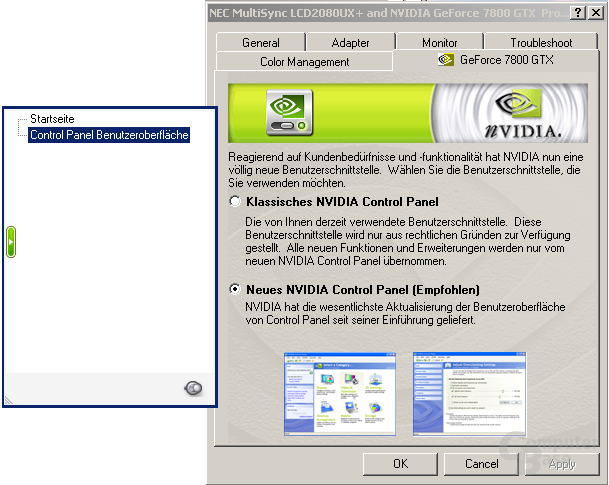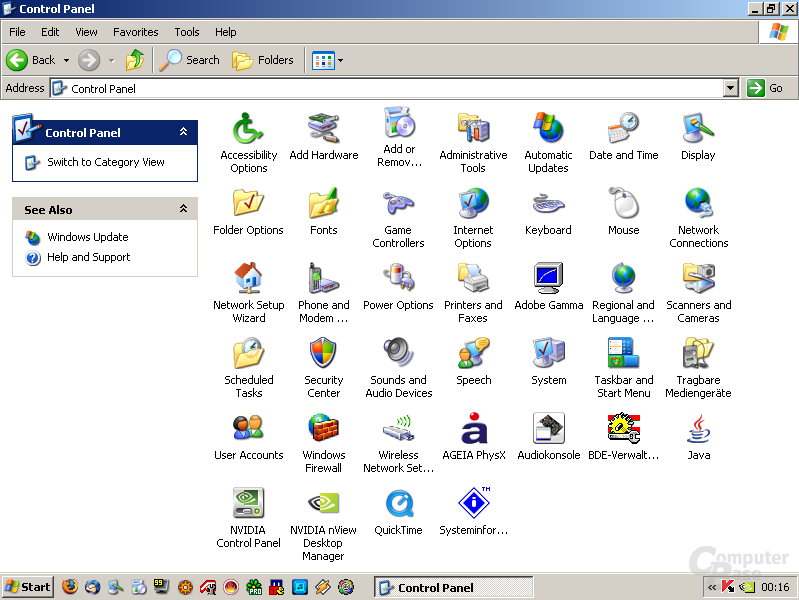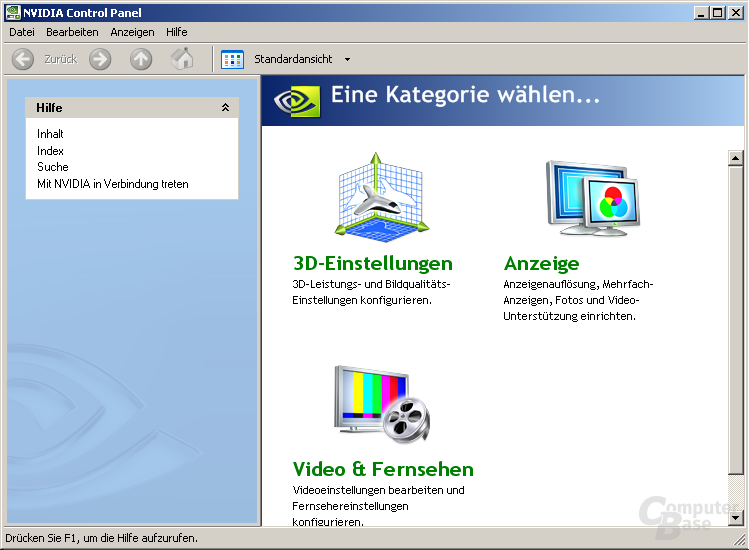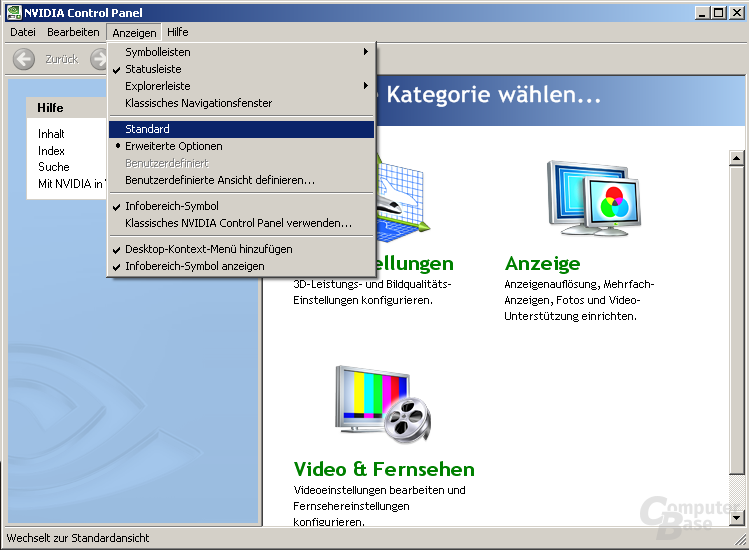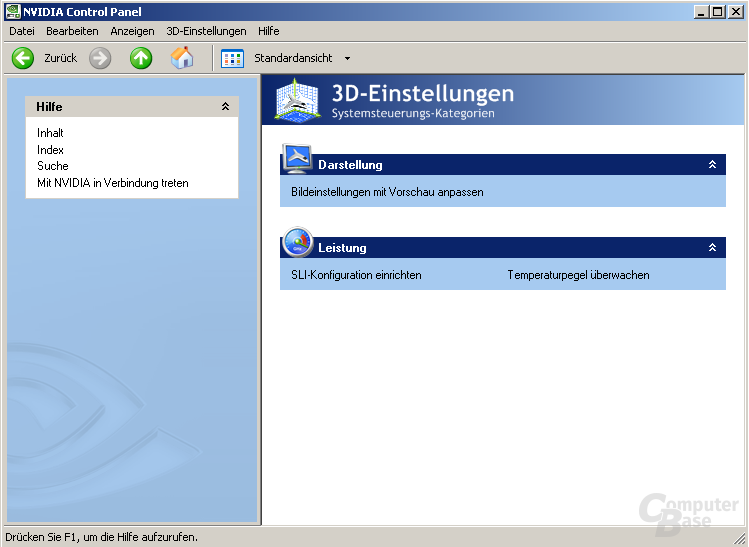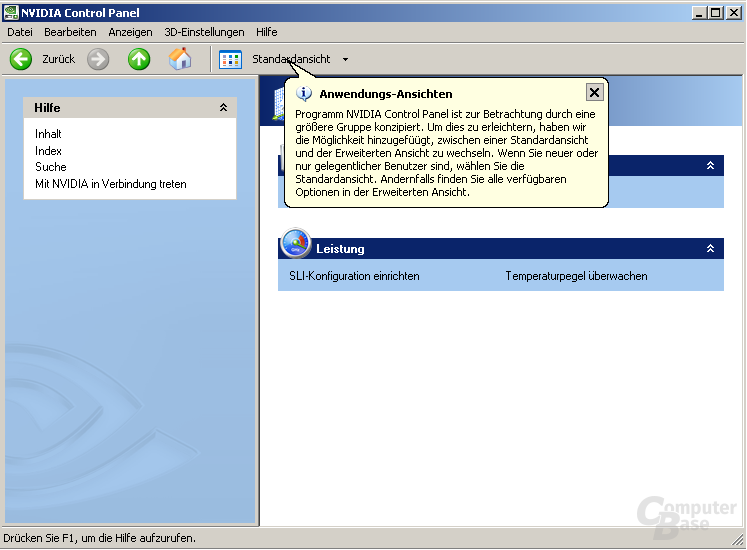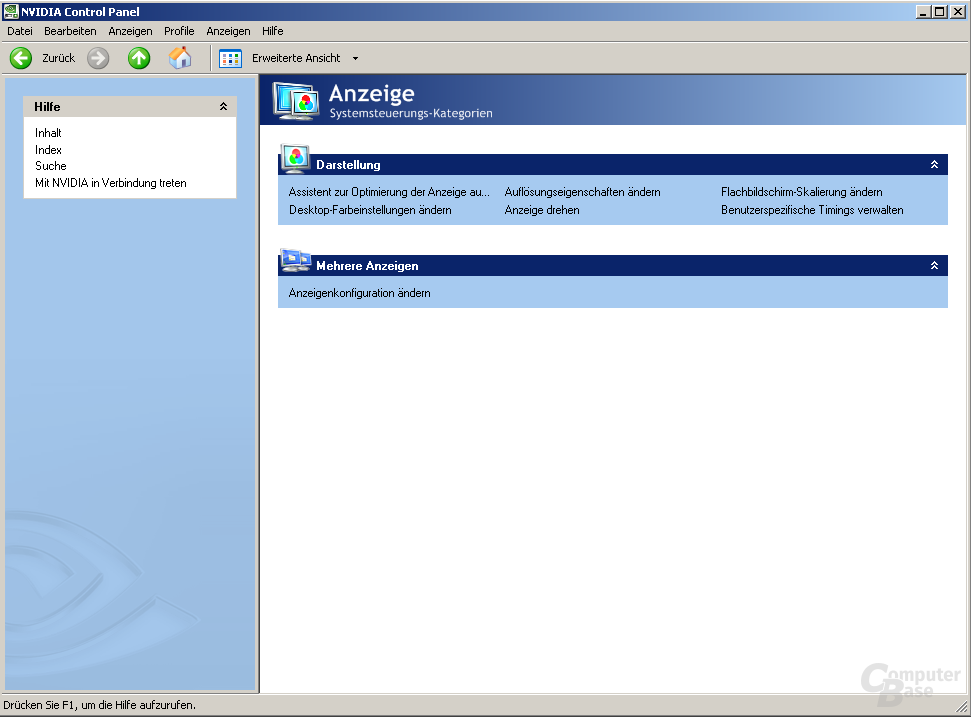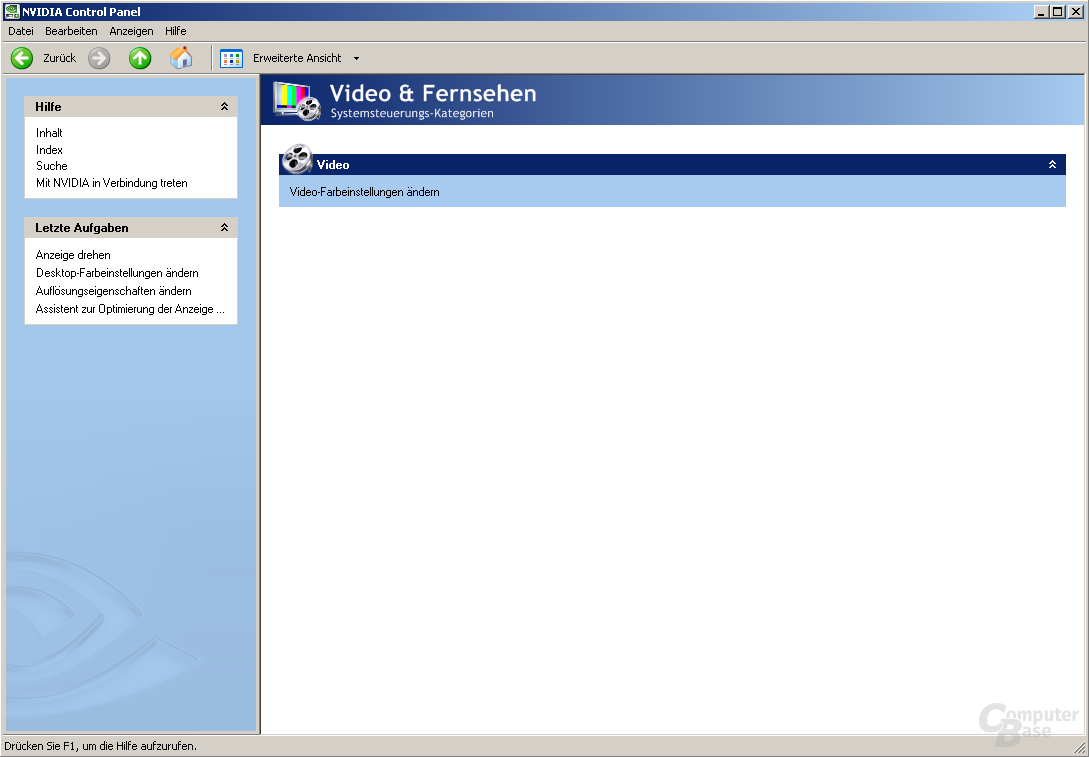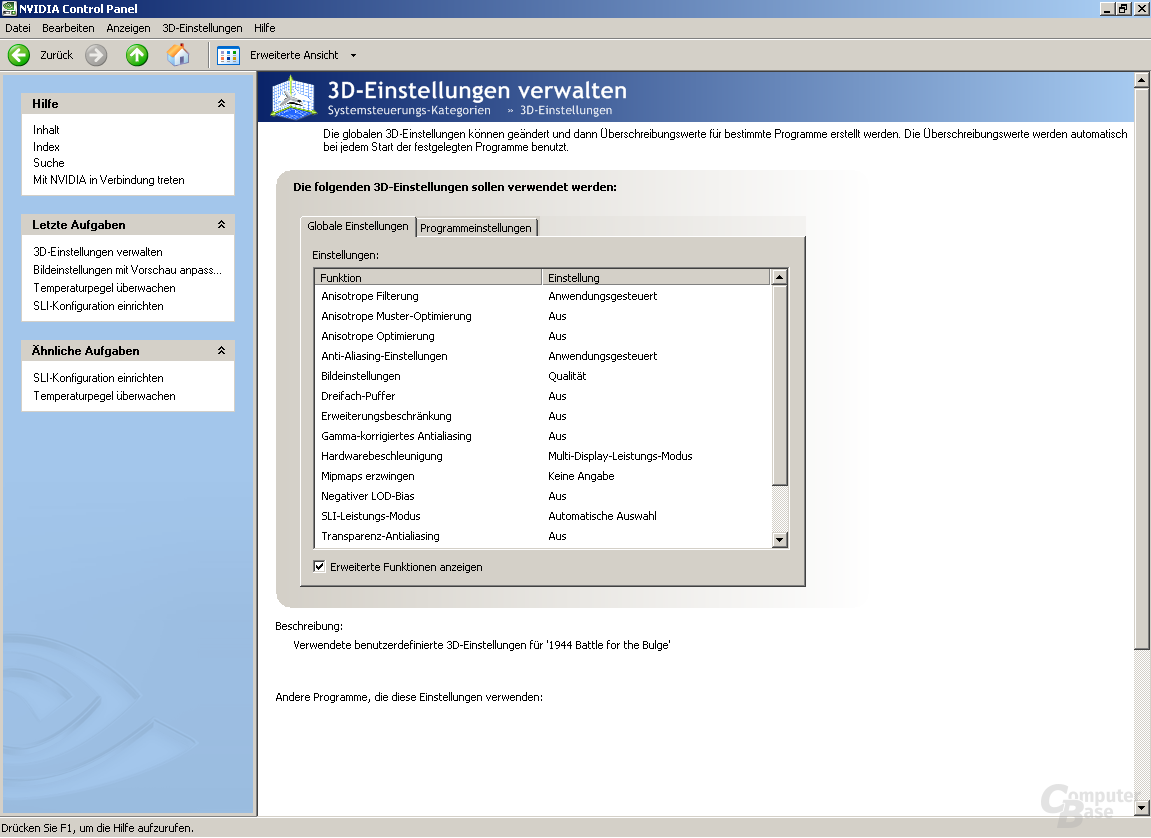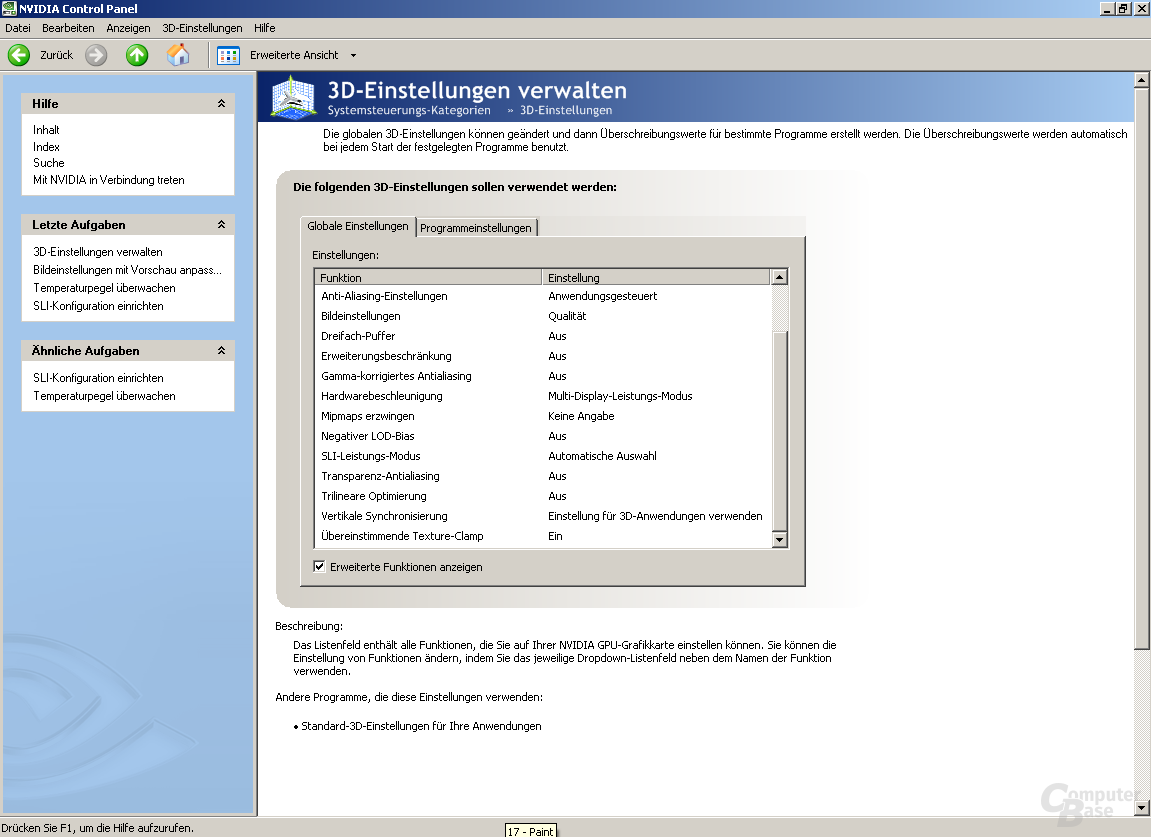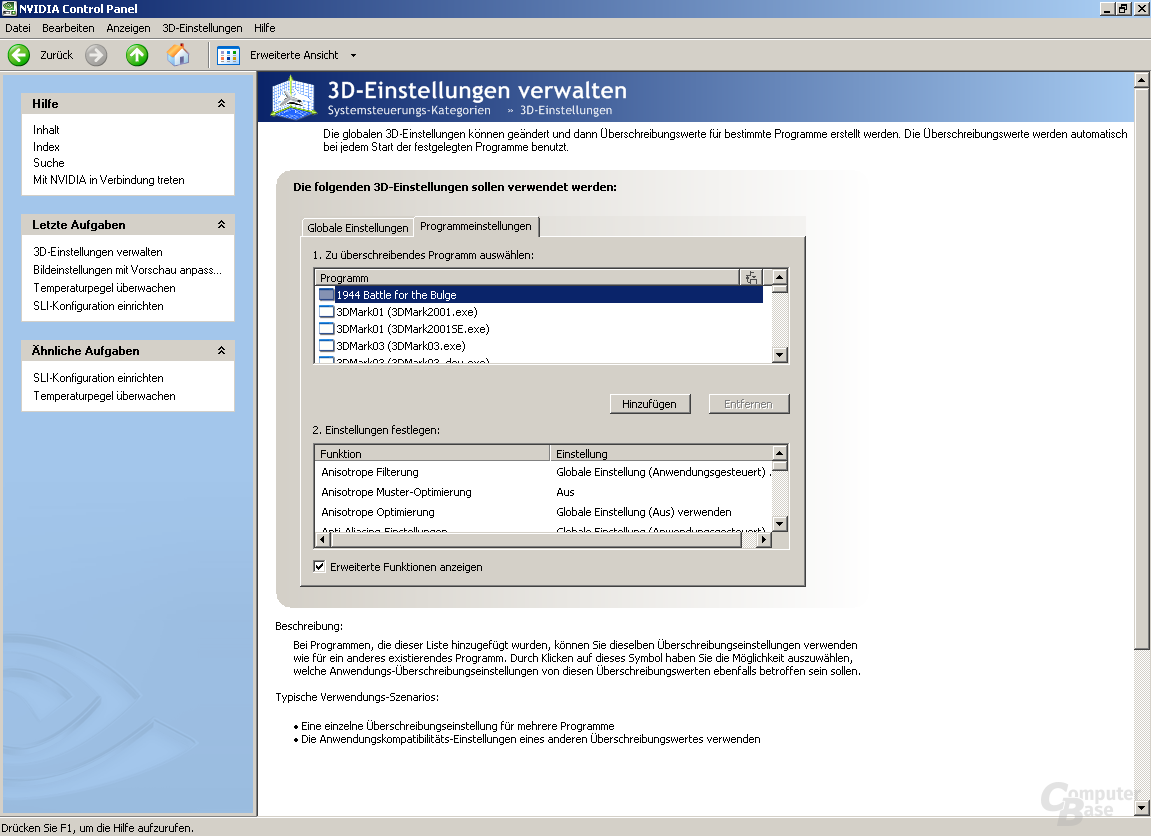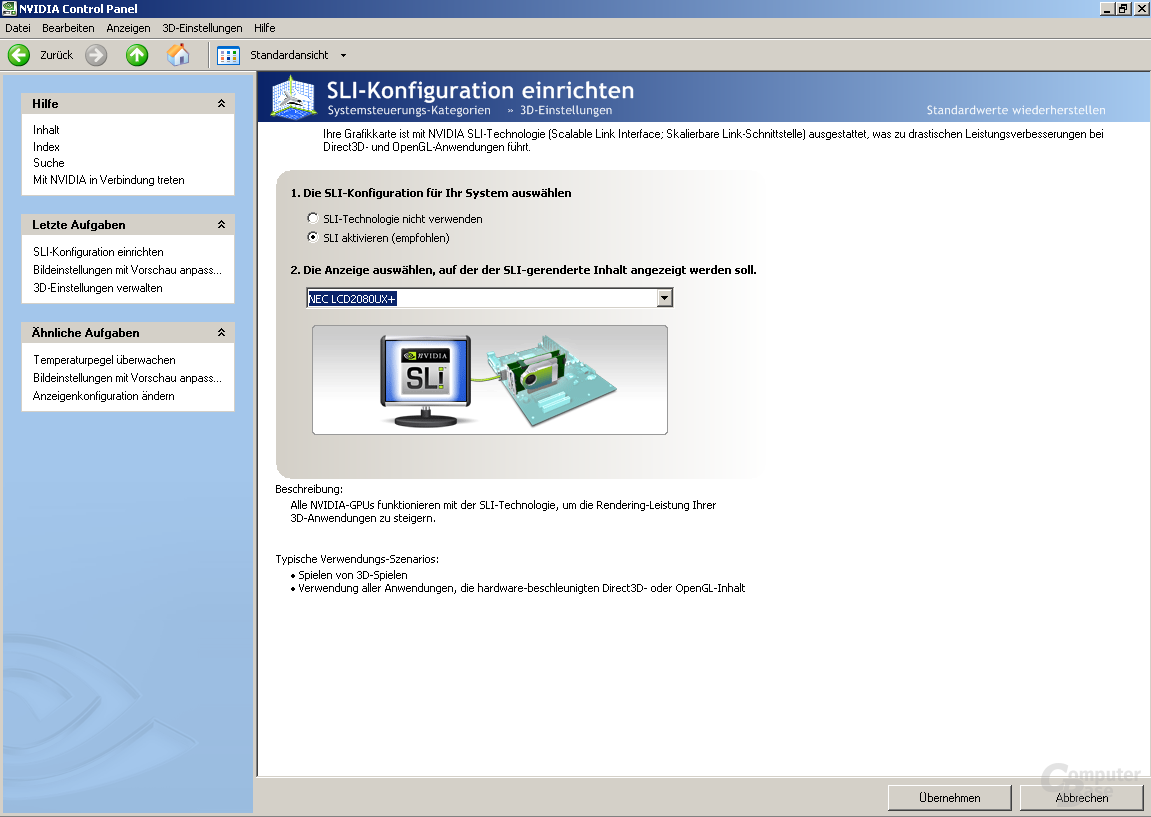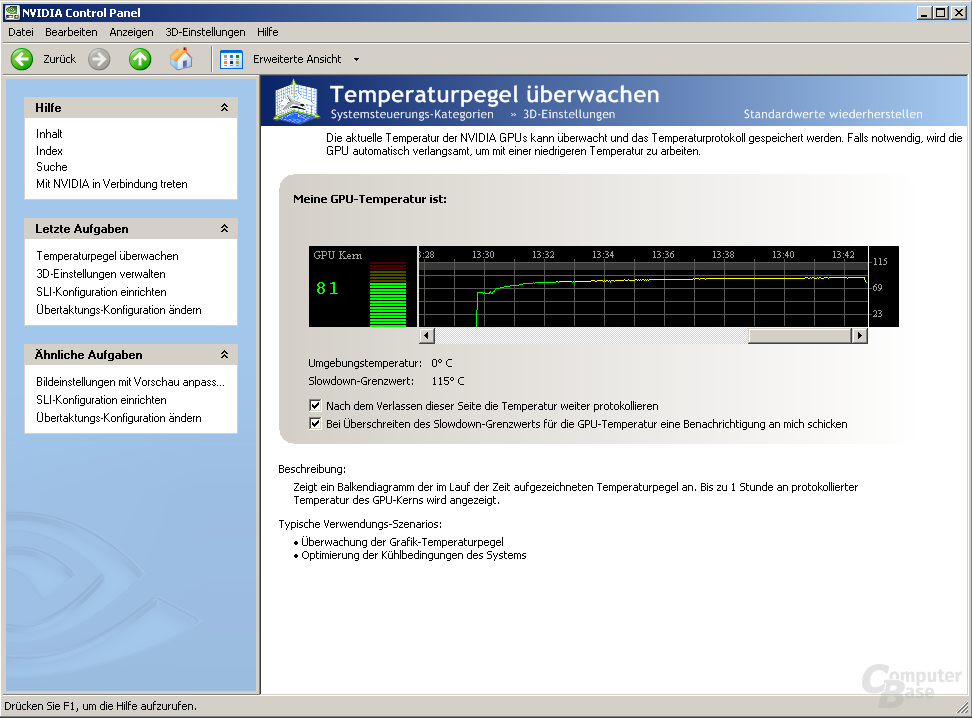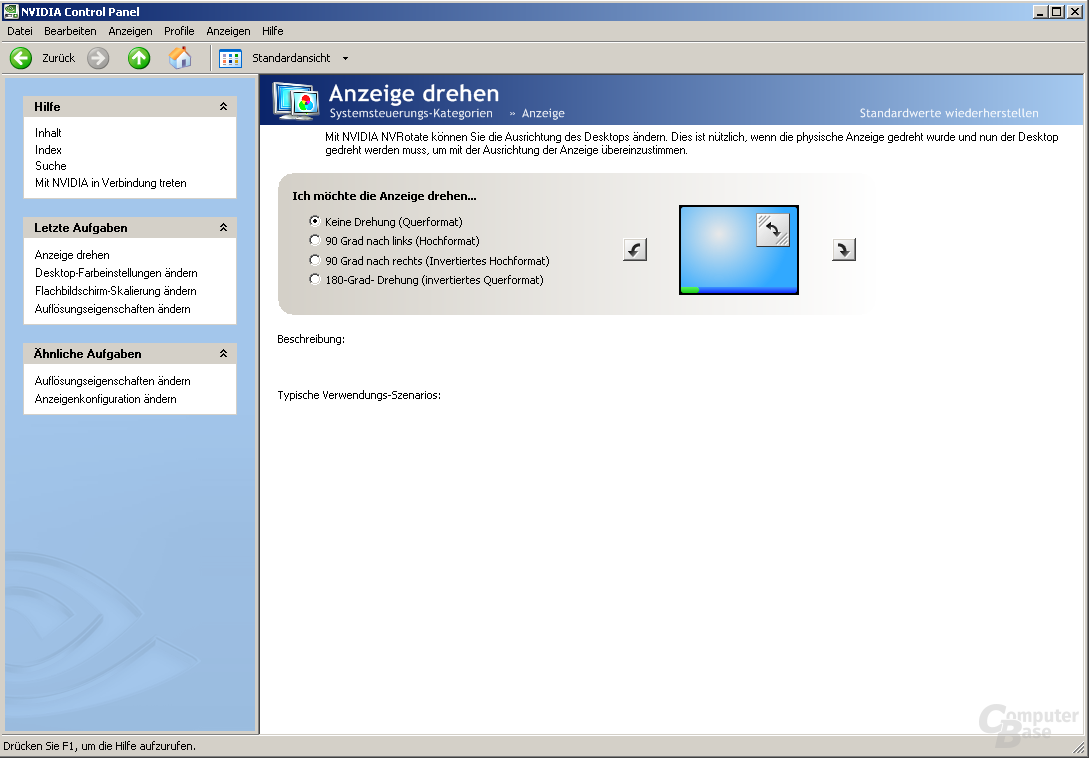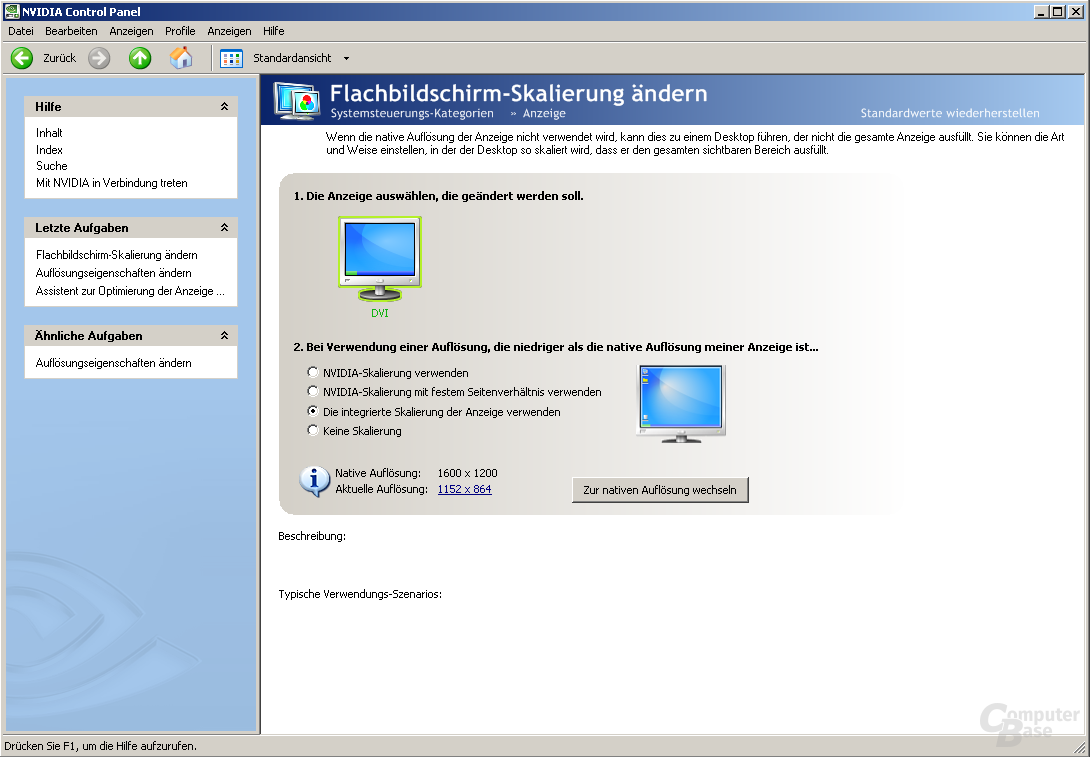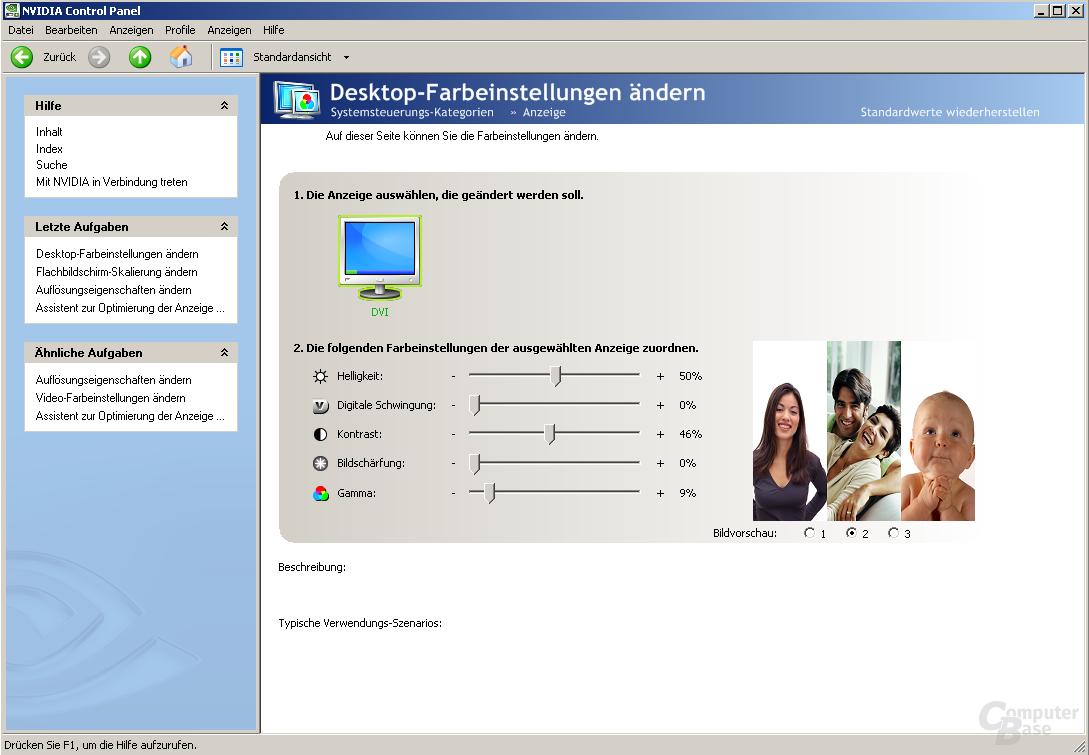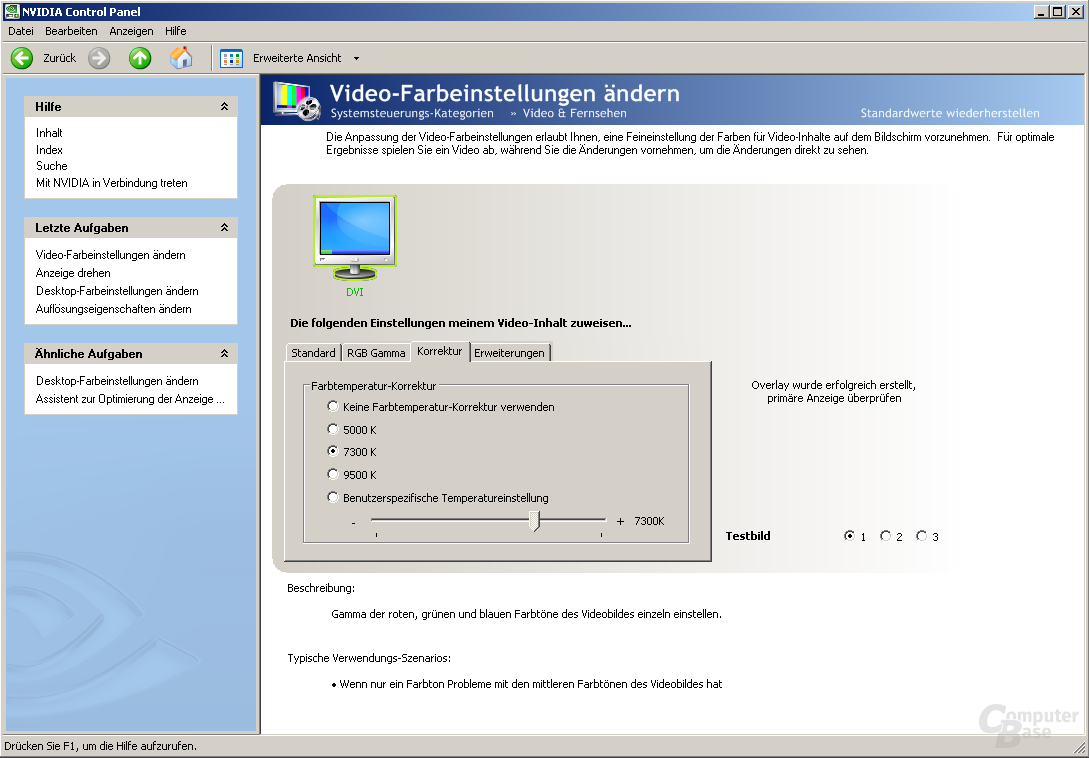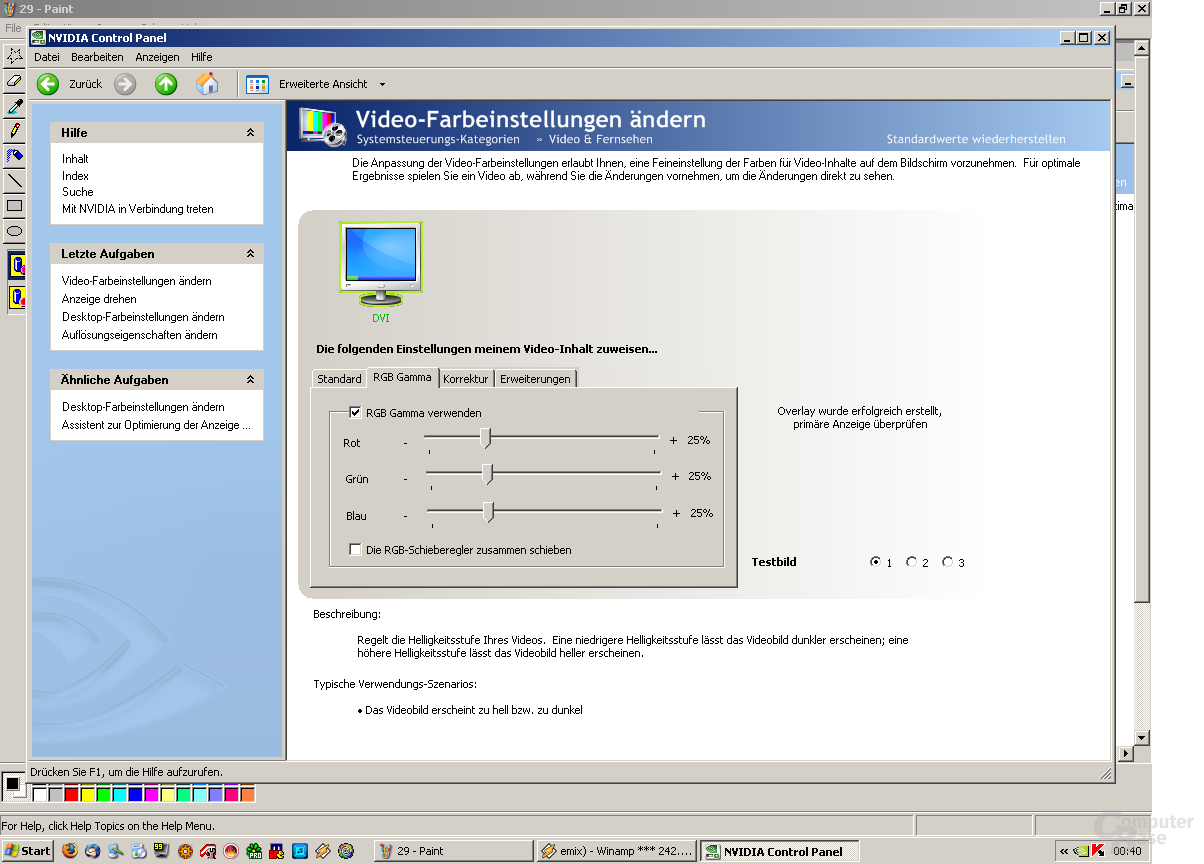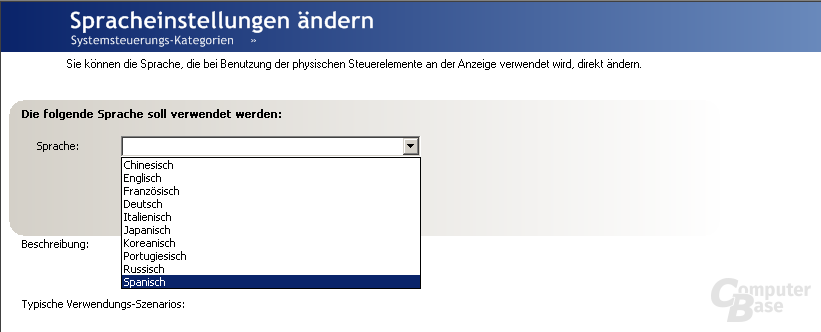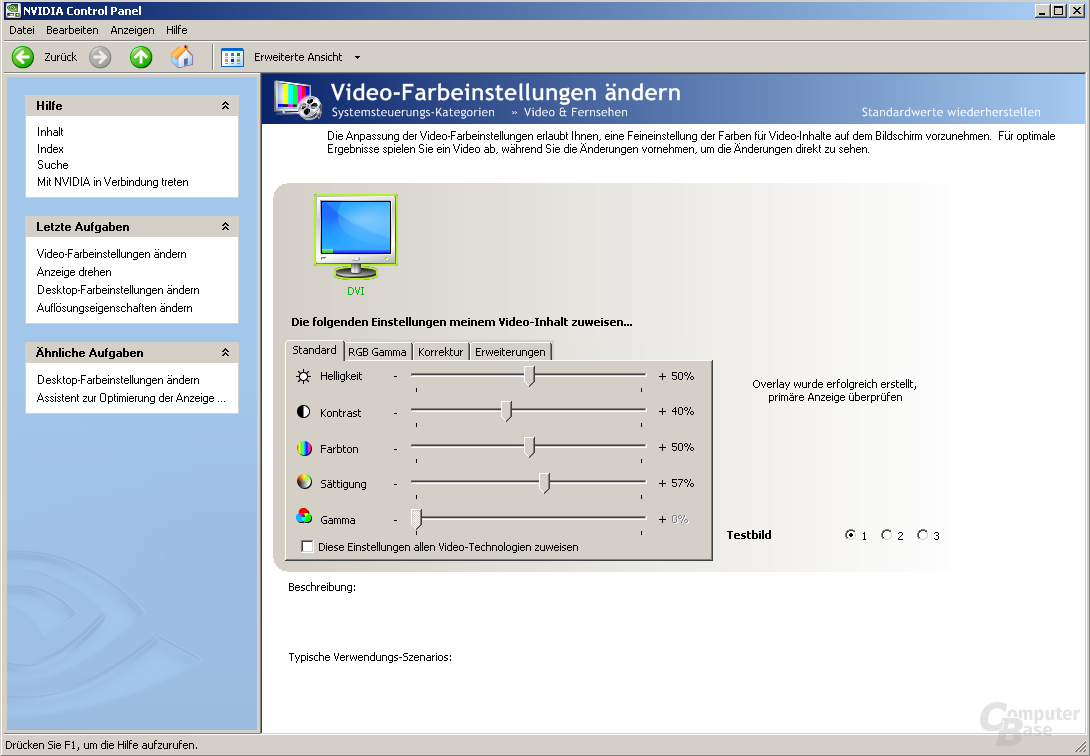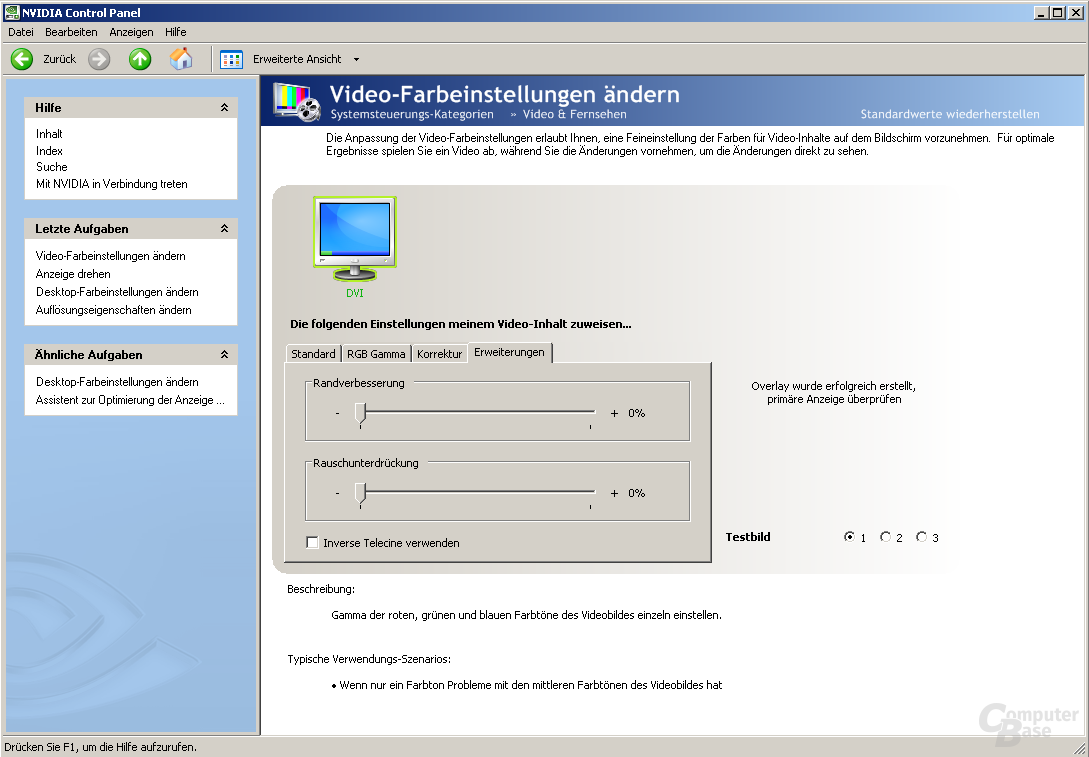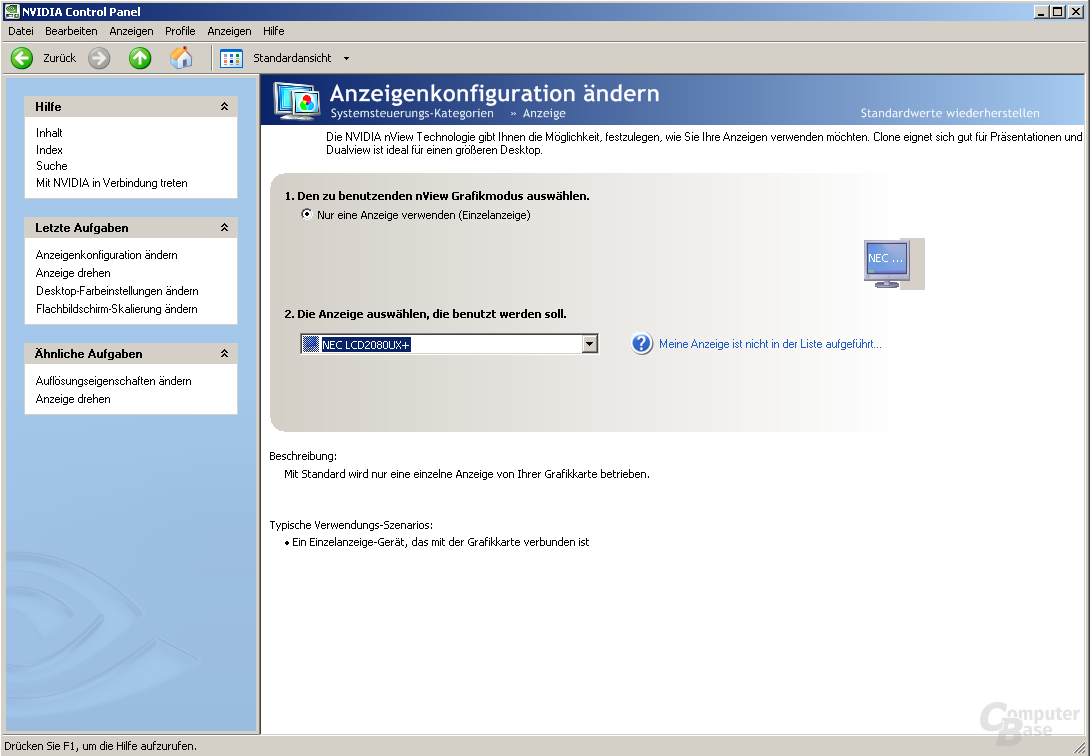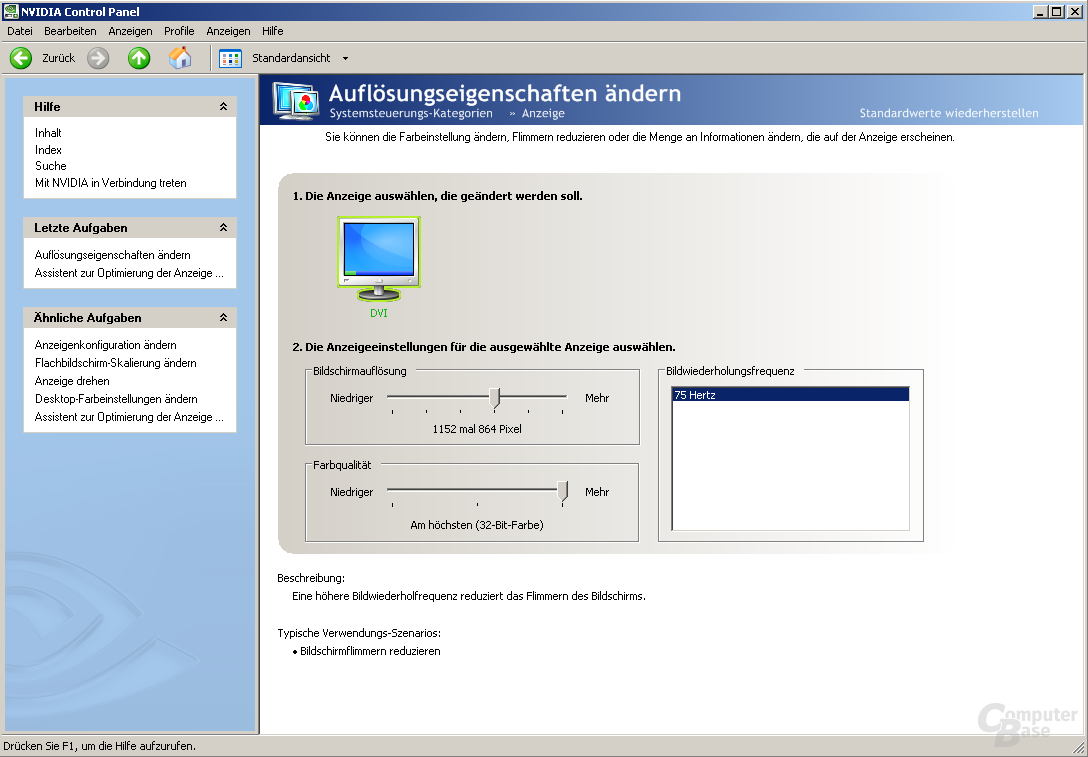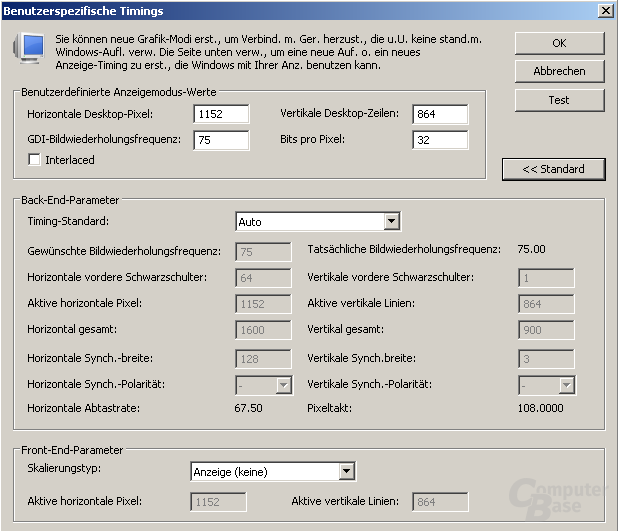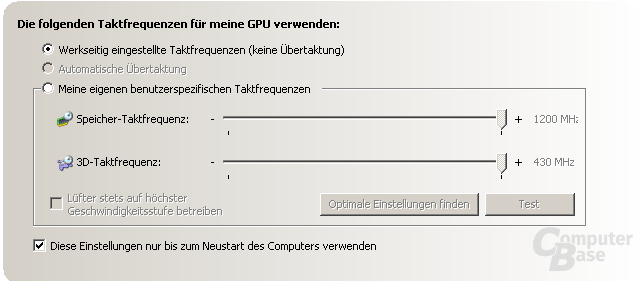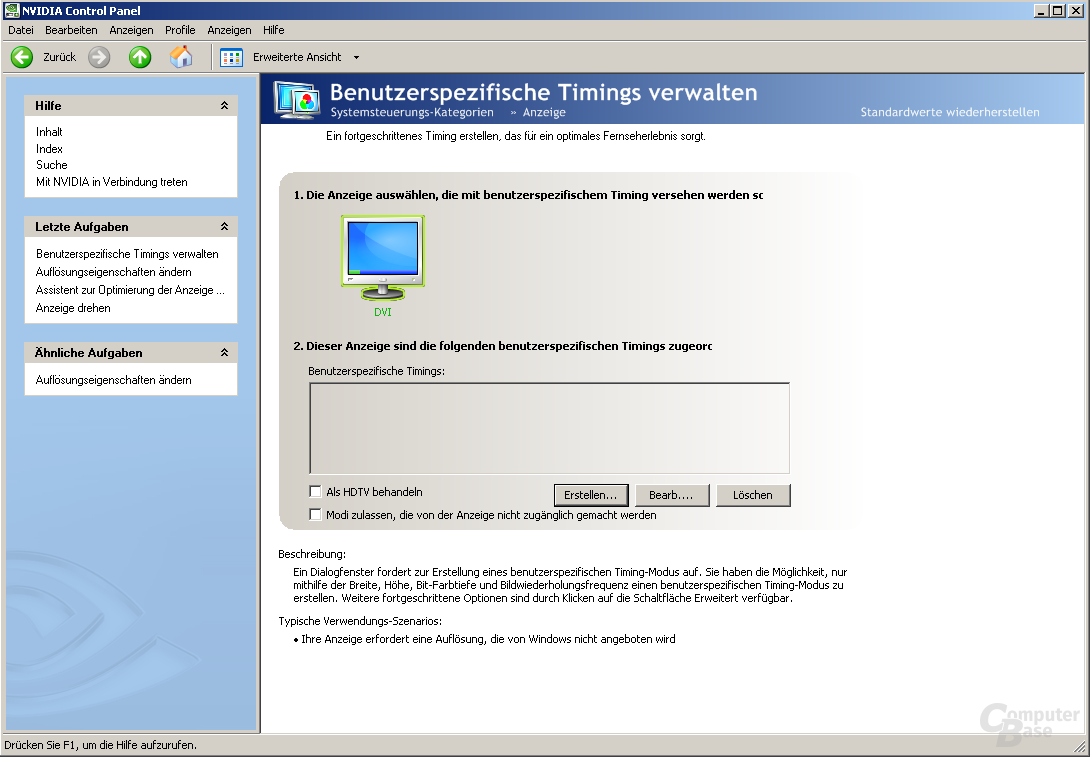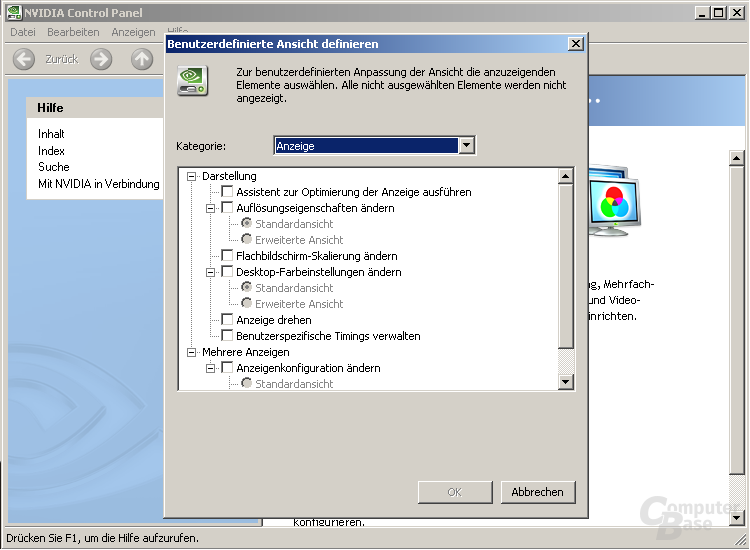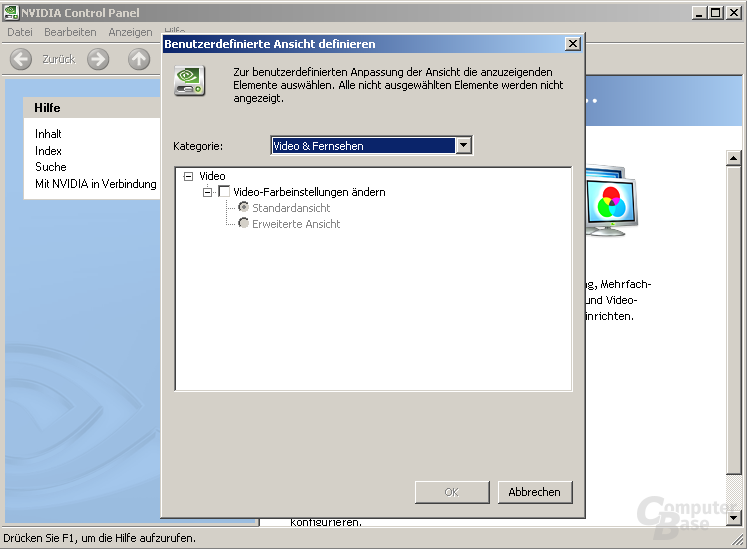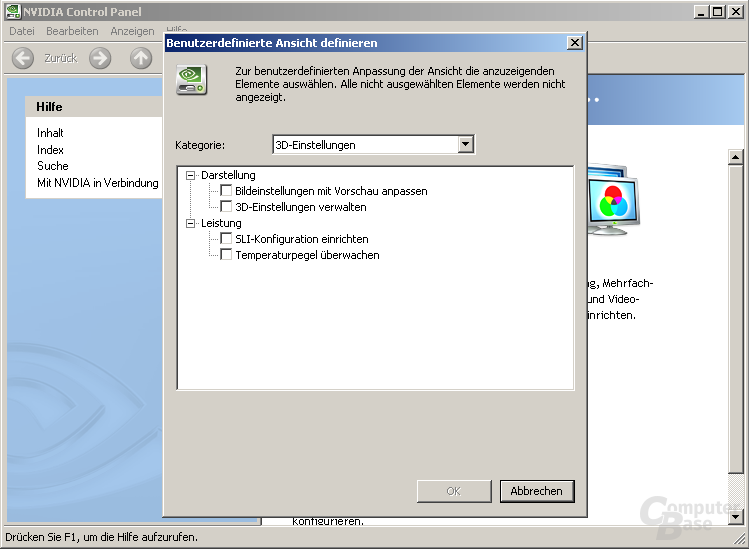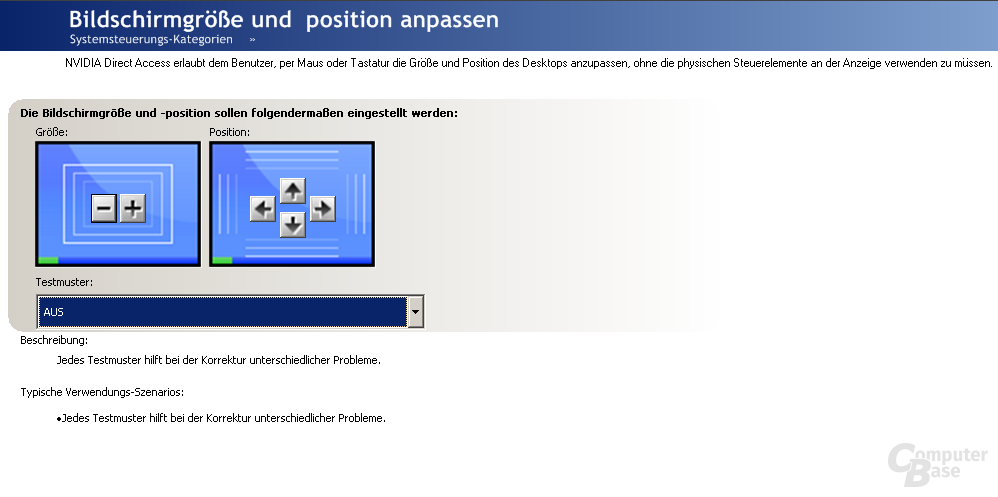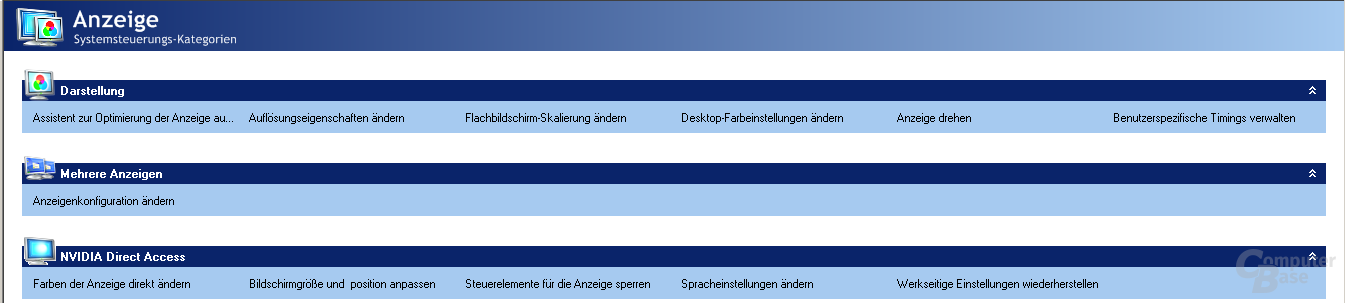nVidia ForceWare 91.27 im Test: Des Treibers neue Kleider
2/10Neues Control Panel
Bereits nach dem Herunterladen des ForceWare 91.27 wird auch abseits der Versionsnummer deutlich, dass sich bei dem neuen Treiber einiges getan haben muss. So bringt dieser immerhin satte 66 Megabyte auf die Festplatte, während sich der „alte“ ForceWare 84.43 noch mit 22 MB zufrieden gegeben hat. Grund dafür sind unter anderem mehrere kleine Dateien, die das modernisierte Control Panel enthalten. Ansonsten hat sich an der offensichtlichen Treiberstruktur nicht viel geändert. Es ist für das neue Control Panel nicht nötig, das Microsoft .NET Framework zu installieren.
- NVIDIA = "NVIDIA"
- NVIDIA_NV11.DEV_0110.1 = "NVIDIA GeForce2 MX/MX 400"
- NVIDIA_NV11.DEV_0111.1 = "NVIDIA GeForce2 MX 100/200"
- NVIDIA_NV11.DEV_0113.1 = "NVIDIA Quadro2 MXR/EX"
- NVIDIA_CR11.DEV_01A0.1 = "NVIDIA GeForce2 Integrated GPU"
- NVIDIA_NV17.DEV_0170.1 = "NVIDIA GeForce4 MX 460"
- NVIDIA_NV17.DEV_0171.1 = "NVIDIA GeForce4 MX 440"
- NVIDIA_NV17.DEV_0172.1 = "NVIDIA GeForce4 MX 420"
- NVIDIA_NV17.DEV_0173.1 = "NVIDIA GeForce4 MX 440-SE"
- NVIDIA_NV17.DEV_0178.1 = "NVIDIA Quadro4 550 XGL"
- NVIDIA_NV17.DEV_017A.1 = "NVIDIA Quadro NVS"
- NVIDIA_NV18.DEV_0181.1 = "NVIDIA GeForce4 MX 440 with AGP8X"
- NVIDIA_NV18.DEV_0182.1 = "NVIDIA GeForce4 MX 440SE with AGP8X"
- NVIDIA_NV18.DEV_0183.1 = "NVIDIA GeForce4 MX 420 with AGP8X"
- NVIDIA_NV18.DEV_0185.1 = "NVIDIA GeForce4 MX 4000"
- NVIDIA_NV18.DEV_0188.1 = "NVIDIA Quadro4 580 XGL"
- NVIDIA_NV18.DEV_018A.1 = "NVIDIA Quadro NVS 280 SD"
- NVIDIA_NV18.DEV_018B.1 = "NVIDIA Quadro4 380 XGL"
- NVIDIA_NV18.DEV_018C.1 = "NVIDIA Quadro NVS 50 PCI"
- NVIDIA_CR17.DEV_01F0.1 = "NVIDIA GeForce4 MX Integrated GPU"
- NVIDIA_NV20.DEV_0200.1 = "NVIDIA GeForce3"
- NVIDIA_NV20.DEV_0201.1 = "NVIDIA GeForce3 Ti 200"
- NVIDIA_NV20.DEV_0202.1 = "NVIDIA GeForce3 Ti 500"
- NVIDIA_NV20.DEV_0203.1 = "NVIDIA Quadro DCC"
- NVIDIA_NV25.DEV_0250.1 = "NVIDIA GeForce4 Ti 4600"
- NVIDIA_NV25.DEV_0251.1 = "NVIDIA GeForce4 Ti 4400"
- NVIDIA_NV25.DEV_0253.1 = "NVIDIA GeForce4 Ti 4200"
- NVIDIA_NV25.DEV_0258.1 = "NVIDIA Quadro4 900 XGL"
- NVIDIA_NV25.DEV_0259.1 = "NVIDIA Quadro4 750 XGL"
- NVIDIA_NV25.DEV_025B.1 = "NVIDIA Quadro4 700 XGL"
- NVIDIA_NV28.DEV_0280.1 = "NVIDIA GeForce4 Ti 4800"
- NVIDIA_NV28.DEV_0281.1 = "NVIDIA GeForce4 Ti 4200 with AGP8X"
- NVIDIA_NV28.DEV_0282.1 = "NVIDIA GeForce4 Ti 4800 SE"
- NVIDIA_NV28.DEV_0288.1 = "NVIDIA Quadro4 980 XGL"
- NVIDIA_NV28.DEV_0289.1 = "NVIDIA Quadro4 780 XGL"
- NVIDIA_NV30.DEV_0301.1 = "NVIDIA GeForce FX 5800 Ultra"
- NVIDIA_NV30.DEV_0302.1 = "NVIDIA GeForce FX 5800"
- NVIDIA_NV30.DEV_0308.1 = "NVIDIA Quadro FX 2000"
- NVIDIA_NV30.DEV_0309.1 = "NVIDIA Quadro FX 1000"
- NVIDIA_NV31.DEV_0311.1 = "NVIDIA GeForce FX 5600 Ultra"
- NVIDIA_NV31.DEV_0312.1 = "NVIDIA GeForce FX 5600"
- NVIDIA_NV31.DEV_0314.1 = "NVIDIA GeForce FX 5600XT"
- NVIDIA_NV34.DEV_0320.1 = "NVIDIA GeForce FX 5200"
- NVIDIA_NV34.DEV_0321.1 = "NVIDIA GeForce FX 5200 Ultra"
- NVIDIA_NV34.DEV_0322.1 = "NVIDIA GeForce FX 5200 "
- NVIDIA_NV34.DEV_0323.1 = "NVIDIA GeForce FX 5200LE"
- NVIDIA_NV34.DEV_0326.1 = "NVIDIA GeForce FX 5500"
- NVIDIA_NV34.DEV_0327.1 = "NVIDIA GeForce FX 5100"
- NVIDIA_NV34.DEV_032A.1 = "NVIDIA Quadro NVS 55/280 PCI"
- NVIDIA_NV34.DEV_032B.1 = "NVIDIA Quadro FX 500/FX 600"
- NVIDIA_NV35.DEV_0330.1 = "NVIDIA GeForce FX 5900 Ultra"
- NVIDIA_NV35.DEV_0331.1 = "NVIDIA GeForce FX 5900"
- NVIDIA_NV35.DEV_0332.1 = "NVIDIA GeForce FX 5900XT"
- NVIDIA_NV35.DEV_0333.1 = "NVIDIA GeForce FX 5950 Ultra"
- NVIDIA_NV35.DEV_0334.1 = "NVIDIA GeForce FX 5900ZT"
- NVIDIA_NV35.DEV_0338.1 = "NVIDIA Quadro FX 3000"
- NVIDIA_NV35.DEV_033F.1 = "NVIDIA Quadro FX 700"
- NVIDIA_NV36.DEV_0341.1 = "NVIDIA GeForce FX 5700 Ultra"
- NVIDIA_NV36.DEV_0342.1 = "NVIDIA GeForce FX 5700"
- NVIDIA_NV36.DEV_0343.1 = "NVIDIA GeForce FX 5700LE"
- NVIDIA_NV36.DEV_0344.1 = "NVIDIA GeForce FX 5700VE"
- NVIDIA_NV36.DEV_034E.1 = "NVIDIA Quadro FX 1100"
- NVIDIA_NV40.DEV_0040.1 = "NVIDIA GeForce 6800 Ultra"
- NVIDIA_NV40.DEV_0041.1 = "NVIDIA GeForce 6800"
- NVIDIA_NV40.DEV_0042.1 = "NVIDIA GeForce 6800 LE"
- NVIDIA_NV40.DEV_0043.1 = "NVIDIA GeForce 6800 XE"
- NVIDIA_NV40.DEV_0044.1 = "NVIDIA GeForce 6800 XT"
- NVIDIA_NV40.DEV_0045.1 = "NVIDIA GeForce 6800 GT"
- NVIDIA_NV40.DEV_0047.1 = "NVIDIA GeForce 6800 GS"
- NVIDIA_NV40.DEV_0048.1 = "NVIDIA GeForce 6800 XT "
- NVIDIA_NV40.DEV_004E.1 = "NVIDIA Quadro FX 4000"
- NVIDIA_NV41.DEV_00C0.1 = "NVIDIA GeForce 6800 GS "
- NVIDIA_NV41.DEV_00C1.1 = "NVIDIA GeForce 6800 "
- NVIDIA_NV41.DEV_00C2.1 = "NVIDIA GeForce 6800 LE "
- NVIDIA_NV41.DEV_00C3.1 = "NVIDIA GeForce 6800 XT "
- NVIDIA_NV41.DEV_00CC.1 = "NVIDIA Quadro FX Go1400"
- NVIDIA_NV41.DEV_00CD.1 = "NVIDIA Quadro FX 3450/4000 SDI"
- NVIDIA_NV41.DEV_00CE.1 = "NVIDIA Quadro FX 1400"
- NVIDIA_NV43.DEV_0140.1 = "NVIDIA GeForce 6600 GT"
- NVIDIA_NV43.DEV_0141.1 = "NVIDIA GeForce 6600"
- NVIDIA_NV43.DEV_0142.1 = "NVIDIA GeForce 6600 LE"
- NVIDIA_NV43.DEV_0143.1 = "NVIDIA GeForce 6600 VE"
- NVIDIA_NV43.DEV_0145.1 = "NVIDIA GeForce 6610 XL"
- NVIDIA_NV43.DEV_0147.1 = "NVIDIA GeForce 6700 XL"
- NVIDIA_NV43.DEV_014A.1 = "NVIDIA Quadro NVS 440"
- NVIDIA_NV43.DEV_014C.1 = "NVIDIA Quadro FX 550"
- NVIDIA_NV43.DEV_014D.1 = "NVIDIA Quadro FX 550 "
- NVIDIA_NV43.DEV_014E.1 = "NVIDIA Quadro FX 540"
- NVIDIA_NV43.DEV_014F.1 = "NVIDIA GeForce 6200"
- NVIDIA_NV44.DEV_0160.1 = "NVIDIA GeForce 6500"
- NVIDIA_NV44.DEV_0161.1 = "NVIDIA GeForce 6200 TurboCache(TM)"
- NVIDIA_NV44.DEV_0162.1 = "NVIDIA GeForce 6200SE TurboCache(TM)"
- NVIDIA_NV44.DEV_0163.1 = "NVIDIA GeForce 6200 LE"
- NVIDIA_NV44.DEV_0165.1 = "NVIDIA Quadro NVS 285"
- NVIDIA_NV44.DEV_0169.1 = "NVIDIA GeForce 6250"
- NVIDIA_NV44.DEV_0221.1 = "NVIDIA GeForce 6200 "
- NVIDIA_NV44.DEV_0222.1 = "NVIDIA GeForce 6200 A-LE"
- NVIDIA_NV45.DEV_0046.1 = "NVIDIA GeForce 6800 GT "
- NVIDIA_G70.DEV_0090.1 = "NVIDIA GeForce 7800 GTX"
- NVIDIA_G70.DEV_0091.1 = "NVIDIA GeForce 7800 GTX "
- NVIDIA_G70.DEV_0092.1 = "NVIDIA GeForce 7800 GT"
- NVIDIA_G70.DEV_0093.1 = "NVIDIA GeForce 7800 GS"
- NVIDIA_G70.DEV_009D.1 = "NVIDIA Quadro FX 4500"
- NVIDIA_G71.DEV_0290.1 = "NVIDIA GeForce 7900 GTX"
- NVIDIA_G71.DEV_0291.1 = "NVIDIA GeForce 7900 GT"
- NVIDIA_G71.DEV_0292.1 = "NVIDIA GeForce 7900 GS"
- NVIDIA_G71.DEV_029C.1 = "NVIDIA Quadro FX 5500"
- NVIDIA_G71.DEV_029D.1 = "NVIDIA Quadro FX 3500"
- NVIDIA_G71.DEV_029E.1 = "NVIDIA Quadro FX 1500"
- NVIDIA_G71.DEV_029F.1 = "NVIDIA Quadro FX 4500 X2"
- NVIDIA_G72.DEV_01D1.1 = "NVIDIA GeForce 7300 LE"
- NVIDIA_G72.DEV_01D3.1 = "NVIDIA GeForce 7300 SE"
- NVIDIA_G72.DEV_01DD.1 = "NVIDIA GeForce 7500 LE"
- NVIDIA_G72.DEV_01DE.1 = "NVIDIA Quadro FX 350"
- NVIDIA_G72.DEV_01DF.1 = "NVIDIA GeForce 7300 GS"
- NVIDIA_G73.DEV_0391.1 = "NVIDIA GeForce 7600 GT"
- NVIDIA_G73.DEV_0392.1 = "NVIDIA GeForce 7600 GS"
- NVIDIA_G73.DEV_0393.1 = "NVIDIA GeForce 7300 GT"
- NVIDIA_G73.DEV_0394.1 = "NVIDIA GeForce 7600 LE"
- NVIDIA_G73.DEV_039E.1 = "NVIDIA Quadro FX 560"
- NVIDIA_NV48.DEV_0211.1 = "NVIDIA GeForce 6800 "
- NVIDIA_NV48.DEV_0212.1 = "NVIDIA GeForce 6800 LE "
- NVIDIA_NV48.DEV_0215.1 = "NVIDIA GeForce 6800 GT "
- NVIDIA_NV48.DEV_0218.1 = "NVIDIA GeForce 6800 XT "
- NVIDIA_C51.DEV_0240.1 = "NVIDIA GeForce 6150"
- NVIDIA_C51.DEV_0241.1 = "NVIDIA GeForce 6150 LE"
- NVIDIA_C51.DEV_0242.1 = "NVIDIA GeForce 6100"
- NVIDIA_BR02.DEV_00F1.1 = "NVIDIA GeForce 6600 GT "
- NVIDIA_BR02.DEV_00F2.1 = "NVIDIA GeForce 6600 "
- NVIDIA_BR02.DEV_00F3.1 = "NVIDIA GeForce 6200 "
- NVIDIA_BR02.DEV_00F4.1 = "NVIDIA GeForce 6600 LE "
- NVIDIA_BR02.DEV_00F5.1 = "NVIDIA GeForce 7800 GS "
- NVIDIA_BR02.DEV_00F6.1 = "NVIDIA GeForce 6800 GS/XT"
- NVIDIA_BR02.DEV_00F8.1 = "NVIDIA Quadro FX 3400/4400"
- NVIDIA_BR02.DEV_00F9.1 = "NVIDIA GeForce 6800 Series GPU"
- NVIDIA_BR02.DEV_00FA.1 = "NVIDIA GeForce PCX 5750"
- NVIDIA_BR02.DEV_00FB.1 = "NVIDIA GeForce PCX 5900"
- NVIDIA_BR02.DEV_00FC.1 = "NVIDIA GeForce PCX 5300"
- NVIDIA_BR02.DEV_00FD.1 = "NVIDIA Quadro PCI-E Series"
- NVIDIA_BR02.DEV_00FE.1 = "NVIDIA Quadro FX 1300"
- NVIDIA_BR02.DEV_00FF.1 = "NVIDIA GeForce PCX 4300"
- NVIDIA_BR02.DEV_02E1.1 = "NVIDIA GeForce 7600 GS "
Bevor wir nun detaillierter mit der neuen Bedienoberfläche fortfahren wollen, ersteinmal vorweg – funktional hat sich nicht wirklich etwas mit dem ForceWare 91.27 geändert. Die Installation verläuft wie eh und je und dauert nicht länger als gewohnt an. Unter Windows ergeben sich nun zwei verschiedene Möglichkeiten, wie das Control Panel aufgerufen werden kann. Entweder man startet dieses in der Systemsteuerung oder alternativ per Rechtsklick auf das nVidia-Icon in der Startleiste. Ein Mausklick auf „NVIDIA Control Panel“ genügt, um in das Reich der Neuerungen einzutreten. Versucht man nach der Installation des Treibers auf gewohntem Weg das Interface zu öffnen, erlebt man eine kleine Überraschung. So kann man selbst entscheiden, ob man das alte oder das neue Control Panel benutzen möchte – sehr gut! Später bleibt einem natürlich diese Möglichkeit weiterhin gegeben.
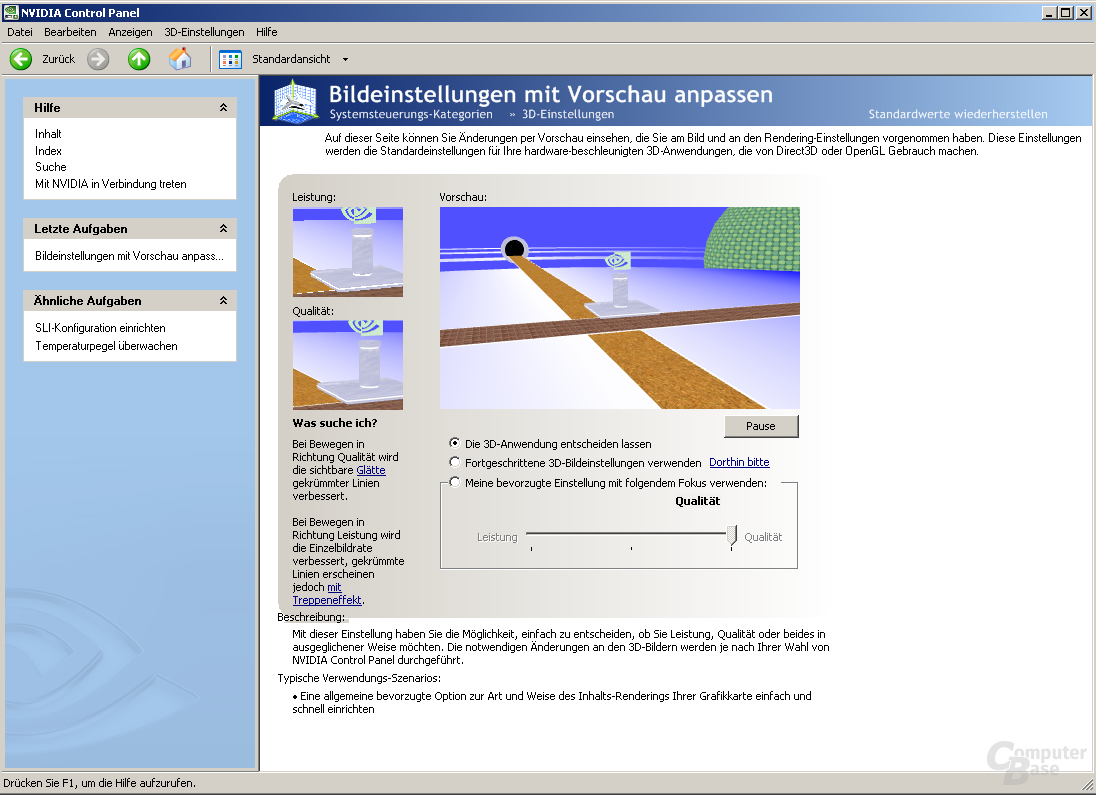
Nach der Entscheidung für das neue Control Panel wird man – solange die Auflösung des Monitors nicht schon vorher angepasst worden ist – von einem kleinen Hinweis begrüßt, dass man für eine bessere Bildqualität auf die native Auflösung des Bildschirms, falls ein TFT-Monitor zum Einsatz kommt, wechseln soll. Anschließend zeigt sich die modifizierte Oberfläche mit drei Auswahlpunkten in der vollen Pracht: „3D-Einstellungen“, „Anzeige“ sowie „Video & Fernsehen“ stehen zur Auswahl. Unter „Anzeigen“ im oberen Reiter ist der Punkt „Standard“ und „Erweiterte Optionen“ interessant. Dies gab es bereits seit längerem in dem klassischen Menü und man sollte sich stets für die erweiterten Optionen entscheiden, da einem ansonsten viele Menüpunkte verloren gehen. Es ist auch möglich, die Ansicht nach seinen eigenen Wünschen anzupassen und einige Menüpunkte bei Nichtinteresse auszublenden.
Das wohl interessanteste Auswahlfeld ist der Punkt „3D-Einstellungen“. Dort verstecken sich alle wichtigen Optionen für die Wiedergabe einer 3D-Applikationen und die dafür entsprechenden Einstellungen der Grafikkarte, wie beispielsweise Anti-Aliasing. Unter „Bildeinstellungen mit Vorschau anpassen“ verbirgt sich eine kleine 3D-Ansicht, in der man sehen soll, wie sich welche Optionen – genauer gesagt vor allem Anti-Aliasing sowie die anisotrope Filterung – optisch auswirken. Warum das Fenster so klein ausfällt ist allerdings ein Rätsel. Bei einem größeren Bild könnte man die Unterschiede deutlich besser erkennen. Darüber hinaus kann man in dem Menüpunkt einstellen, ob die AA-Stufe sowie der AF-Grad von der Applikation ausgewählt werden soll, oder ob man diese Einstellungen lieber selber vornehmen möchte. nVidia bietet auch die Möglichkeit, drei Voreinstellungen namens „Leistung“, „ausgeglichen“ und „Qualität“ auszuwählen.
Von den vorgegebenen Funktionen sollte man aber die Finger lassen, da diese etwas merkwürdig reagieren. So wird die 3D-Qualität generell auf „Qualität“ heruntergesetzt. Auf Leistung ist weder Anti-Aliasing, noch die anisotrope Filterung aktiv. Bei Ausgeglichen wird eine vier-fache Texturfilterung gefordert, während die trilineare Optimierung aktiv ist. Dementsprechend werden alle Texture-Stages nur noch „Brilinear“ gefiltert. Bei Qualität wird der AF-Grad auf 8-fach erhöht, während das Anti-Aliasing unangefasst bleibt. Merkwürdigerweise wird die trilineare Optimierung deaktiviert, dafür aber „Anisotrope Mip Filter Optimierung“ eingeschaltet, die nur auf der nullten Texture Stage trilinear filtert und die anderen sieben Texture Stages nur bilinear verarbeitet. Dies ist in sofern irritierend, da diese „Optimierung“ ein deutlich schlechteres Bild ergibt als die trilineare Optimierung, was im Widerspruch zu der Bezeichnung „Qualität“ steht.
Unter „3D-Einstellungen“ kann man diese Einstellungen wie gewohnt von Hand einstellen und außer einer anderen Sprachübersetzung, zu welcher wir noch später kommen werden, hat sich beinahe nichts geändert. Neu hinzugekommen sind die Optionen „OpenGL-Threading“ sowie „Meldung eines OpenGL-Fehlers ignorieren“, wobei beide Auswahlmöglichkeiten nur bei einer Dual-Core-CPU vorhanden sind. Bei ersterer kann man unter OpenGL die „Threading-Optimierung“ des Treibers deaktivieren, die den Grafikkartentreiber bei einer OpenGL-Anwendung stellenweise auf einem eigenen Thread laufen lässt. Man sollte, wenn keine Schwierigkeiten auftreten, normalerweise jedoch immer „Auto“ einstellen, da ansonsten eventuell die Performance unnötig leidet, wenn die Software selber eine Dual-Core-Optimierung mit sich bringt. Was genau die zweite Option macht bleibt leider verborgen und kann nur anhand der Bezeichnung gemutmaßt werden.
Neu hinzugekommen ist außerdem eine verbesserte Temperaturkontrolle. Diese kann nun die Temperatur mit Hilfe eines Graphens festhalten und den genauen Temperaturverlauf aufzeichnen. Dieser ist aber noch verbesserungswürdig, da man nur die aktuelle Temperatur genau auslesen kann. Bei den anderen Werten ist eine Ratestunde angesagt. Ansonsten gibt es zwischen dem alten und dem neuen Control Panel funktional keinerlei Änderungen, nur optisch kommen diese im neuen Gewand daher.
- ; =======================
- ; Coolbits 2
- ; >> Installation File
- ; =======================
- [HKEY_LOCAL_MACHINE\SOFTWARE\NVIDIA Corporation\Global\System]
- "Enable AGPSBA"=dword:00000001
- [HKEY_LOCAL_MACHINE\SOFTWARE\NVIDIA Corporation\Global\NVTweak]
- "NvCplExposeWin2kDualView"=dword:00000001
- "NvCplTvLocaleAutoDetect"=dword:00000001
- "NvCplAllowForceTVDetection"=dword:00000001
- "NvCplEnableActiveApp"=dword:00000001
- "DisableApplyColorsAtStartup"=dword:00000000
- "NoMenus"=dword:00000000
- "OverlayPageState"=dword:00000000
- "CinematicPageState"=dword:000000ff
- "NvCplThermalSettings"=dword:00000020
- "NvCplEnableAppProfilePage"=dword:00000001
- "NvCplEnableScreenMenuPage"=dword:00000001
- "NvCplCustomResConfig"=dword:00000000
- "NvCplEnableAdditionalInfoPage"=dword:00000001
- "NvCplDisablePerfQualPage"=hex:00,00,00,00
- "NvCplEnableAGPSettingsPage"=dword:00000001
- "CoolBits"=dword:ffffffff
- "NvCplEnableOverlaySpanControl"=dword:00000001
- "TwinViewCapsOverride"=dword:00000001
- "NvCplEnableDesktopOverlapPage"=dword:00000001
- "NvCplEnableTroubleshootingPage"=dword:00000001
- "NvCplDisableRefreshRatePage"=dword:00000000
- "NvCplDisableRotateAngles"=dword:00000000
- "NoPages"=dword:00000000
- "NvCplEnableClearViewPage"=dword:00000001
- "NvCplEnableFanControl"=dword:00000003
- "NvCplEnableFrameSyncPage"=dword:00000001
- "NvCplEnableHardwarePage"=dword:00000001
- "NvCplEnablenForcePage"=dword:00000001
- "NvCplEnablePwrMzrOnDesktopMenu"=dword:00000001
- "NvCplEnableRotationColorSettings"=dword:00000001
- "NvCplNvThermPage"=dword:00000001
- "PowermizerPreferences"=dword:00000000
- "QTwkEnableModeChangeWarning"=dword:00000001
- [HKEY_LOCAL_MACHINE\SOFTWARE\NVIDIA Corporation\Global\OpenGL]
- [HKEY_LOCAL_MACHINE\SOFTWARE\NVIDIA Corporation\Global\OpenGL\Debug]
- "ShaderObjects"=dword:00000001
Bezüglich der Geschwindigkeit der modernen Oberfläche gibt es kaum etwas zu kritisieren. Zwar reagiert das Panel nicht ganz so flott wie die alte Version, aber von einer Verzögerung kann man kaum reden, unabhängig davon, welches Menü gerade geladen wird.
Ihr habt die Wahl: Macht mit bei den Reader's Choice Awards 2025 und bestimmt eure Hersteller des Jahres!