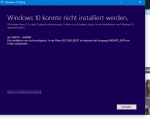Hallo Hacky,
Du brauchst doch auch noch gar keine Neuinstallation durchzuführen, solange Du noch nicht alle Tipps mal ausprobiert hast:
1) .msu-Datei (Windows Update Katalog)
Mit der entsprechenden .msu-Datei für dein Windows 10 kannst Du das Upgrade manuell installieren, ohne dir einen USB-Stick erstellen zu müssen oder von der ISO-Datei zu starten. Einfach die Datei für deine Windows-Version (32- oder 64 Bit?) herunterladen (
32-Bit oder
64-Bit) und diese Datei anschließend mit Doppelklick starten. Der Rest läuft automatisch ab.
2) PC zurücksetzen (Windows 10 1511) (
Anleitung)
Sollte die Methode mit der msu-Datei nicht den erwünschten Erfolg bringen, dann kannst Du dein Windows 10 immer noch auf den ursprünglichen Stand automatisch zurücksetzen lassen, ohne das dafür von Dir irgendwelche Kenntnisse notwendig wären.
Du wirst bei dieser Methode lediglich gefragt, ob Du
a) deine persönlichen Daten und Programme/Apps behalten willst oder
b)
alle Daten löschen lassen willst. Alternative B entspricht einer kompletten Neuinstallation.
Diese erfolgt dann vollkommen automatisch ab -> Du musst also gar keine Einstellungen vornehmen. Da Windows aktuell bei Dir auf dem Rechner/Laptop ja hoffentlich problemlos funktioniert, sollte das automatische Zurücksetzen des PCs auch keine Probleme bereiten.
Achte aber vor dem Zurücksetzen des PCs
vorher alle wichtigen Dateien auf einer externen Festplatte oder einem USB-Stick zu kopieren, da im Falle von Option b) ja sämtliche Dateien und Programme von deinem System gelöscht werden.
Der Vorteil dieser Methode wäre, dass Du dein Windows 10 1511 frisch installieren könntest, ohne Angst haben zu müssen, selbst vermeintlich falsche Einstellungen vorgenommen zu haben, die eine Neuinstallation fehl schlagen lassen würden.
So erhältst Du automatisch eine frisches Windows 10 1511, dass sich dann wohl auch leichter überreden lassen wird, sich direkt auf Windows 10 1607 aktualisieren zu lassen -> entweder 1) direkt über die Update-Funktion 2) per ISO-Datei (kann in Windows 10 direkt per Doppelklick als DVD gestartet werden) 3) USB-Stick/DVD während W10 im Betrieb ist oder als letzte Option 4) per .msu-Datei
Das mag im Vergleich zu einer "echten" Neuinstallation von Windows 10 1607 (per USB-Stick oder DVD) zwar ein klein wenig umständlicher und zeitaufwendiger sein, hat aber in deinem Fall den Charme, dass Du nicht befürchten musst Fehler zu begehen bzw. das dein System zu zerschießen.
Erst wenn die ersten beiden Methoden fehlschlagen sind, käme für die dritte Möglichkeit Windows 10 in der Version 1607 auf dein Gerät zu installieren überhaupt erst in Frage. Entweder folgst Du ab diesem Punkt dem Ratschlag von
snaxilian und suchst Du tatkräftige Unterstützen im Bekanntenkreis oder für einen kleinen Obolus Hilfe bei einem fachkundigen PC-Experten in deiner Umgebung.
3) Neuinstallation von Windows 10 1607 (
Anleitung)
Da Du uns ja nicht das Gerät (PC/Laptop -> Modell; Hersteller) genannt hast, könnte man nur pauschal Hilfestellung geben, da wir nicht wissen wie alt das Gerät ist, ob MBR oder GPT als Partionsschema vorgegeben ist, welche Hardware verbaut ist und vieles andere mehr, was Dich wohl eher verunsichern würde.
Generell würde eine Neuinstallation von 1607 die vermeintlich einfachste Methode sein, aber in dein Fall wären damit eben auch Fallstricke enthalten, die Du ja eigentlich vermeiden willst. Anleitung zu Neuinstallationen gibt es im hier Forum und im Internet zu Hauf.
Die oben verlinkte Anleitung zur Neuinstallation ist recht aktuell und vor allem sehr detailliert, Da bekommst Du einen guten Eindruck worauf es bei der dieser Methode ankommt und welche Schritte man zu beachten hat. Es ist eigentlich nicht so kompliziert, aber man sollte eben schon ein wenig vertraut mit der Materie sein. Empfehlung: Lesen! Tipp: Da Du ja schon erfolgreich W10 aktiviert hast, ist eine Eingabe des Lizenz-Keys bei der erneuten Installation nicht mehr notwendig. Den Punkt einfach überspringen, indem Du angibst keinen Key zu besitzen. Her noch eine weitere
Anleitung
Bevor Du dich aber an dein echtes System heranwagst, solltest Du dich an einer virtuellen Maschine ausprobieren:
4) Installation in Virtuelle Maschine (VM) /Virtualbox
Je mehr Du dich eingelesen hast, desto größer wird dein Verständnis für den Vorgang und wenn Du ich mit der Installation zunächst nur in einer virtuellen Maschine (Virtual Box) ausprobieren möchtest, achte darauf hier nicht deinen echten Produkt-Key oder MS-Konto zu bei der Installation zu verwenden, da MS das als zweite Installation registriert. Da eine VM, obwohl auf dem selben Rechner installiert ist, vom MS als eigenständiger Rechner gewertet wird bräuchtest Du dafür also eigentlich eine zusätzliche Windows Lizenz. Es gibt aber auch eine
90-Tage Test-Version (Windows 10 Enterprise), die man dafür nutzen kann und vor allem auch sollte.
FAZIT: Bevor Du eine Neuinstallation ins Auge fasst, beschäftige Dich erst einmal mit den beiden ersten Punkten in der Liste. Sollten diese beiden tatsächlich scheitern (was ungewöhnlich wäre), erst dann ist es Zeit sich mit einer Neuinstallation auseinanderzusetzen. An sich auch nicht wirklich schwierig, aber wenn man sich das, wie Du eben nicht zutraut, sollte man sich eben reale Hilfe zur Seite holen oder sich in die Materie einlesen. Lesestoff gibt es ja genug. Zwei entsprechend umfangreiche Anleitung hab ich ja verlinkt.
Also teste bitte mal die Punkte 1 & 2 und erst danach wären Fragen und Hilfestellungen zu einer eventuell notwendigen Neuinstallation nötig.
Weiterhin viel Glück und Erfolg beim Lesen, Umsetzen und Lösen deines Problems
Gruß St. Clair