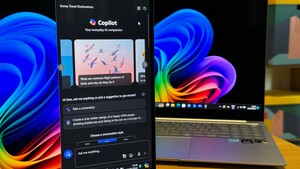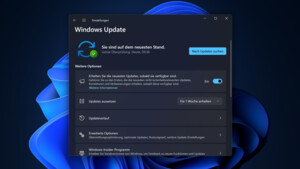Also ich habe damals das mit den beiden Anleitungen irgendwie hinbekommen, kann dir jetzt aber nicht mehr genau sagen was tatsächlich zum Erfolg geführt hat.
"Folge bitte folgenden Schritten:
1. Öffne das Start-Menü, gib "Regedit" hinein und drücke die Eingabetaste. Es sollte jetzt das Registrierungs-Editor erscheinen.
2. Gehe auf HKEY_CURRENT_USERControl PanelKeyboard. Doppelklick auf den Wert "InitialKeyboardIndicators" im rechten Fensterbereich und setze ihn auf "2".
3. Erweiter den Ordner "HKEY_USERS". Du musst jetzt den oben beschriebenen Prozess mehrmals wiederholen und den Wert InitialKeyboardIndicators unter jeden Ordner im Ordner "HKEY_USERS" ändern.
Beginne es, indem du auf HKEY_USERS. DEFAULTControl PanelKeyboard gehst, und den Wert InitialKeyboardIndicators auf 2 umstellst. Anschließend wiederhole den Vorgang für den Ordner unten den .Standard-Ordner – es beginnt mit einem "s-".
Wiederhole diesen Vorgang für die restlichen Ordner in HKEY_USERS, durch die Änderung der Steuerung PanelKeyboardInitialKeyboardIndicators Einstellung unter jeden Ordner.
Nach all diesen Schritten fahre den Rechner runter (nicht neustarten!). Fahre ihn dann wieder hoch und beim Anmeldungsfenster drücke den NumLock Schlüssel. Melde dich nicht an und fahre erneut den PC mithilfe des "Power-Buttons" runter.
Starte den Rechner erneut, und ab dem Anmeldungsfenster müsste jetzt NumLock dauerhaft aktiviert bleiben."
"Windows bietet eine praktische und vor allem schnellere Alternative zur Passworteingabe, um sich nach dem Start, Neustart oder Aufwecken des Geräts anzumelden: Die PIN Eingabe. Ärgerlich ist dann nur, wenn man jedesmal erst noch den Nummernblock der Tastatur durch drücken der NumLock (Num Lock) aktivieren muss, bevor man die PIN eingeben kann. Anders gesagt: Die NumLock Taste ist nach dem Systemstart deaktiviert.
Wenn man mal einschlägige Suchmaschinen nach „Windows NumLock aktivieren Neustart“ oder ähnliches sucht, findet man immer wieder die Lösung, dass man in der Registry ein paar Werte ändern muss. Leider hat das bei mir mit meiner drahtlosen Tastatur alles nicht geholfen. Auch ist bei mir keine Einstellung im BIOS vorhanden, daher scheiden auch die darauf ausgerichteten Hilfsvorschläge aus.
Der eigentliche Trick – um die NumLock Taste beim Start von Windows direkt zu aktivieren – besteht darin, den Schnellstart in Windows zu deaktivieren. Bitte nicht mit dem Schnellstart verwechseln, den man ggf. im BIOS einstellen kann.
Und so gehts:
Systemsteuerung öffnen (bspw. Rechtsklick auf das Window-Symbol unten links und dann Systemsteuerung auswählen
In das Menü System und Sicherheit > Energieoptionen wechseln
Den Punkte Auswählen, was beim Drücken von Netzwerkschaltern geschehen soll anklicken (links im Menü)
Auf Einige Einstellungen sind momentan nicht verfügbar. klicken
Den Haken bei Schnellstart aktivieren (empfohlen) entfernen
Ich persönlich habe keine wirkliche Verschlechterung der Startzeit bemerkt, dafür brauche ich mich nicht mehr darüber ärgern, dass ich anfange die PIN einzugeben, ohne dass was passiert

Sollte das noch nicht gereicht haben, so müsst Ihr tatsächlich noch zusätzlich die Registry anpassen:
Den Registry Editor öffnen (bspw. durch drücken von Win + R und Eingabe von regedit)
Navigieren Sie zum Pfad HKEY_CURRENT_USER\Control Panel\Keyboard (links im Menü)
Editieren die den Schlüssel InitialKeyboardIndicators und ersetzen den vorhandenen Wert durch den Wert 2 (rechts im Fenster)
Navigieren Sie nun zum Pfad HKEY_USERS\.Default\Control Panel\Keyboard und setzen Sie auch hier den Wert des Schlüssels InitialKeyboardIndicators auf 2
Spätestens jetzt ist die NumLock Taste nach (Neu)Start des Betriebssystems aktiviert und Ihr könnt gleich lostippen "
Wäre super wenn Du ein Feedback geben könntest ob und was genau geholfen hat oder auch nicht.