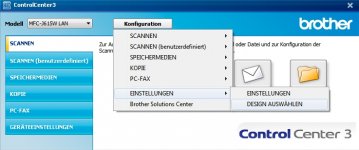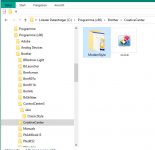Gelöst: ControlCenter 3 wieder auf "klassische" Ansicht ohne Flash umstellen, so geht's:
Methode 1:
Ändern der Benutzeroberfläche mit einem Dateidownload:
1. Laden Sie die Datei über den folgenden Link herunter:
https://support.brother.com/g/b/agreement.aspx?dlid=dlf102358_000&c=us_ot&lang=en&redirect=on
2. Starten Sie das Hilfsprogramm durch Doppelklick auf die Datei „ChangeSkinToClassic.exe“.
3. Öffnen Sie das ControlCenter3 – Falls Sie sich über das Öffnen nicht sicher sind:
a. Gehen Sie unter Programme auf Brother > Brother Utilities.
b. In Brother Utilities, klicken Sie auf Scannen und ControlCenter3.
c. Klicken Sie in der Taskleiste in der Nähe der Uhrzeit mit der rechten Maustaste auf das blaue ControlCenter Symbol und öffnen Sie es mit der linken Maustaste.
Hinweis: Beim Ausführen popt das kleine Programm nur ganz kurz auf, es erscheint weder eine GUI-Benutzeroberfläche, noch irgendein Hinweis mit"Fertig" oder änlich.
Methode 2:
Manuelles Ändern der Benutzeroberfläche:
(Es klingt etwas komplizierter, als es wirklich ist.)
1. Klicken Sie mit der rechten Maustaste auf das ControlCenter Symbol in der Taskleiste in der Nähe der Uhrzeit, und klicken Sie dann mit der linken Maustaste auf Schließen.
2. Öffnen Sie Ihr lokales Laufwerk (C

. Das lokale Laufwerk befindet sich normalerweise im Ordner "
Arbeitsplatz" oder "
Dieser PC".
3. Doppelklicken Sie auf
Programme (x86) >
Brother >
ControlCenter3 >
Skin
4. Klicken Sie einmal mit der rechten Maustaste auf den Ordner
ModernStyle.
5. Klicken Sie mit der linken Maustaste auf
Ausschneiden.
6. Klicken Sie auf die Schaltfläche "
Zurück" in der oberen linken Ecke, um zum Ordner "
ControlCenter" zurückzukehren.
7. Klicken Sie mit der rechten Maustaste auf eine leere Stelle im Ordner und dann mit der linken Maustaste auf
Einfügen. Der
ModernSkin Ordner wird eingeblendet.
8. Starten Sie den Computer neu.
9. Klicken Sie auf
Programme > Brother > Brother Utilities.
10. Unter Brother Utilities, klicken Sie links auf Scannen und dann auf das blaue Symbol
ControlCenter3.
11. Klicken Sie in der Taskleiste in der Nähe der Uhrzeit mit der rechten Maustaste auf das blaue ControlCenter3 Symbol und mit der linken Maustaste auf Öffnen.
Wichtiger Hinweis: Bei beiden Methoden wird das ControlCenter3 geöffnet, aber es wird die blaue Benutzeroberfläche im klassischen Stil verwendet.
Die benötigte Datei ist als ZIP angehängt (oder die Batch selbst erzeugen und als Administrator ausführen).
Es funktionieren unter Windows 10 einschließlich der aktuellen Version 20H2 beide Methoden.
*****************************************************************************************************
Auch wenn der Support von Brotther das noch nicht wirklich im Support / in der Knowledge-Base entsprechend umgesetzt hat und es mitunter auch ein bis zwei Tage dauern kann, bis man eine Antwort auf die Supportanfrage erhält, es wurde seitens Brother zumindest gelöst. Und das mit einem kleinen Programm für blutige Anfänger. Auch wenn man das fix als cmd-script selber schreiben könnte, jetzt, da man weiß wie und was :-).
Methode 3:
Wer sich mit Batch-Dateien auskennt, kann diese einfach kurz selbst schreiben, alles innerhalb der Anführungszeiechen einfügen, speichern und ausführen(Admin rechte sollten vorhanden seion, könnte sonst schief gehen, oder mit rechtes Maustaste auf die selbst erzeugte batch und 2als Administrator ausführen2 wählen.
Batch Inhalt:
"
@Echo off
taskkill /F /IM BrccMCtl.exe
reg add HKEY_CURRENT_USER\Software\Brother\ControlCenter\3.0\Common\Config /v SelectedSkin /t REG_SZ /d ClassicStyle /f"
Die Batch nimmt Änderungen an der Registry vor, wer sich schon damit auskennt, kann den Key selbst ändern, wer sich nicht mit Regedit auskennt, bitte die Batch (exe) verwenden oder Methode 2 auf Dateiebene.
Ich wünsche Euch ein schönes Wochenende und viel Freude weiterhin mit Euren Brother MFC's :-)
So long Udo
Und wie immer: Alles auf eigene Gefahr, keine Haftung für externe Links :-)