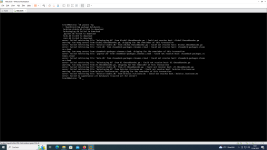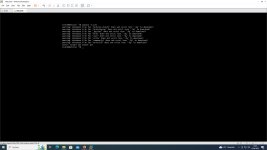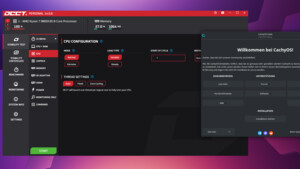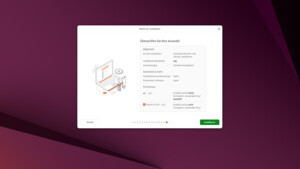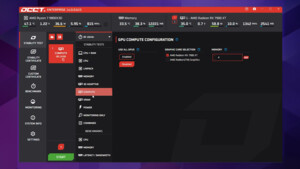Ich habe mal ne Frage. Bin ein wenig am verzweifeln.
Ich habe die VMware workstation 17 Pro.
Und ich versuche schon seit ner ewigkeit HoloOS darauf zu installieren.
Hintergrund ist, das ich nen Coud/gaming server auf meinem Pc installieren möchte.
Ich weiß, das es im regelfall zum installieren eine IGPU braucht, also geh ich den weg, über die VM
Sobald das system "läuft" werde ich der VM eine extra grafikkarte zuweißen.
Kaufe dafür eine AMD.
die hardware die ich habe, wird ja angezeigt. Also geh ich da mal nicht drauf ein
wenn jemand auch experiementieren will, ich erkläre meine schritte detailiert:
Um die HOLOIOS iso überaupt starten zu können, muss man UEFI aktivieren.
Bei VMware pro gibts dafür in den einstellungen die auswahl

Bei dem Kostenlosen Player, muss man das manuell nach dem man die Maschine erstellt hat (Vor dem ersten Start)
eintragen
dazu naviegiert man zu dem speicherort der VM und sucht die VMX (mit text iditor öffnen) und gibt gaaaanz unten> firmware = "efi" ein.
Speichern und fertig

Auf jeden fall, wenn ich jetzt die Installation von HoloIOS ohne einstellungen Starte, und die installation ist fertig,
begrüßt mich nach dem neustart ein Schwarzer bildschirm. Mehr läuft da nicht.
Jetzt habe ich gehört, man soll das VMware Toolspaket installieren.
Dafür braucht die VM ein extra CD slot, denn wenn man die HoloIOS bootdisk entfernt, geht nicht mehr (logisch) da muss man also beim Vm-tools installieren unbedingt aufpassen und unter hardware noch mal ein CD slot hinzufügen
fehlermeldung:

Wenn alles klappt, kommt das Große Problem, bei dem ich scheitere.
evtl. kennt jemand die lösung
jetzt installiere ich erst mal HOLOIOS

Das klappt ja auch erst mal alles ganz gut.

Wenn ich jetzt restarte bekomme ich ein schwarzes Bild. Also keine Chance
also versuche das Terminal über Putty zu erreichen. (vor dem Reboot)
Dafür nutzte ich den Befehl ip addr
Ip gesehen, und in Putty eingeben
Geht aber nicht weil kein SSH aktiviert
also versuch ssh über terminal zu aktivieren
ssh -p DEINPORT DEINE IP
geht nicht verweigert
Also terminal neues Passwort für live user und root
sudo passwd liveuser ENTER
sudo passwd root ENTER
So neue passwörter, neue möglichkeiten
Testen wir das ganze mit su -
klappt
noch mal ssh aktivieren versuchen
klappt noch immer nicht.
geht das update als root?
-sy
nein
Also neustart
ich starte den recovery mode
Jetzt will das system das gewählte password
noch mal ssh versuchen. immer noch verweigert. also alles manuell eingeben

fehlende daten installieren klappt auch nicht

Laut diesem post müsste es möglich sein, wenn man VM tools installiert zu booten
https://github.com/HoloISO/holoiso/issues/591
Aber ich bekomme es nicht hin
Kann mir einer sagen, wo der fehler liegt?
Ich habe die VMware workstation 17 Pro.
Und ich versuche schon seit ner ewigkeit HoloOS darauf zu installieren.
Hintergrund ist, das ich nen Coud/gaming server auf meinem Pc installieren möchte.
Ich weiß, das es im regelfall zum installieren eine IGPU braucht, also geh ich den weg, über die VM
Sobald das system "läuft" werde ich der VM eine extra grafikkarte zuweißen.
Kaufe dafür eine AMD.
die hardware die ich habe, wird ja angezeigt. Also geh ich da mal nicht drauf ein
wenn jemand auch experiementieren will, ich erkläre meine schritte detailiert:
Um die HOLOIOS iso überaupt starten zu können, muss man UEFI aktivieren.
Bei VMware pro gibts dafür in den einstellungen die auswahl
Bei dem Kostenlosen Player, muss man das manuell nach dem man die Maschine erstellt hat (Vor dem ersten Start)
eintragen
dazu naviegiert man zu dem speicherort der VM und sucht die VMX (mit text iditor öffnen) und gibt gaaaanz unten> firmware = "efi" ein.
Speichern und fertig
Auf jeden fall, wenn ich jetzt die Installation von HoloIOS ohne einstellungen Starte, und die installation ist fertig,
begrüßt mich nach dem neustart ein Schwarzer bildschirm. Mehr läuft da nicht.
Jetzt habe ich gehört, man soll das VMware Toolspaket installieren.
Dafür braucht die VM ein extra CD slot, denn wenn man die HoloIOS bootdisk entfernt, geht nicht mehr (logisch) da muss man also beim Vm-tools installieren unbedingt aufpassen und unter hardware noch mal ein CD slot hinzufügen
fehlermeldung:
Wenn alles klappt, kommt das Große Problem, bei dem ich scheitere.
evtl. kennt jemand die lösung
HoloIOS ist ja im grunde direkt aus der SteamOS version entstanden.
Was bedeutet es ist, Arch.
Also Terminal.
Es ist ein Live sitzung. Also nutzte ich
sudo su -
nebenbei installiere ich firefox
noch mal terminal
pacman -S git
um github verfügbar zu machen
erstes Problem
terminal sagt use -Sy
Weil database existiert nicht.
Okey, drücke ich -Sy
-Sy command existiert nicht.
warum ich github wollte?
ich wollte vmware-tools darüber installieren
git clone https://github.com/rasa/vmware-tools-patches.git
cd vmware-tools-patche
sudo ./patched-open-vm-tools.sh
Was bedeutet es ist, Arch.
Also Terminal.
Es ist ein Live sitzung. Also nutzte ich
sudo su -
nebenbei installiere ich firefox
noch mal terminal
pacman -S git
um github verfügbar zu machen
erstes Problem
terminal sagt use -Sy
Weil database existiert nicht.
Okey, drücke ich -Sy
-Sy command existiert nicht.
warum ich github wollte?
ich wollte vmware-tools darüber installieren
git clone https://github.com/rasa/vmware-tools-patches.git
cd vmware-tools-patche
sudo ./patched-open-vm-tools.sh
jetzt installiere ich erst mal HOLOIOS
Das klappt ja auch erst mal alles ganz gut.
Wenn ich jetzt restarte bekomme ich ein schwarzes Bild. Also keine Chance
also versuche das Terminal über Putty zu erreichen. (vor dem Reboot)
Dafür nutzte ich den Befehl ip addr
Ip gesehen, und in Putty eingeben
Geht aber nicht weil kein SSH aktiviert
also versuch ssh über terminal zu aktivieren
ssh -p DEINPORT DEINE IP
geht nicht verweigert
Also terminal neues Passwort für live user und root
sudo passwd liveuser ENTER
sudo passwd root ENTER
So neue passwörter, neue möglichkeiten
Testen wir das ganze mit su -
klappt
noch mal ssh aktivieren versuchen
klappt noch immer nicht.
geht das update als root?
-sy
nein
Also neustart
ich starte den recovery mode
Jetzt will das system das gewählte password
noch mal ssh versuchen. immer noch verweigert. also alles manuell eingeben
fehlende daten installieren klappt auch nicht
Laut diesem post müsste es möglich sein, wenn man VM tools installiert zu booten
https://github.com/HoloISO/holoiso/issues/591
Aber ich bekomme es nicht hin
Kann mir einer sagen, wo der fehler liegt?