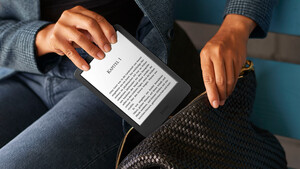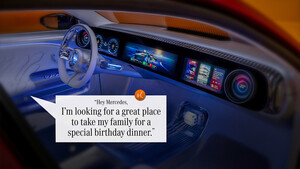escrivel
Lt. Commander
- Registriert
- Aug. 2009
- Beiträge
- 1.543
Zuerst einmal ein Wort an alle gestressten die bei dem Versuch das Wave mit dem Google-Account zu Synchronisieren Jahre ihres Lebens gelassen haben: Entspannt euch. Es funktioniert. Und ich will versuchen euch zu helfen wie es funktioniert :-)
Schritt 1: Der Google Account selbst
Bevor ihr wie wild drauf los Synchronisieren wollt, nehmt euch die Zeit euren Google-Account vorzubereiten:
-Aktualisiert eure Kontakte, sprich legt neue an und überprüft die alten auf aktuelle Nummern, Email Adresse, Bildern (kann über Google Mail sehr fein gemacht werden) und anderen Informationen.
-Löscht nicht genutzte Kontakte (Google-Mail legt gerne Kontakte an die ihr nur ein paar Mal angeschrieben habt...)
-Aktualisiert euren Google Kalender mit wichtigen Terminen und Geburtstage
Schritt 2: Das Samsung Wave einrichten
Nun kommt der nächste Schritt, das Einrichten der Synchronisation auf dem Samsung Wave.
Hierzu müsst ihr folgende Schritte befolgen:
1. Hauptmenü -> Meine Konten (Grünes Schloss-Symbol) -> Konto hinzufügen (links unten) -> Exchange ActiveSync
2. Nun müsst ihr die Felder ausfüllen:
Email adresse (max.mustermann@googlemail.com)
Benutzername (max.mustermann@googlemail.com)
Passwort (das Googlemail Passwort)
Domäne (leer lassen)
Server-URL (m.google.com)
SSL verwenden ja
E-Mail-Synchronisation (welche Mails ihr von wann haben wollt)
Kalender Synchronisieren (welche Kalendereinträge ihr von wann haben wollt)
Kontakte Synchronisieren (ja)
Aufgabe Synchronisieren (wenn ihr wollt ja)
Im Falle eines Konflikts (Elemente auf dem Gerät ersetzten, wenn ihr euer Google-Daten als Primäre Daten wollt)
->Beispiel: Ihr habt auf eurem Telefon die Freundin manuell eingespeichert mit der Nummer 555333555 und in eurem Gmail Account auch noch mal eingetragen mit der Nummer 555333555. Synchronisiert ihr nun euer Handy mit dem Gmail Account und habt Im Falle eines Konflikts Elemente auf Gerät behalten, dann steht bei dem Name der Freundin Einmal das Telefon und Einmal das Exchange Zeichen. Klickt ihr nun darauf seht ihr, dass die Nummer 2x eingespeichert ist, einmal vom Telefon und einmal vom Exchange. Ich empfehle die Geräte im Falle eines Konfliktes auf dem Gerät zu ersetzen. Wichtig hierbei ist es den Gmail Account immer gut zu pflegen und zu aktualisieren.
Auch noch sehr wichtig: Stellt bei eurem Wave (Einstellungen) die SOMMERZEIT ein, sonst sind alle Termine eine Stunde verschoben.
Schritt 3: Synchronisation
Synchronisiert nun das Handy indem ihr auf Jetzt Synchronisieren klickt. Achtung: Dieser Vorgang kann sehr lange dauern, vor allem wenn ihr alle Emails laden lasst. Seit hier nicht zu ungeduldig. Das 1. Mal Synchronisieren kann gut mal 1 Stunde dauern (und noch länger)
Schritt 4: Einstellungen
Nach dem 1. Mal Synchronisieren schaut ihr nach ob alles geklappt hat. Sind alle Kontakte, Kalendereinträge und Emails da? Wenn ihr alles richtig gemacht habt sollte das so sein. Wenn nicht ein kleiner Trick der bei mir schon einmal den gewünschten erfolg gebracht hat: Loggt euch vor dem Synchronisieren aus dem Gmail Account aus.
Wenn alles geklappt hat solltet ihr das Synchronisieren noch einstellen.
Hierzu ruft ihr euren Kalender auf und klickt auf die Einstellungen (2. Taste unten links mit dem Zahnrädchen) -> Kalender Synchronisieren -> Exchange ActiveSync
Nun könnt ihr hier nochmals die Einstellungen überprüfen. Mit einem Klick auf das Zahnrädchen (unter eurem Kontoname rechts) könnt ihr die Intervalle einstellen unter Spitzentermin (Spitzenzeiten müssen eingestellt werden) und Termin außerhalb der Spitzenzeiten.
Tragt ihr bei beiden oder nur bei einer Auswahl „Push“ ein, werden in dieser Zeit alle Mails / neue Kontakte / neue Kalendereinträge die neu eintreffen sofort auf euer Handy übertragen. Aber achtung: Push verbraucht mehr Strom. Wie viel mehr weiß ich noch nicht genau. Manche Quellen sagen, dass ein ständiger Push den Akku von 4 auf 3 Tage sinken lässt.
Ihr könnt auch Manuell einstellen. Dann wird nur auf Wunsch (klick auf den Synchronisations-Button) Synchronisiert.
Schritt 5: Widget hinzufügen
Fügt nun euer Widget: E-mail (Briefsymbol) ein. Hier könnt ihr nun in euren Posteingang gehen oder auch die Push Funktion bzw. die Synchronisation der Mails auswählen.
Herzlichen Glückwunsch, ihr habt nun eine Exchange Active Synchronisation eingerichtet.
Schritt 1: Der Google Account selbst
Bevor ihr wie wild drauf los Synchronisieren wollt, nehmt euch die Zeit euren Google-Account vorzubereiten:
-Aktualisiert eure Kontakte, sprich legt neue an und überprüft die alten auf aktuelle Nummern, Email Adresse, Bildern (kann über Google Mail sehr fein gemacht werden) und anderen Informationen.
-Löscht nicht genutzte Kontakte (Google-Mail legt gerne Kontakte an die ihr nur ein paar Mal angeschrieben habt...)
-Aktualisiert euren Google Kalender mit wichtigen Terminen und Geburtstage
Schritt 2: Das Samsung Wave einrichten
Nun kommt der nächste Schritt, das Einrichten der Synchronisation auf dem Samsung Wave.
Hierzu müsst ihr folgende Schritte befolgen:
1. Hauptmenü -> Meine Konten (Grünes Schloss-Symbol) -> Konto hinzufügen (links unten) -> Exchange ActiveSync
2. Nun müsst ihr die Felder ausfüllen:
Email adresse (max.mustermann@googlemail.com)
Benutzername (max.mustermann@googlemail.com)
Passwort (das Googlemail Passwort)
Domäne (leer lassen)
Server-URL (m.google.com)
SSL verwenden ja
E-Mail-Synchronisation (welche Mails ihr von wann haben wollt)
Kalender Synchronisieren (welche Kalendereinträge ihr von wann haben wollt)
Kontakte Synchronisieren (ja)
Aufgabe Synchronisieren (wenn ihr wollt ja)
Im Falle eines Konflikts (Elemente auf dem Gerät ersetzten, wenn ihr euer Google-Daten als Primäre Daten wollt)
->Beispiel: Ihr habt auf eurem Telefon die Freundin manuell eingespeichert mit der Nummer 555333555 und in eurem Gmail Account auch noch mal eingetragen mit der Nummer 555333555. Synchronisiert ihr nun euer Handy mit dem Gmail Account und habt Im Falle eines Konflikts Elemente auf Gerät behalten, dann steht bei dem Name der Freundin Einmal das Telefon und Einmal das Exchange Zeichen. Klickt ihr nun darauf seht ihr, dass die Nummer 2x eingespeichert ist, einmal vom Telefon und einmal vom Exchange. Ich empfehle die Geräte im Falle eines Konfliktes auf dem Gerät zu ersetzen. Wichtig hierbei ist es den Gmail Account immer gut zu pflegen und zu aktualisieren.
Auch noch sehr wichtig: Stellt bei eurem Wave (Einstellungen) die SOMMERZEIT ein, sonst sind alle Termine eine Stunde verschoben.
Schritt 3: Synchronisation
Synchronisiert nun das Handy indem ihr auf Jetzt Synchronisieren klickt. Achtung: Dieser Vorgang kann sehr lange dauern, vor allem wenn ihr alle Emails laden lasst. Seit hier nicht zu ungeduldig. Das 1. Mal Synchronisieren kann gut mal 1 Stunde dauern (und noch länger)
Schritt 4: Einstellungen
Nach dem 1. Mal Synchronisieren schaut ihr nach ob alles geklappt hat. Sind alle Kontakte, Kalendereinträge und Emails da? Wenn ihr alles richtig gemacht habt sollte das so sein. Wenn nicht ein kleiner Trick der bei mir schon einmal den gewünschten erfolg gebracht hat: Loggt euch vor dem Synchronisieren aus dem Gmail Account aus.
Wenn alles geklappt hat solltet ihr das Synchronisieren noch einstellen.
Hierzu ruft ihr euren Kalender auf und klickt auf die Einstellungen (2. Taste unten links mit dem Zahnrädchen) -> Kalender Synchronisieren -> Exchange ActiveSync
Nun könnt ihr hier nochmals die Einstellungen überprüfen. Mit einem Klick auf das Zahnrädchen (unter eurem Kontoname rechts) könnt ihr die Intervalle einstellen unter Spitzentermin (Spitzenzeiten müssen eingestellt werden) und Termin außerhalb der Spitzenzeiten.
Tragt ihr bei beiden oder nur bei einer Auswahl „Push“ ein, werden in dieser Zeit alle Mails / neue Kontakte / neue Kalendereinträge die neu eintreffen sofort auf euer Handy übertragen. Aber achtung: Push verbraucht mehr Strom. Wie viel mehr weiß ich noch nicht genau. Manche Quellen sagen, dass ein ständiger Push den Akku von 4 auf 3 Tage sinken lässt.
Ihr könnt auch Manuell einstellen. Dann wird nur auf Wunsch (klick auf den Synchronisations-Button) Synchronisiert.
Schritt 5: Widget hinzufügen
Fügt nun euer Widget: E-mail (Briefsymbol) ein. Hier könnt ihr nun in euren Posteingang gehen oder auch die Push Funktion bzw. die Synchronisation der Mails auswählen.
Herzlichen Glückwunsch, ihr habt nun eine Exchange Active Synchronisation eingerichtet.
Zuletzt bearbeitet:
(Ergänzungen)