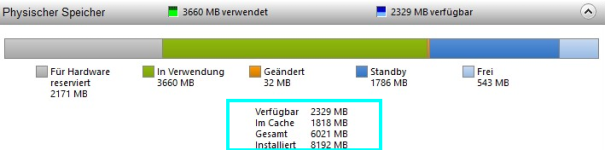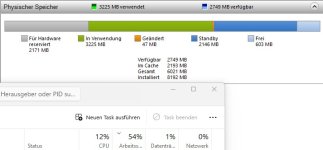h00bi
Fleet Admiral
- Registriert
- Aug. 2006
- Beiträge
- 22.188
Immer wieder taucht hier hier auf CB die gleiche Frage oder eine Variation davon auf: Was verwendet so viel von meinem RAM?
Dabei wird dann häufig auch dieser Teil des Task Managers gezeigt, der zwar nicht so falsch ist, aber bei der Analyse überhaupt nicht weiter hilft.
Hinweis: Den Task Manager kann man auch per CTRL + Shift + ESC öffnen.
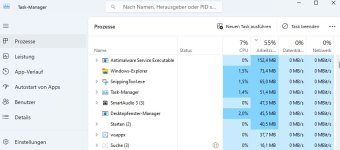
152,4MB Antimalware Service ist sicher nicht der Grund, warum schon 55% RAM belegt sind. Die Antworten liegen aber ganz wo anders, nämlich im resmon aka. Ressourcenmonitor. Den resmon erreicht ihr ebenfalls über den Taskmanager oder über WIN + R -> resmon.exe
Da wir aber auch im Taskmanager etwas wichtiges checken müssen, ist dieser Weg praktikabler. Ihr öffnet also den Task Manager und wechselt im Menü auf Leistung und dann auf Arbeitsspeicher:
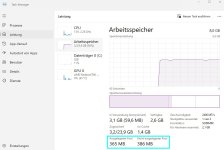
Wir betrachten hier aber überhaupt nicht die RAM Verwendung, sondern der Fokus liegt auf 2 anderen Werten:
Wichtig sind hier die beiden Werte Ausgelagerter Pool (paged pool) und Nicht ausgelagerter Pool (non-paged pool).
Der Nicht ausgelagerte Pool sollte deutlich unter 1GB liegen, wenige hundert MB sind hier gut.
Der Ausgelagerte Pool darf auch knapp über 1GB liegen, aber nicht in die Nähe von 2GB kommen.
Zwischenfazit: Wenn diese Werte nicht passen, müsst ihr gar nicht weiter schauen, denn dann habt ihr ein Treiber- oder Systemproblem. Meistens pumpt ein schlechter Treiber diese Werte auf. Behebt erstmal dieses Problem, bevor ihr weiter schaut.
Für die weitere Analyse von voll laufenden Pools gibt es hier Hilfe:
https://www.computerbase.de/forum/t...r-ram-auslastung-in-windows-10-8-x-7.1374821/
So, nun weiter zum resmon:
Ihr klickt oben rechts auf die 3 Punkte, dann wird euch der "Ressourcenmonitor" schon angeboten:
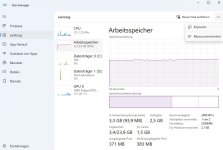
Im resmon wechselt ihr auf den Tab Arbeitsspeicher. Dort habt ihr die beste Grafik, die Windows her gibt:

Fangen wir an von rechts nach links:
Im unteren Bereich seht ihr noch eine Zusammenfassung:

Verfügbar: Das ist die Summe aus "Frei" und "Standby". Wie wir gerade gelernt haben, ist Standby RAM zwar belegt, aber bei Bedarf nahezu sofort verfügbar.
Im Cache: Die Summe aus Standby und Geändert. Geändert ist der Teil des Cachings, der nicht sofort freigegeben werden kann.
Gesamt: Was dem OS zur Verfügung steht, also ohne den für Hardware reservierten Teil.
Hier nochmal ein frischer Screenshot mit anderen Werten, einschließlich Task Manager:

100 / 6021 * 3225 = 54,06
Die RAM Auslastung im Task Manager ist also wirklich der aktuell verwendete RAM, aber eben nicht nur von den dort gelisteten Programmen sondern auch vom Betriebssystem einschließlich ausgelagerter und Nicht ausgelagerter Pool.
Zuletzt ein allgemeiner Hinweis: Wenn ihr an der Auslagerungsdatei rumgefummelt habt, stellt die erstmal wieder auf automatisch zurück und startet den PC neu. Das System kann das besser als ihr oder irgendwelche Tuning-Tipps aus dem Internet.
Wenn du weiterhin denkst, dass deine Speicherauslastung zu hoch ist, eröffne ein neues Thema mit Screenshots von Task Manager -> Leistung -> Arbeitsspeicher und vom resmon -> Arbeitsspeicher.
Dabei wird dann häufig auch dieser Teil des Task Managers gezeigt, der zwar nicht so falsch ist, aber bei der Analyse überhaupt nicht weiter hilft.
Hinweis: Den Task Manager kann man auch per CTRL + Shift + ESC öffnen.
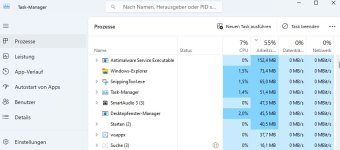
152,4MB Antimalware Service ist sicher nicht der Grund, warum schon 55% RAM belegt sind. Die Antworten liegen aber ganz wo anders, nämlich im resmon aka. Ressourcenmonitor. Den resmon erreicht ihr ebenfalls über den Taskmanager oder über WIN + R -> resmon.exe
Da wir aber auch im Taskmanager etwas wichtiges checken müssen, ist dieser Weg praktikabler. Ihr öffnet also den Task Manager und wechselt im Menü auf Leistung und dann auf Arbeitsspeicher:
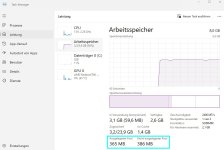
Wir betrachten hier aber überhaupt nicht die RAM Verwendung, sondern der Fokus liegt auf 2 anderen Werten:
Wichtig sind hier die beiden Werte Ausgelagerter Pool (paged pool) und Nicht ausgelagerter Pool (non-paged pool).
Der Nicht ausgelagerte Pool sollte deutlich unter 1GB liegen, wenige hundert MB sind hier gut.
Der Ausgelagerte Pool darf auch knapp über 1GB liegen, aber nicht in die Nähe von 2GB kommen.
Zwischenfazit: Wenn diese Werte nicht passen, müsst ihr gar nicht weiter schauen, denn dann habt ihr ein Treiber- oder Systemproblem. Meistens pumpt ein schlechter Treiber diese Werte auf. Behebt erstmal dieses Problem, bevor ihr weiter schaut.
Für die weitere Analyse von voll laufenden Pools gibt es hier Hilfe:
https://www.computerbase.de/forum/t...r-ram-auslastung-in-windows-10-8-x-7.1374821/
So, nun weiter zum resmon:
Ihr klickt oben rechts auf die 3 Punkte, dann wird euch der "Ressourcenmonitor" schon angeboten:
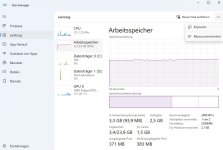
Im resmon wechselt ihr auf den Tab Arbeitsspeicher. Dort habt ihr die beste Grafik, die Windows her gibt:
Fangen wir an von rechts nach links:
- Frei: Eigentlich selbsterkärend, oder? Das ist der RAM der tatsächlich frei ist. Nun könnte man denken: "Nur 543MB frei? Das geht doch gar nicht!" Weit gefehlt, die Erklärung dafür liegt im nächsten Punkt
- Standby: Dieser RAM wird gerade zum Caching verwendet. RAM Caching macht das System schnell. Ihr wollt also, dass das System möglichst viel Caching betreibt und möglichst wenig RAM frei und unbenutzt lässt. Der zum Caching verwendete RAM kann aber jederzeit und schnell freigegeben werden, wenn er benötigt wird.
- Geändert: Meist zu vernächlässigend klein, mehr dazu siehe unten.
- In Verwendung: Die Summe des tatsächlich verwendeten RAMs vom System und allen im Task Manager sichtbaren Programmen (Screenshot ganz oben im Posting).
- Für Hardware reserviert: In diesem Fall für die iGPU. Habt ihr keine iGPU, sollte der Part deutlich geringer sein.
Im unteren Bereich seht ihr noch eine Zusammenfassung:
Verfügbar: Das ist die Summe aus "Frei" und "Standby". Wie wir gerade gelernt haben, ist Standby RAM zwar belegt, aber bei Bedarf nahezu sofort verfügbar.
Im Cache: Die Summe aus Standby und Geändert. Geändert ist der Teil des Cachings, der nicht sofort freigegeben werden kann.
Gesamt: Was dem OS zur Verfügung steht, also ohne den für Hardware reservierten Teil.
Hier nochmal ein frischer Screenshot mit anderen Werten, einschließlich Task Manager:
100 / 6021 * 3225 = 54,06
Die RAM Auslastung im Task Manager ist also wirklich der aktuell verwendete RAM, aber eben nicht nur von den dort gelisteten Programmen sondern auch vom Betriebssystem einschließlich ausgelagerter und Nicht ausgelagerter Pool.
Zuletzt ein allgemeiner Hinweis: Wenn ihr an der Auslagerungsdatei rumgefummelt habt, stellt die erstmal wieder auf automatisch zurück und startet den PC neu. Das System kann das besser als ihr oder irgendwelche Tuning-Tipps aus dem Internet.
Wenn du weiterhin denkst, dass deine Speicherauslastung zu hoch ist, eröffne ein neues Thema mit Screenshots von Task Manager -> Leistung -> Arbeitsspeicher und vom resmon -> Arbeitsspeicher.
Anhänge
Zuletzt bearbeitet: