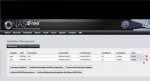NAS bauen und einrichten für Anfänger
Ich habe mich an das Projekt NAS ohne Vorwissen in dem Bereich gewagt und möchte nun meine Erfahrungen mit euch teilen, damit ihr euch einen eigenen NAS bauen könnt. Dies hier ist mein erstes HowTo, das ich schreibe, also bin ich über Kritik in jeglicher Weise sehr dankbar! Ich selbst habe mir die Kenntnisse hier durch ausprobieren, aber auch durch verschiedene Quellen im Internet erlangt und wollte deshalb hier alles zusammen tragen, damit auch absolute Anfänger ihren eigenen NAS bauen und einrichten können.
1. Was ist ein NAS?
NAS steht in der Langform für Network Attached Storage. Kurzgesagt also ein Datenspeicher, der über das Netzwerk angesprochen und verwaltet werden kann. Diese werden zum einen im professionellen Umfeld eingesetzt, sind jedoch auch für Heimanwender sehr interessant. Mit einem NAS kann man in seinem Netzwerk von allen angeschlossenen Geräten auf seine Daten zugreifen, wenn man das möchte geht das Ganze auch über Internet, jedoch wird hier eine schnelle Internetanbindung im Up- und Download vorausgesetzt.
2. Die Hardware
Hier gibt es zwei Möglichkeiten. Entweder man kauft sich fertige NAS-Systeme (z.B. von Synology) oder man baut sich selber einen NAS. Der Vorteil bei einem selbstgebauten System ist Allgemeinen das bessere Preisleistungsverhältnis und auch eine bessere Erweiterungsmöglichkeit und eine Freiheit bei der Wahl des Betriebssystems. Nachteilig ist, dass selbst noch gewisse Konfigurationen vorgenommen werden müssen. Wenn man noch ältere Hardware zur Hand hat, kann man sich daraus problemlos einen Homeserver bauen und als NAS einsetzen. Da dies jedoch bei mir nicht der Fall war, habe ich mir ein System zusammengestellt. Wichtig für mich war es einen möglichst leisen und energiesparenden Server zu bauen, weshalb ich mich für folgende Komponenten entschieden habe:
ASRock E350M1
be quiet! System Power 7 300W
Lian Li PC-Q07B
Kingston ValueRAM DIMM Kit 4GB
Intenso Micro Line 8GB
Die Gesamtkosten liegen somit bei etwa 150€. Mir war ein kleines Gehäuse sehr wichtig, weshalb ich mich für den Mini ITX Formfaktor entschieden habe. Hat man etwas mehr Platz, so kann man auch ein größeres Gehäuse mit einem anderem Mainboard nehmen, um so eine höhere Anzahl von Festplatten einbauen zu können. Der Zusammenbau der Kompontenten sollte kein Problem darstellen, hierzu gibt es ja genügend Anleitungen im Internet. Der USB-Stick dient als Datenträger für das Betriebssystem, da dies nicht auf den Festplatten installiert werden kann (Dazu später mehr). Zum ersten starten des Systems wird noch ein Monitor und eine Tastatur benötigt, später ist dies jedoch nicht mehr nötig.
Als Datenspeicher habe ich folgende Festplatten gewählt:
HGST Travelstar 5K1000 x2
Bei einem anderen Gehäuse ist folgende Festplatte sehr empfehlenswert:
Western Digital Red 2000GB
Zur Installation beider 2,5 Zoll Festplatten wird ein Einbaurahmen von 2,5 auf 3,5 Zoll benötigt, eine der Festplatten wird direkt an den Boden des Gehäuses geschraubt. Prinzipiell sind 3,5 Zoll Festplatten günstiger, aufgrund der geringen Größe des Gehäuses habe ich mich aber für 2,5 Zoll Festplatten entschieden.
Das Ziel einen leisen und energiesparenden NAS zu bauen wurde damit definitiv erreicht. Im S5-State verbraucht das System etwa 1W und bei einem Kopiervorgang vom PC zum NAS 32W, im Idle sind es etwa 25W. Auch die Lautstärke ist durchaus postiv, da sich im System nur 2 Lüfter befinden, zum einen der Lüfter des Netzteils und zum anderen der Lüfter des Prozessors, der bereits auf dem Mainboard montiert ist und über das UEFI geregelt werden kann.
3. Die Software
Als Betriebssystem für den NAS kommen zahlreiche Varianten in Frage. Zum einen eignet sich zum Beispiel Windows Home Server, jedoch kostet hier eine Lizenz etwa 40€ und ist für einen NAS schon fast übertrieben. Sehr gut geeignet und zudem kostenlos ist die Software NAS4Free, ein unixartiges Betriebssystem, welches den Nachfolger von FreeNAS 0.7 darstellt, parallel dazu weiterentwickelt wird FreeNAS 8, welches eher für den professionellen Bereich gedacht ist. Ich selbst hatte keinerlei Erfahrung mit Linux oder Unix Systemen und trotzdem habe ich es geschafft, alles nach meinen Wünschen einzurichten. Mit etwas Geschick sollte dies also für jeden möglich sein!
4. Die Installation des Betriebssystems
Am besten eignet sich die Embedded Variante von NAS4Free für einen Homeserver, da hier Updates am einfachsten installiert werden können und die Fehleranfälligkeit auch geringer ist. Das Betriebssystem wird auf einem USB Stick installiert, dies kann vorab an einem Windows PC geschehen. Hierzu wird folgendes benötigt:
-NAS4Free embedded Image (.img) (http://www.nas4free.org/)
-Win32 Disk Imager (http://sourceforge.net/projects/win32diskimager/)
-WinSCP (http://winscp.net/eng/docs/lang:de)
Alle Dateien werden heruntergeladen, die .img Datei wird z.B. mit 7-Zip entpackt, anschließend wir die Endung .img wieder hinzugefügt. Dann wird Win32 Disk Imager geöffnet und der Speicherort der soeben erzeugten Datei ausgewählt. Nach Auswahl des Ziellaufwerks (Also des USB-Sticks) mit dem Dropdown Menü oben rechts im Programm wird der Button Write und anschließend Yes gedrückt. Wenn der Kopiervorgang beendet ist, kann der USB-Stick entfernt werden.
Das NAS-System wird mit dem lokalen Netzwerk über ein LAN-Kabel verbunden und der USB-Stick wird eingesteckt, sowie eine Tastatur. Nun wird das System gesartet und mit F2 die BIOS-Konfiguration aufgerufen. Hier wird die Funktion Wake on Lan unter dem Punkt ACPI-Konfiguration aktiviert, was später noch benötigt wird. Des weiteren kann hier der Prozessorlüfter geregelt und eine Zieltemperatur gesetzt werden. Anschließend wird der BIOS mit F10 verlassen.
Mit F11 gelangt man zur Auswahl der Bootmedien, hier wählt man den eben erstellten USB-Stick aus das System startet nun. Ist alles geladen drückt man mit der Tastatur auf 1 Configure Network Interface und wählt hier das passende Netzwerkgerät aus. Anschließend konfiguriert man mit 2 die IP-Einstellungen. Die gewählte IP-Adresse wird notiert. Nach einem Neustart des NAS kann die Tastatur und der Monitor entfernt werden, nun geht man wieder zurück zu seinem Windows PC, von dem aus die restliche Konfiguration erfolgt.
5. Konfiguration des Routers
Für spätere Schritte ist es wichtig, dass im Router ALLEN Geräten, die auf den NAS zugreifen sollen, sowie dem NAS selbst eine feste IP-Adresse zugewiesen wird. Bei meinem Router (Dlink 615) ist dies über eine DHCP-Reservierung möglich, bei anderen Modellen kann diese Funktion durchaus andere Namen haben.
6. Einrichtung des NAS
Nun kommen wir zum interessantesten Teil des HowTo's. Der NAS ist zusammengebaut, das Betriebssystem ist installiert und der NAS ist gestartet. An einem beliebigen Windows PC im Netzwerk wird über einen Browser (Firefox, IE...) in der URL-Leiste die vorher notierte feste IP des NAS eingegeben, bei Standard-Einstellung müsste man also http://192.168.1.250/ ansteuern. Nun öffnet sich das WebGUI. Hier gibt man als Nutzername admin und als Passwort nas4free ein. Nach der Anmeldung kann man unter System -> Genral den Nutzernamen und die Sprache ändern. Des weiteren kann hier die IP4 Konfiguration vorgenommen werden. Ist man fertig drückt man auf den save Button, worduch die Einstellungen übernommen werden und das Interface auf Deutsch angezeigt wird. Klickt man nun oben auf den Reiter Passwort kann man noch sein Passwort ändern.
Das ganze sollte dann in etwa so aussehen:
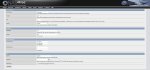
Um die Festplatten zu konfigurieren geht man auf Festplatten -> Managment und drückt auf das blaue Plus symbol. Hier wählt man die beiden Fesplatten einzeln aus und stellt gegebenfalls noch die Standbyzeit und das Powermangment den eigenen Bedürfnissen nach ein. Hat man dies für beide Festplatten gemacht, wechselt man auf Festplatten -> Formatieren und formatiert beide Festplatten im Dateisystem SoftwareRaid.
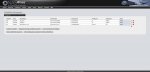
Anschließend wechselt man auf Festplatten -> SoftwareRaid und erstellt hier mit dem blauen Pluspfeil das RAID1 System. Man wählt die beiden Festplatten aus, erstellt einen Raid-Namen und lässt die Einstellung auf Round-Robin read. Abschließend wählt man RAID erstellen und initialisieren und drückt auf hinzufügen. Das RAID System muss nun noch formatiert werden unter Festplatten -> Formatieren (UFS-Dateisystem).
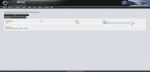
Der Vorteil von RAID1 ist eine erhöhte Ausfallsicherheit, da die Daten wenn eine Fesplatte defekt ist, immernoch vorhanden sein. Man kann so jedoch statt 2TB nur 1TB nutzen. Hier muss jeder selbst entscheiden, was ihm wichtig ist, die folgenden Schritte sind für jedes andere Dateisystem analog. Man sollte sich auf jeden Fall auch mal das ZFS bzw RAID-Z Dateisystem anschauen, ich selbst habe mich für RAID1 entschieden. Man geht nun auf Festplatte -> Einhängepunkt und wählt auch hier wieder das blaue Pluszeichen aus. Als Festplätte wählt man das zuvor erstellte RAID1 System, und wählt bei Name z.B. RAID1Mount, der Rest bleibt auf den Standard-Einstellungen stehen, man klickt wieder auf hinzufügen.
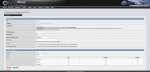
Nun ist das RAID-System verwendbar und es müssen Nutzerrechte vergeben werden. Am besten erstellt man für jeden Nutzer des NAS einen eigenen Account. Nehmen wir an, es nutzen 2 Personen den Netzwerkspeicher, nennen wir sie Jan und Julia. Hierfür wechselt man auf Zugriff -> Benutzerund Gruppen . Hier klickt man auf das blaue Plussymbol und erstellt den Nutzer Jan zusammen mit einem Passwort nach Wahl. Wichtig: Die Benutzerkennung (z.B. 1001) wird notiert für jeden erstellten Benutzer. der Rest kann bei den Standardeinstellungen bleiben, man klickt nun unten auf Hinzufügen. Analog wird das ganze für Julia gemacht, auch hier wird die Benutzerkennung notiert. Jetzt wechselt man nach dem übernehmen der Einstellungen oben auf den Reiter Gruppen. Durch drücken des mittlerweile bekannten +-Zeichens erstellt man für die Benutzer Gruppen, die erste Gruppe habe ich ''Jan'' und die zweite Gruppe ''Julia'' genannt. Auch hier wird die Gruppenkennung notiert und die Einstellungen werden gespeichert. Jetzt wechselt man wieder zum Reiter Benutzer und klickt auf den Schraubenschlüssel beim Nutzer Jan und wählt bei Primäre Gruppe die zuvor erstellte Gruppe Jan.
Nun werden die Verzeichnisse auf dem RAID-System für die beiden Nutzer erstellt. Man wechselt zu Erweitert -> Dateiverwaltung und meldet sich dort mit seinem Nutzernamen und dem Passwort der GUI an, wenn nichts geäbdert wurde ist das ganze also admin und nas4free. Hier wechselt man zum Ordner mnt in dem sich der vorher erstellte Einhängepunkt befinden sollte, in meinem Fall also ein Ordner mit dem Namen RAID1Mount. Man wechselt in diesen Ordner und wählt dort oben rechts mit dem Dropdownmenü ''Verzeichnis'' aus und schreibt rechts in das Leere Feld zuerst ''Jan'' klickt dann auf Anlegen und wiederholt das Ganze für den Nutzer Julia.
Als nächstes wechselt man zu Dienste -> SSH, wählt oben rechts das Häckchen aus und setzt ein Häckchen bei Root Login zulassen. Das Ganze wird wieder gespeichert und nun installiert man die zuvor heruntergeladene Software WinSCP auf dem Windows Rechner und startet sie. Dort gibt man bei Host name die IP-Adresse des NAS-Systems an (Die IP-Adresse über die man im Browser Zugriff auf die WebGUI hat), bei User name wählt man root und bei Passwort wird das eventuell geänderte Passwort der WebGUI eingegeben (Standard nas4free). Dann klickt man auf Login. Man wechselt zum mnt Ordner, geht in den RAID1Mount Ordner und dort klickt man mit der rechten Maustaste auf das Verzeichnis Jan und anschließend auf Properties. In der Zeile Owner löscht man den Eintrag root [0] und ersetzt das ganze durch die zuvor notierte ID-Nummer der Benutzers, in meinem Fall 1001. Um nun die Berechtigungen festzulegen gibt man weiter unten im Feld Octal den code 700 ein und klickt auf ok. So hat nur der Nutzer Jan zugriff auf die Dateien im Ordner Jan, Julia kann die Dateien nicht ansehen oder ändern. Analog wird das ganze für Julia wiederholt, nur das hier eben die andere User-ID eingetragen wird. Möchte man einen öffentlichen Ordner anlegen, so muss man ins Octal Feld den Wert 775 eintragen, alternativ kann man die Häckchen auch per Hand setzen. Nun geht es wieder zurück in das WebGUI von NAS4Free. Dort geht man auf Dienste -> CIFS/SMB und setzt wieder oben rechts das Häckchen. Der Rest bleibt bei den Standardeinstellungen, die Arbeitsgruppe sollte, insofern sie unter Windows nicht geändert wurde, WORKGROUP heißen. Auch hier werden die Einstellungen wieder gespeichert. Bei Dienste -> CIFS/SMB klickt man oben auf den Reiter Freigaben. Hier muss für jeden Nutzer mit dem Pluszeichen eine Freigabe erstellt werden. Zuerst also für Jan, Als Name trägt man Jan ein, beim Kommentar ein beliebiges Kommentar (wird benötigt). Als Pfad wählt man: /mnt/RAID1Mount/Jan/ der Rest bleibt wieder bei den Standard Einstellungen und es wird gespeichert. Analog wird für den Nutzer Julia verfahren.
Der vorerst schwierigste Teil ist somit fertig, jetzt geht man an den PC von Jan und wählt im Falle von Windows 7 als Betriebssystem Start -> Computer aus. Unten links klickt man auf Netzwerk und macht einen Doppelklick auf das NAS. Dort wählt man den Ordner Jan mit einem Doppelklick aus, man wird nun nach dem Nutzernamen und dem Passwort gefragt, welches man im der WebGUI für den jeweiligen Nutzer erstellt hat, man gibt die Daten ein und setzt das Häckchen unterhalb des Feldes, nun hat man Zugriff auf das NAS-System! Man wählt den Ordner Jan nun mit der rechten Maustaste aus und klickt auf Netzlaufwerk verbinden nun wird das Laufwerk dauerhaft unter Computer angezeigt und kann wie eine gewöhnliche Festplatte verwendet werden.
Herzlichen Glückwunsch, ihr habt euren ersten selbstgebauten Homeserver eingerichtet, doch hier beginnt das Ganze erst, es gibt unzählige Dinge, die ihr noch verändern könnt!
7. Einrichten des Energiesparmodus
Ein Nachteil von NAS4Free ist leider, dass noch keine richtigen Energiesparmodi im System integriert sind. Hat man die von mir in den Punkten 1-6 beschriebenen Konfigurationen durchgeführt, so läuft das System 24/7. Auch wenn der Energieverbrauch mit etwa 30W gering ist, stellt dies jedoch eine unnötige Belastung des Geldbeutels dar. Da das Mainboard einen S5-State unterstüzt, in dem der Energiebedarf bei etwa 1W liegt, gerade über Nacht, wenn der NAS definitv nicht benötigt wird ergibt sich so ein sehr großes Einsparpotential. Vorraussetzung hierfür ist, dass WOL (wake on LAN) vom Mainboard unterstützt wird und auch im BIOS aktiviert ist.
Für NAS4Free gibt es ein sehr hilfreiches Forum mit einer netten Community, das ganze ist jedoch auf Englisch gehalten, weshalb ich hier die vorgehensweise noch einmal in Deutsch beschreibe. Der User fritz hat dort verschiedene Skripte hochgeladen, eines davon heißt manageAcpi.sh, genau dieses wird benötigt. Ich gebe natürlich keinerlei Garantie, dass das Ganze problemlos funktioniert, es ist eben auch nur ein ''normaler User'' der das Skript geschrieben hat, für Datenverluste oder sonstige Schäden bin ich nicht verantwortlich. Zunächst läd man sich die aktuellste Version der Skripts herunter, es wird die Datei manageAcpi.sh, der Ordner common sowie die Datei config.sh benötigt. Nun öffnet man wieder WinSCP, gibt die IP-Adresse des NAS ein, als Nutzernamen root und das zugehörige Passwort. Nun erstellt man einen Ordner im Pfad /mnt/RAID1Mount/ ich habe ihn Apps genannt. In diesen Ordner kopiert man die heruntergeladenen .sh Dateien und den Ordner. Des weiteren erstellt man im Ordner Apps die beiden Ordner log und tmp, diese werden für das Skript benötigt. Anschließend öffnet man die Datei config.sh und änder die Zeilen
zu
Die config.sh Datei wird gespeichert. Das ganze wurde unter WinSCP gemacht, nun wechselt man wieder zur WebGUI und loggt sich dort ein. Zuerst wechselt man zu Netzwerk -> Lan-Managment. Im unteren Teil wählt man hier bei Media den Punkt 1000baseSX aus, in der Zeile Duplex wählt man full-duplex und nun der wichtigste Punkt, in der Zeile Wake on Lan wählt man WOL_MAGIC.
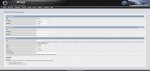
Die Änderungen werden gespeichert und man wechselt zu System -> Erweitert. Dort wählt man oben den Reiter Befehlsskript. Hier wählt man wieder das blaue Pluszeichen, stellt bei Typ den Wert PostInit ein und kopiert in die Zeile Befehl folgenden Text:
Jetzt muss noch am Windows PC eine möglichkeit geschaffen werden, den Server wieder per WOL zu starten. Hierzu benötigt man das Programm WakeUP! welches heruntergeladen wird. Die .exe Datei packt man in einen beliebigen Ordner auf dem PC, z.B. auf C:\WakeUP. In diesem Ordner erstellt man eine .txt Datei mit dem Editor und fügt folgenden Text ein:
Alternativ kann man statt der Batch-Datei im Autostartordner auch eine Verknüpfung erzeugen, mit der man den NAS startet. Über einen Trick kann man sich diese Verknüpfung auch in die Taskleiste legen (Standardmäßig sind keine Verknüpfungen zu Batch-Dateien in der Taskleiste möglich). Hierzu erzeugt man in dem Ordner, in dem die Batchdatei liegt eine Datei mit dem Namen Batch1.exe. Hierbei ist es egal, um welche Datei es sich ursprünglich gehandelt hat, es kann sich z.B. um ein Foto o.ä. handeln, man muss nur die Endung der Datei in .exe ändern. Dann erstellt man eine Verknüpfung und zieht diese in die Taskleiste. Drückt man nun auf der Tastatur die Taste Shift und klickt mit der Rechten Maustaste auf die Verknüpfung in der Taskleiste und anschließend auf Eigenschaften lässt sich das Ziel der Verküpfung zur Batch-Datei ändern. Zur Verschönerung kann anschließend noch ein anderes Icon für die Verknüpfung eingefügt werden, ich habe mich für das NAS4Free-Logo entschieden. Hierfür muss einfach das Logo in eine .ico-Datei umgewandelt werden. Ich kann die Datei hier leider nicht hochladen, so muss es also jeder für sich selbst machen. Das Ganze sieht dann bei mir etwa so aus:
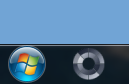
Der Server verbraucht so deutlich weniger Energie, da er nur dann läuft, wenn er wirklich benötigt wird. An einer kleinen Beispielrechnung möchte ich zeigen, dass es sich wirklich lohnt.
Fall A: Kein Energiesparmodus, der Server läuft 24h am Tag
Es ergibt sich somit pro Jahr ein Verbrauch von 365*24h*30W=262800 Wh = 262,8 kWh.
Bei einem kWh-Preis von 0,29 € ergeben sich jährliche Kosten von 262,8 kWh*0,29€/kWh=76€
Fall B: Energiesparmodus, der Server wird 5 Stunden pro Tag genutzt
Es ergibt sich somit pro Jahr ein Verbrauch von 365*(5h*30W+19h*1W)=61685 Wh = 61,7 kWh.
Bei einem kWh-Preis von 0,29 € ergeben sich jährliche Kosten von 61,7 kWh*0,29€/kWh=18€
An dieser Berechnung lässt sich schon sehen, dass man pro Jahr etwa 75% des Energiebedarfs einsparen kann, wenn der Server nicht rund um die Uhr genutzt wird. Die monatlichen Stromkosten betragen somit je nach Nutzung weniger als 2€.
8. Geschwindigkeitstest des NAS
Ein nicht ganz unwichtiger Punkt bei einem NAS ist natürlich die Übertragungsgeschwindigkeit. Deshalb wurde mit ATTO Disk Benchmark ein Speedtest durchgeführt. Der NAS wurde wie hier beschrieben eingerichitet und als Netzlaufwerk Z in Windows 7 eingebunden. Dort wurde dann der Speedtest gestartet.
Testkonfiguration:
-Windows 7 64 Bit PC mit DLink DGE 528T GBit-Lankarte
-D-Link DGS-105/E Gigabit-Switch
-Der hier beschriebene NAS
-Cat 5e-Lankabel (5m vom PC zum Switch, 2m vom Switch zum NAS)
Mit 2x2GB RAM:

Mit 1x2GB RAM:

Wie in obenstehender Grafik erkennbar ist, liegen die Schreib und Leseraten unter Verwendung von 4 GB RAM bei höheren Transfergrößen in etwa bei 65 MB/s (MB=MegaByte) im Schreiben und bei 72 MB/s im Lesen. In meinen Augen ist dies ein absolut zufriedenstellendes Ergebnis, insbesondere dann, wenn man berücksichtigt, dass die Festplatten sehr günstig waren. Die Gigabit-Lan Spezifikation erlaubt theoretisch eine Übertragung von 1000 MBit/s was 125 MB/s entspricht. Theoretisch ist also bei einer schnelleren Festplatte eine höhere Übertragungsgeschwindigkeit möglich, wobei die theoretisch mögliche Geschwindigkeit selten erreicht wird. Bei Verwendung eines 100 MBit/s Switches wurden etwa 13 MB/s erreicht, hier war also eindeutig der Switch der limitierende Faktor.
Werden Anstatt von 4GB RAM nur 2GB Arbeitsspeicher verwendet, so hat dies nur einen geringen Einfluss auf die Schreib und Leseraten. Die festgestellten Abweichungen liegen im Bereich der Messungenauigkeit. Des weiteren macht es ja bereits einen Unterschied, ob die Festplatte weiter außen, oder Innen beschrieben wird, weshalb idealerweise die Festplatte vollständig beschrieben werden sollte um zu testen, wie sich insgesamt die Schreib- und Leseperformance verhält. Dies überschreitet jedoch meinen kurzen Benchmark hier, da nur eine kurze Übersicht gegeben werden soll. Die Vermutung, dass die Schreib- und Lesegeschwindigkeit durch die Festplatten verursacht werden haben sich somit verhärtet, an mangelndem Arbeitsspeicher liegt es augenscheinlich nicht.
Auf Wunsch von Onkelhitman habe ich hier noch einen Kopiertest einer .iso Datei hinzugefügt. Die Größe Beträgt 3,04 GB. Kopiert wurde von meiner Samsung 830 SSD (64 GB) direkt auf den NAS, um limitierende Faktoren beim ''Quelldatenträger'' zu minimieren. Mit ca 57 MB/s liegt die Schreibgeschwindigkeit etwas unterhalb des Werts beim ATTO Disk Benchmarks, ist aber immernoch in einem guten Bereich. Hier sei nochmal erwähnt, dass die Werte nur für das hier beschriebene System gültig sind, mit einer schnelleren Festplatte sind höhere Übertragungsgeschwindigkeiten möglich.
Mit 2x2GB RAM:
Auf NAS schreibend:

Mit 1x2GB RAM:
Auf NAS schreibend:

Von NAS lesend:

Wenn weitere Benchmarks gewünscht sind, kann ich diese gerne nachreichen!
9. Schlusswort
Ich hoffe ich konnte euch hiermit helfen und wäre froh, wenn ihr mir in den Kommentaren noch Tipps gebt, was ich verbessern könnte
Ich habe mich an das Projekt NAS ohne Vorwissen in dem Bereich gewagt und möchte nun meine Erfahrungen mit euch teilen, damit ihr euch einen eigenen NAS bauen könnt. Dies hier ist mein erstes HowTo, das ich schreibe, also bin ich über Kritik in jeglicher Weise sehr dankbar! Ich selbst habe mir die Kenntnisse hier durch ausprobieren, aber auch durch verschiedene Quellen im Internet erlangt und wollte deshalb hier alles zusammen tragen, damit auch absolute Anfänger ihren eigenen NAS bauen und einrichten können.
1. Was ist ein NAS?
NAS steht in der Langform für Network Attached Storage. Kurzgesagt also ein Datenspeicher, der über das Netzwerk angesprochen und verwaltet werden kann. Diese werden zum einen im professionellen Umfeld eingesetzt, sind jedoch auch für Heimanwender sehr interessant. Mit einem NAS kann man in seinem Netzwerk von allen angeschlossenen Geräten auf seine Daten zugreifen, wenn man das möchte geht das Ganze auch über Internet, jedoch wird hier eine schnelle Internetanbindung im Up- und Download vorausgesetzt.
2. Die Hardware
Hier gibt es zwei Möglichkeiten. Entweder man kauft sich fertige NAS-Systeme (z.B. von Synology) oder man baut sich selber einen NAS. Der Vorteil bei einem selbstgebauten System ist Allgemeinen das bessere Preisleistungsverhältnis und auch eine bessere Erweiterungsmöglichkeit und eine Freiheit bei der Wahl des Betriebssystems. Nachteilig ist, dass selbst noch gewisse Konfigurationen vorgenommen werden müssen. Wenn man noch ältere Hardware zur Hand hat, kann man sich daraus problemlos einen Homeserver bauen und als NAS einsetzen. Da dies jedoch bei mir nicht der Fall war, habe ich mir ein System zusammengestellt. Wichtig für mich war es einen möglichst leisen und energiesparenden Server zu bauen, weshalb ich mich für folgende Komponenten entschieden habe:
ASRock E350M1
be quiet! System Power 7 300W
Lian Li PC-Q07B
Kingston ValueRAM DIMM Kit 4GB
Intenso Micro Line 8GB
Die Gesamtkosten liegen somit bei etwa 150€. Mir war ein kleines Gehäuse sehr wichtig, weshalb ich mich für den Mini ITX Formfaktor entschieden habe. Hat man etwas mehr Platz, so kann man auch ein größeres Gehäuse mit einem anderem Mainboard nehmen, um so eine höhere Anzahl von Festplatten einbauen zu können. Der Zusammenbau der Kompontenten sollte kein Problem darstellen, hierzu gibt es ja genügend Anleitungen im Internet. Der USB-Stick dient als Datenträger für das Betriebssystem, da dies nicht auf den Festplatten installiert werden kann (Dazu später mehr). Zum ersten starten des Systems wird noch ein Monitor und eine Tastatur benötigt, später ist dies jedoch nicht mehr nötig.
Als Datenspeicher habe ich folgende Festplatten gewählt:
HGST Travelstar 5K1000 x2
Bei einem anderen Gehäuse ist folgende Festplatte sehr empfehlenswert:
Western Digital Red 2000GB
Zur Installation beider 2,5 Zoll Festplatten wird ein Einbaurahmen von 2,5 auf 3,5 Zoll benötigt, eine der Festplatten wird direkt an den Boden des Gehäuses geschraubt. Prinzipiell sind 3,5 Zoll Festplatten günstiger, aufgrund der geringen Größe des Gehäuses habe ich mich aber für 2,5 Zoll Festplatten entschieden.
Das Ziel einen leisen und energiesparenden NAS zu bauen wurde damit definitiv erreicht. Im S5-State verbraucht das System etwa 1W und bei einem Kopiervorgang vom PC zum NAS 32W, im Idle sind es etwa 25W. Auch die Lautstärke ist durchaus postiv, da sich im System nur 2 Lüfter befinden, zum einen der Lüfter des Netzteils und zum anderen der Lüfter des Prozessors, der bereits auf dem Mainboard montiert ist und über das UEFI geregelt werden kann.
3. Die Software
Als Betriebssystem für den NAS kommen zahlreiche Varianten in Frage. Zum einen eignet sich zum Beispiel Windows Home Server, jedoch kostet hier eine Lizenz etwa 40€ und ist für einen NAS schon fast übertrieben. Sehr gut geeignet und zudem kostenlos ist die Software NAS4Free, ein unixartiges Betriebssystem, welches den Nachfolger von FreeNAS 0.7 darstellt, parallel dazu weiterentwickelt wird FreeNAS 8, welches eher für den professionellen Bereich gedacht ist. Ich selbst hatte keinerlei Erfahrung mit Linux oder Unix Systemen und trotzdem habe ich es geschafft, alles nach meinen Wünschen einzurichten. Mit etwas Geschick sollte dies also für jeden möglich sein!
4. Die Installation des Betriebssystems
Am besten eignet sich die Embedded Variante von NAS4Free für einen Homeserver, da hier Updates am einfachsten installiert werden können und die Fehleranfälligkeit auch geringer ist. Das Betriebssystem wird auf einem USB Stick installiert, dies kann vorab an einem Windows PC geschehen. Hierzu wird folgendes benötigt:
-NAS4Free embedded Image (.img) (http://www.nas4free.org/)
-Win32 Disk Imager (http://sourceforge.net/projects/win32diskimager/)
-WinSCP (http://winscp.net/eng/docs/lang:de)
Alle Dateien werden heruntergeladen, die .img Datei wird z.B. mit 7-Zip entpackt, anschließend wir die Endung .img wieder hinzugefügt. Dann wird Win32 Disk Imager geöffnet und der Speicherort der soeben erzeugten Datei ausgewählt. Nach Auswahl des Ziellaufwerks (Also des USB-Sticks) mit dem Dropdown Menü oben rechts im Programm wird der Button Write und anschließend Yes gedrückt. Wenn der Kopiervorgang beendet ist, kann der USB-Stick entfernt werden.
Das NAS-System wird mit dem lokalen Netzwerk über ein LAN-Kabel verbunden und der USB-Stick wird eingesteckt, sowie eine Tastatur. Nun wird das System gesartet und mit F2 die BIOS-Konfiguration aufgerufen. Hier wird die Funktion Wake on Lan unter dem Punkt ACPI-Konfiguration aktiviert, was später noch benötigt wird. Des weiteren kann hier der Prozessorlüfter geregelt und eine Zieltemperatur gesetzt werden. Anschließend wird der BIOS mit F10 verlassen.
Mit F11 gelangt man zur Auswahl der Bootmedien, hier wählt man den eben erstellten USB-Stick aus das System startet nun. Ist alles geladen drückt man mit der Tastatur auf 1 Configure Network Interface und wählt hier das passende Netzwerkgerät aus. Anschließend konfiguriert man mit 2 die IP-Einstellungen. Die gewählte IP-Adresse wird notiert. Nach einem Neustart des NAS kann die Tastatur und der Monitor entfernt werden, nun geht man wieder zurück zu seinem Windows PC, von dem aus die restliche Konfiguration erfolgt.
5. Konfiguration des Routers
Für spätere Schritte ist es wichtig, dass im Router ALLEN Geräten, die auf den NAS zugreifen sollen, sowie dem NAS selbst eine feste IP-Adresse zugewiesen wird. Bei meinem Router (Dlink 615) ist dies über eine DHCP-Reservierung möglich, bei anderen Modellen kann diese Funktion durchaus andere Namen haben.
6. Einrichtung des NAS
Nun kommen wir zum interessantesten Teil des HowTo's. Der NAS ist zusammengebaut, das Betriebssystem ist installiert und der NAS ist gestartet. An einem beliebigen Windows PC im Netzwerk wird über einen Browser (Firefox, IE...) in der URL-Leiste die vorher notierte feste IP des NAS eingegeben, bei Standard-Einstellung müsste man also http://192.168.1.250/ ansteuern. Nun öffnet sich das WebGUI. Hier gibt man als Nutzername admin und als Passwort nas4free ein. Nach der Anmeldung kann man unter System -> Genral den Nutzernamen und die Sprache ändern. Des weiteren kann hier die IP4 Konfiguration vorgenommen werden. Ist man fertig drückt man auf den save Button, worduch die Einstellungen übernommen werden und das Interface auf Deutsch angezeigt wird. Klickt man nun oben auf den Reiter Passwort kann man noch sein Passwort ändern.
Das ganze sollte dann in etwa so aussehen:
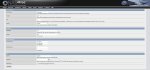
Um die Festplatten zu konfigurieren geht man auf Festplatten -> Managment und drückt auf das blaue Plus symbol. Hier wählt man die beiden Fesplatten einzeln aus und stellt gegebenfalls noch die Standbyzeit und das Powermangment den eigenen Bedürfnissen nach ein. Hat man dies für beide Festplatten gemacht, wechselt man auf Festplatten -> Formatieren und formatiert beide Festplatten im Dateisystem SoftwareRaid.
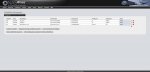
Anschließend wechselt man auf Festplatten -> SoftwareRaid und erstellt hier mit dem blauen Pluspfeil das RAID1 System. Man wählt die beiden Festplatten aus, erstellt einen Raid-Namen und lässt die Einstellung auf Round-Robin read. Abschließend wählt man RAID erstellen und initialisieren und drückt auf hinzufügen. Das RAID System muss nun noch formatiert werden unter Festplatten -> Formatieren (UFS-Dateisystem).
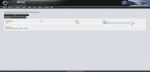
Der Vorteil von RAID1 ist eine erhöhte Ausfallsicherheit, da die Daten wenn eine Fesplatte defekt ist, immernoch vorhanden sein. Man kann so jedoch statt 2TB nur 1TB nutzen. Hier muss jeder selbst entscheiden, was ihm wichtig ist, die folgenden Schritte sind für jedes andere Dateisystem analog. Man sollte sich auf jeden Fall auch mal das ZFS bzw RAID-Z Dateisystem anschauen, ich selbst habe mich für RAID1 entschieden. Man geht nun auf Festplatte -> Einhängepunkt und wählt auch hier wieder das blaue Pluszeichen aus. Als Festplätte wählt man das zuvor erstellte RAID1 System, und wählt bei Name z.B. RAID1Mount, der Rest bleibt auf den Standard-Einstellungen stehen, man klickt wieder auf hinzufügen.
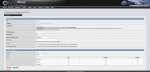
Nun ist das RAID-System verwendbar und es müssen Nutzerrechte vergeben werden. Am besten erstellt man für jeden Nutzer des NAS einen eigenen Account. Nehmen wir an, es nutzen 2 Personen den Netzwerkspeicher, nennen wir sie Jan und Julia. Hierfür wechselt man auf Zugriff -> Benutzerund Gruppen . Hier klickt man auf das blaue Plussymbol und erstellt den Nutzer Jan zusammen mit einem Passwort nach Wahl. Wichtig: Die Benutzerkennung (z.B. 1001) wird notiert für jeden erstellten Benutzer. der Rest kann bei den Standardeinstellungen bleiben, man klickt nun unten auf Hinzufügen. Analog wird das ganze für Julia gemacht, auch hier wird die Benutzerkennung notiert. Jetzt wechselt man nach dem übernehmen der Einstellungen oben auf den Reiter Gruppen. Durch drücken des mittlerweile bekannten +-Zeichens erstellt man für die Benutzer Gruppen, die erste Gruppe habe ich ''Jan'' und die zweite Gruppe ''Julia'' genannt. Auch hier wird die Gruppenkennung notiert und die Einstellungen werden gespeichert. Jetzt wechselt man wieder zum Reiter Benutzer und klickt auf den Schraubenschlüssel beim Nutzer Jan und wählt bei Primäre Gruppe die zuvor erstellte Gruppe Jan.
Nun werden die Verzeichnisse auf dem RAID-System für die beiden Nutzer erstellt. Man wechselt zu Erweitert -> Dateiverwaltung und meldet sich dort mit seinem Nutzernamen und dem Passwort der GUI an, wenn nichts geäbdert wurde ist das ganze also admin und nas4free. Hier wechselt man zum Ordner mnt in dem sich der vorher erstellte Einhängepunkt befinden sollte, in meinem Fall also ein Ordner mit dem Namen RAID1Mount. Man wechselt in diesen Ordner und wählt dort oben rechts mit dem Dropdownmenü ''Verzeichnis'' aus und schreibt rechts in das Leere Feld zuerst ''Jan'' klickt dann auf Anlegen und wiederholt das Ganze für den Nutzer Julia.
Als nächstes wechselt man zu Dienste -> SSH, wählt oben rechts das Häckchen aus und setzt ein Häckchen bei Root Login zulassen. Das Ganze wird wieder gespeichert und nun installiert man die zuvor heruntergeladene Software WinSCP auf dem Windows Rechner und startet sie. Dort gibt man bei Host name die IP-Adresse des NAS-Systems an (Die IP-Adresse über die man im Browser Zugriff auf die WebGUI hat), bei User name wählt man root und bei Passwort wird das eventuell geänderte Passwort der WebGUI eingegeben (Standard nas4free). Dann klickt man auf Login. Man wechselt zum mnt Ordner, geht in den RAID1Mount Ordner und dort klickt man mit der rechten Maustaste auf das Verzeichnis Jan und anschließend auf Properties. In der Zeile Owner löscht man den Eintrag root [0] und ersetzt das ganze durch die zuvor notierte ID-Nummer der Benutzers, in meinem Fall 1001. Um nun die Berechtigungen festzulegen gibt man weiter unten im Feld Octal den code 700 ein und klickt auf ok. So hat nur der Nutzer Jan zugriff auf die Dateien im Ordner Jan, Julia kann die Dateien nicht ansehen oder ändern. Analog wird das ganze für Julia wiederholt, nur das hier eben die andere User-ID eingetragen wird. Möchte man einen öffentlichen Ordner anlegen, so muss man ins Octal Feld den Wert 775 eintragen, alternativ kann man die Häckchen auch per Hand setzen. Nun geht es wieder zurück in das WebGUI von NAS4Free. Dort geht man auf Dienste -> CIFS/SMB und setzt wieder oben rechts das Häckchen. Der Rest bleibt bei den Standardeinstellungen, die Arbeitsgruppe sollte, insofern sie unter Windows nicht geändert wurde, WORKGROUP heißen. Auch hier werden die Einstellungen wieder gespeichert. Bei Dienste -> CIFS/SMB klickt man oben auf den Reiter Freigaben. Hier muss für jeden Nutzer mit dem Pluszeichen eine Freigabe erstellt werden. Zuerst also für Jan, Als Name trägt man Jan ein, beim Kommentar ein beliebiges Kommentar (wird benötigt). Als Pfad wählt man: /mnt/RAID1Mount/Jan/ der Rest bleibt wieder bei den Standard Einstellungen und es wird gespeichert. Analog wird für den Nutzer Julia verfahren.
Der vorerst schwierigste Teil ist somit fertig, jetzt geht man an den PC von Jan und wählt im Falle von Windows 7 als Betriebssystem Start -> Computer aus. Unten links klickt man auf Netzwerk und macht einen Doppelklick auf das NAS. Dort wählt man den Ordner Jan mit einem Doppelklick aus, man wird nun nach dem Nutzernamen und dem Passwort gefragt, welches man im der WebGUI für den jeweiligen Nutzer erstellt hat, man gibt die Daten ein und setzt das Häckchen unterhalb des Feldes, nun hat man Zugriff auf das NAS-System! Man wählt den Ordner Jan nun mit der rechten Maustaste aus und klickt auf Netzlaufwerk verbinden nun wird das Laufwerk dauerhaft unter Computer angezeigt und kann wie eine gewöhnliche Festplatte verwendet werden.
Herzlichen Glückwunsch, ihr habt euren ersten selbstgebauten Homeserver eingerichtet, doch hier beginnt das Ganze erst, es gibt unzählige Dinge, die ihr noch verändern könnt!
7. Einrichten des Energiesparmodus
Ein Nachteil von NAS4Free ist leider, dass noch keine richtigen Energiesparmodi im System integriert sind. Hat man die von mir in den Punkten 1-6 beschriebenen Konfigurationen durchgeführt, so läuft das System 24/7. Auch wenn der Energieverbrauch mit etwa 30W gering ist, stellt dies jedoch eine unnötige Belastung des Geldbeutels dar. Da das Mainboard einen S5-State unterstüzt, in dem der Energiebedarf bei etwa 1W liegt, gerade über Nacht, wenn der NAS definitv nicht benötigt wird ergibt sich so ein sehr großes Einsparpotential. Vorraussetzung hierfür ist, dass WOL (wake on LAN) vom Mainboard unterstützt wird und auch im BIOS aktiviert ist.
Für NAS4Free gibt es ein sehr hilfreiches Forum mit einer netten Community, das ganze ist jedoch auf Englisch gehalten, weshalb ich hier die vorgehensweise noch einmal in Deutsch beschreibe. Der User fritz hat dort verschiedene Skripte hochgeladen, eines davon heißt manageAcpi.sh, genau dieses wird benötigt. Ich gebe natürlich keinerlei Garantie, dass das Ganze problemlos funktioniert, es ist eben auch nur ein ''normaler User'' der das Skript geschrieben hat, für Datenverluste oder sonstige Schäden bin ich nicht verantwortlich. Zunächst läd man sich die aktuellste Version der Skripts herunter, es wird die Datei manageAcpi.sh, der Ordner common sowie die Datei config.sh benötigt. Nun öffnet man wieder WinSCP, gibt die IP-Adresse des NAS ein, als Nutzernamen root und das zugehörige Passwort. Nun erstellt man einen Ordner im Pfad /mnt/RAID1Mount/ ich habe ihn Apps genannt. In diesen Ordner kopiert man die heruntergeladenen .sh Dateien und den Ordner. Des weiteren erstellt man im Ordner Apps die beiden Ordner log und tmp, diese werden für das Skript benötigt. Anschließend öffnet man die Datei config.sh und änder die Zeilen
CFG_TMP_FOLDER="/mnt/tank/nas_scripts/tmp" # Folder containing any temporary file
CFG_LOG_FOLDER="/mnt/tank/nas_scripts/log" # Folder containing all log files
zu
CFG_TMP_FOLDER="/mnt/RAID1Mount/Apps/tmp/" # Folder containing any temporary file
CFG_LOG_FOLDER="/mnt/RAID1Mount/Apps/log/" # Folder containing all log files
Die config.sh Datei wird gespeichert. Das ganze wurde unter WinSCP gemacht, nun wechselt man wieder zur WebGUI und loggt sich dort ein. Zuerst wechselt man zu Netzwerk -> Lan-Managment. Im unteren Teil wählt man hier bei Media den Punkt 1000baseSX aus, in der Zeile Duplex wählt man full-duplex und nun der wichtigste Punkt, in der Zeile Wake on Lan wählt man WOL_MAGIC.
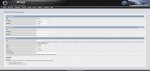
Die Änderungen werden gespeichert und man wechselt zu System -> Erweitert. Dort wählt man oben den Reiter Befehlsskript. Hier wählt man wieder das blaue Pluszeichen, stellt bei Typ den Wert PostInit ein und kopiert in die Zeile Befehl folgenden Text:
Die Erklärung zu diesem Befehl befindet sich in der Kopfzeile der Datei manageAcpi.sh. Hier nochmal eine kurze Zusammenfassung: Zuerst wird der Pfad zu dem Skript genannt, anschließend wird mit -p x die Zeit in x Sekunden zwischen zwei Überprüfungen festgelegt, ob noch Geräte im Netzwerk online sind. mit -w x wird die Zeit in Sekunden festgelegt, in der der NAS nach dem Aufwachen nicht in den Standby-Modus geht. Mit -a 11:50,12:10 wird eine Zeitspanne (11:50-12:10) festgelegt, in der der NAS nicht in den Standby-Modus wechselt, z.B. weil in dieser Zeit gewisse automatisierte Überprüfungen ablaufen sollen. Mit -c 23:00,7:00,5 wird ein Zeitintervall definiert, in dem der NAS immer in den Standby-Modus wechselt, die 5 am Ende bedeutet, dass in den S5 Modus gewechselt wird, wird eine 3 eingetragen wechselt das System in den S3 Modus, welcher mehr Energie benötigt aber schneller wieder erwacht, ich empfehle jedoch den S5 Modus! Der letzte Teil -n 7:00,23:00,5,10,192.168.0.102+192.168.0.106 & beschreibt ein Zeitintervall, in dem überprüft wird, ob sich eines der Geräte deren IP-Adressen hinten aufgeführt sind momentan im Netzwerk befinden, ist dies nicht der Fall so wechselt der Server in den Standby Mouds. Hier muss man also die IP-Adressen der Computer im Netzwerk eintragen, welche auf den NAS zugreifen sollen, deshalb muss auch im Router eine DHCP-Reservierung erfolgen, damit sich die IP-Adressen der PC's nicht andauernd ändern. Auch hier steht die 5 wieder für den S5-State, die 10 bedeutet, dass 10 Sekunden nachdem das letzte Gerät das Netzwerk verlassen hat der NAS in den S5 Modus wechselt. Jetzt müssen die Einstellungen übernommen werden und der Server muss neugestartet werden, dies ist über System -> Neustart möglich./mnt/RAID1Mount/Apps/manageAcpi.sh -p 30 -w 30 -a 11:50,12:10 -c 23:00,7:00,5 -n 7:00,23:00,5,10,192.168.0.102+192.168.0.106 &
Jetzt muss noch am Windows PC eine möglichkeit geschaffen werden, den Server wieder per WOL zu starten. Hierzu benötigt man das Programm WakeUP! welches heruntergeladen wird. Die .exe Datei packt man in einen beliebigen Ordner auf dem PC, z.B. auf C:\WakeUP. In diesem Ordner erstellt man eine .txt Datei mit dem Editor und fügt folgenden Text ein:
Der Teil xx-xx-xx-xx-xx-xx wird durch die MAC-Adresse des NAS ersetzt, welche man z.B. über die Software des eigenen Routers bestimmen kann. Der hintere Teil entspricht der IP-Adresse des NAS, wobei jedoch der Teil hinter dem dritten Punkt durch 255 ersetzt wurde. Man speichert die .txt Datei und ändert nun im Explorer die Endung von .txt zu .bat wodurch man eine Batchdatei erhält. Von dieser Batchdatei erstellt man eine Verknüpfung und fügt diese in den Autostartordner ein. Wird nun der PC gestartet wacht der NAS automatisch aus dem S5 State auf und ist nach etwa einer Minute verfügbar. Wird der PC wieder beendet so wechselt der Server nach 10 Sekunden in den S5-Modus.Wake xx-xx-xx-xx-xx-xx 192.168.0.255
Alternativ kann man statt der Batch-Datei im Autostartordner auch eine Verknüpfung erzeugen, mit der man den NAS startet. Über einen Trick kann man sich diese Verknüpfung auch in die Taskleiste legen (Standardmäßig sind keine Verknüpfungen zu Batch-Dateien in der Taskleiste möglich). Hierzu erzeugt man in dem Ordner, in dem die Batchdatei liegt eine Datei mit dem Namen Batch1.exe. Hierbei ist es egal, um welche Datei es sich ursprünglich gehandelt hat, es kann sich z.B. um ein Foto o.ä. handeln, man muss nur die Endung der Datei in .exe ändern. Dann erstellt man eine Verknüpfung und zieht diese in die Taskleiste. Drückt man nun auf der Tastatur die Taste Shift und klickt mit der Rechten Maustaste auf die Verknüpfung in der Taskleiste und anschließend auf Eigenschaften lässt sich das Ziel der Verküpfung zur Batch-Datei ändern. Zur Verschönerung kann anschließend noch ein anderes Icon für die Verknüpfung eingefügt werden, ich habe mich für das NAS4Free-Logo entschieden. Hierfür muss einfach das Logo in eine .ico-Datei umgewandelt werden. Ich kann die Datei hier leider nicht hochladen, so muss es also jeder für sich selbst machen. Das Ganze sieht dann bei mir etwa so aus:
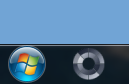
Der Server verbraucht so deutlich weniger Energie, da er nur dann läuft, wenn er wirklich benötigt wird. An einer kleinen Beispielrechnung möchte ich zeigen, dass es sich wirklich lohnt.
Fall A: Kein Energiesparmodus, der Server läuft 24h am Tag
Es ergibt sich somit pro Jahr ein Verbrauch von 365*24h*30W=262800 Wh = 262,8 kWh.
Bei einem kWh-Preis von 0,29 € ergeben sich jährliche Kosten von 262,8 kWh*0,29€/kWh=76€
Fall B: Energiesparmodus, der Server wird 5 Stunden pro Tag genutzt
Es ergibt sich somit pro Jahr ein Verbrauch von 365*(5h*30W+19h*1W)=61685 Wh = 61,7 kWh.
Bei einem kWh-Preis von 0,29 € ergeben sich jährliche Kosten von 61,7 kWh*0,29€/kWh=18€
An dieser Berechnung lässt sich schon sehen, dass man pro Jahr etwa 75% des Energiebedarfs einsparen kann, wenn der Server nicht rund um die Uhr genutzt wird. Die monatlichen Stromkosten betragen somit je nach Nutzung weniger als 2€.
8. Geschwindigkeitstest des NAS
Ein nicht ganz unwichtiger Punkt bei einem NAS ist natürlich die Übertragungsgeschwindigkeit. Deshalb wurde mit ATTO Disk Benchmark ein Speedtest durchgeführt. Der NAS wurde wie hier beschrieben eingerichitet und als Netzlaufwerk Z in Windows 7 eingebunden. Dort wurde dann der Speedtest gestartet.
Testkonfiguration:
-Windows 7 64 Bit PC mit DLink DGE 528T GBit-Lankarte
-D-Link DGS-105/E Gigabit-Switch
-Der hier beschriebene NAS
-Cat 5e-Lankabel (5m vom PC zum Switch, 2m vom Switch zum NAS)
Mit 2x2GB RAM:

Mit 1x2GB RAM:

Wie in obenstehender Grafik erkennbar ist, liegen die Schreib und Leseraten unter Verwendung von 4 GB RAM bei höheren Transfergrößen in etwa bei 65 MB/s (MB=MegaByte) im Schreiben und bei 72 MB/s im Lesen. In meinen Augen ist dies ein absolut zufriedenstellendes Ergebnis, insbesondere dann, wenn man berücksichtigt, dass die Festplatten sehr günstig waren. Die Gigabit-Lan Spezifikation erlaubt theoretisch eine Übertragung von 1000 MBit/s was 125 MB/s entspricht. Theoretisch ist also bei einer schnelleren Festplatte eine höhere Übertragungsgeschwindigkeit möglich, wobei die theoretisch mögliche Geschwindigkeit selten erreicht wird. Bei Verwendung eines 100 MBit/s Switches wurden etwa 13 MB/s erreicht, hier war also eindeutig der Switch der limitierende Faktor.
Werden Anstatt von 4GB RAM nur 2GB Arbeitsspeicher verwendet, so hat dies nur einen geringen Einfluss auf die Schreib und Leseraten. Die festgestellten Abweichungen liegen im Bereich der Messungenauigkeit. Des weiteren macht es ja bereits einen Unterschied, ob die Festplatte weiter außen, oder Innen beschrieben wird, weshalb idealerweise die Festplatte vollständig beschrieben werden sollte um zu testen, wie sich insgesamt die Schreib- und Leseperformance verhält. Dies überschreitet jedoch meinen kurzen Benchmark hier, da nur eine kurze Übersicht gegeben werden soll. Die Vermutung, dass die Schreib- und Lesegeschwindigkeit durch die Festplatten verursacht werden haben sich somit verhärtet, an mangelndem Arbeitsspeicher liegt es augenscheinlich nicht.
Auf Wunsch von Onkelhitman habe ich hier noch einen Kopiertest einer .iso Datei hinzugefügt. Die Größe Beträgt 3,04 GB. Kopiert wurde von meiner Samsung 830 SSD (64 GB) direkt auf den NAS, um limitierende Faktoren beim ''Quelldatenträger'' zu minimieren. Mit ca 57 MB/s liegt die Schreibgeschwindigkeit etwas unterhalb des Werts beim ATTO Disk Benchmarks, ist aber immernoch in einem guten Bereich. Hier sei nochmal erwähnt, dass die Werte nur für das hier beschriebene System gültig sind, mit einer schnelleren Festplatte sind höhere Übertragungsgeschwindigkeiten möglich.
Mit 2x2GB RAM:
Auf NAS schreibend:

Mit 1x2GB RAM:
Auf NAS schreibend:

Von NAS lesend:

Wenn weitere Benchmarks gewünscht sind, kann ich diese gerne nachreichen!
9. Schlusswort
Ich hoffe ich konnte euch hiermit helfen und wäre froh, wenn ihr mir in den Kommentaren noch Tipps gebt, was ich verbessern könnte
Zuletzt bearbeitet: