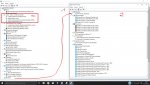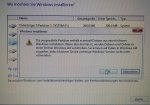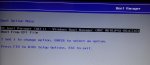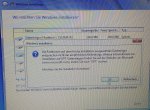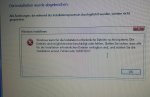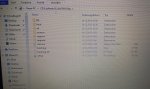UEFI-Windows von einem USB Stick installieren:
Falls Ihr Schwierigkeiten habt, mit der DVD das Windows im UEFI-Modus zu installieren, oder falls ein Notebook über kein DVD-Laufwerk verfügt, kann man Windows auch mit einem USB Stick installieren:
Der USB Stick braucht hierfür mindestens 4 GB Speicher, und Ihr solltet für Windows Vista/7 vorzugsweise einen USB 2.0 Anschluss verwenden, da diese älteren Betriebssysteme noch keinen USB 3.0 Treiber "von Werk aus" mitliefern. Seit Windows 8/10 sind diese aber standardmäßig vorhanden, daher kann hierbei auch ruhig ein USB 3.0 Anschluss genutzt werden.
Falls ein Notebook aber nur noch USB-3.0 Anschlüsse anbietet, und es soll darauf Windows 7 von einem USB Stick installiert werden, dann muss der USB-3.0 Treiber auf der Homepage des Laptop-Mainboard-Herstellers heruntergeladen werden. Anschließend könnt Ihr mit dem Programm Win Toolkit den Treiber in das Windows-Installationsmedium einbinden: Und zwar zwei Mal, einmal für das so genannte „Pre Environment (PE)“, (dieses ist für die Installation selbst) - und ein weiteres Mal für die "Windows Installation", damit die USB 3.0 Anschlüsse auch nach der Windows-Installation funktionieren.
Der Stick muss zunächst in das FAT-32 Dateiformat formatiert werden, und als „aktiv“ gesetzt werden. Dieses sind Voraussetzungen damit von einem USB-Stick gebootet werden kann. Das Formatieren und "Aktiv setzen" kann unter Windows Vista/7/8 mit dem Windows-Programm "Diskpart" durchgeführt werden. Dieses sollten aber nur Anwender mit Erfahrung übernehmen, denn bei einem kleinen Fehler (z.B. eine falsche Auswahl des Laufwerksbuchstaben) könnte im schlimmsten Fall die Festplatte gelöscht werden:
1) Verwendet die Such-Funktion im Startmenü, und sucht damit nach diskpart, und startet diese Anwendung als Administrator.
2) Es erscheint eine schwarze Konsole in welcher Ihr den Befehl list disk eingebt.
3) Vergewissert Euch 100%ig, welcher Datenträger (0, 1, oder 2 ...) Euer USB-Stick ist – Ihr erkennt es an der Größe des Speicherplatz. Festplatten haben die Größenangabe in der Regel in GB, (z.B. 500 GB) und USB Sticks in der Regel in MB, (z.B. 4096 MB)
4) Nun wählt Ihr den USB-Stick mit dem Befehl select disk x
(Tauscht das x durch die Nummer aus, welche Euer USB-Stick hat, und vergewissert Euch 100%ig!)
5) Mit dem Befehl clean löscht Ihr nun sämtliche Partitionen auf dem USB-Stick.
6) Mit dem Befehl create partition primary legen wir eine neue leere Partition an.
7) Mit dem Befehl select partition 1 wählen wir diese neue Partition nun aus.
8) Mit dem Befehl active wird diese Partition "Aktiv" gesetzt.
9) Mit dem Befehl format fs+fat32 quick wird diese Partition in das FAT-32 Dateiformat formatiert.
10) Und zuletzt geben wir diesem USB-Stick mit dem Befehl assign den nächsten freien Laufwerksbuchstaben.
Anschließend könnt Ihr Diskpart mit dem Befehl exit beenden. Unter diesem Link von tomshardware.de seht Ihr auch noch ein paar Bilder zu diesem Vorgang mit Diskpart.
Nun könnt Ihr die Installationsdateien auf den Stick kopieren:
Schaltet Euren Virenscanner aus und blendet im Windows Explorer alle versteckten Dateien sowie die Systemdateien ein. (Klickt im Windows Explorer auf Organisieren – Ordneroptionen – Ansicht). Legt nun die Windows DVD ein, und geht im Windows Explorer auf das DVD-Laufwerk. Markiert sämtliche Order und Dateien von der CD, rechte Maustaste – Kopieren. Wechselt nun auf den USB Stick und klickt dort erneut mit rechter Maustaste – Einfügen.
(Falls Ihr nur eine ISO Datei von Windows habt, könnt Ihr diese mit Winrar, Winzip oder 7-Zip entpacken, und von dort die Dateien kopieren)
Zuletzt muss noch der UEFI-Bootloader manuell auf den Stick kopiert werden:
Im Windows Explorer kopiert von Eurer Festplatte aus dem Verzeichnis „C:\Windows\Boot\EFI" die Datei "bootmgfw.efi". Dann geht Ihr auf den USB-Stick und erstellt im Hauptorder einen neuen Ordner "efi", und darin noch einen Unterordner "boot". In diesem Unterordner vom USB-Stick
"X:\efi\boot" fügt Ihr diese .efi Datei ein, und benennt diese um in: "bootx64.efi"
(Also von C:\Windows\Boot\EFI\bootmgfw.efi nach X:\efi\boot\bootx64.efi - wobei das X für den Buchstaben Eures USB-Sticks steht.)
Nun könnt Ihr im UEFI-Bios einstellen, dass von USB gebootet werden soll. Auch beim Booten von USB ist es genauso wichtig wie beim Booten von DVD, den Eintrag mit UEFI auswählen!
Das ganze geht auch mit dem Programm "Rufus"Dazu vorher eine Windows 7 version mit sp1 am besten aus dem netz ziehen.
http://winfuture.de/downloadvorschalt,3291.html