MetalForLive
Admiral
- Registriert
- Sep. 2011
- Beiträge
- 8.207
Lesertest zum Samsung C49HG90
Vorwort
Heute stelle ich euch meinen Test zum Samsung C49HG90 vor, an dieser Stelle nochmal danke an Samsung und Computerbase für die Stellung des Testgerätes!
Leider musste ich einige Bilder aus meinem Test "outsourcen", da ich an das Bilderlimit des Forums gekommen bin, weitere Bilder sind an den entsprechenden Stellen über einen Onedrive Link verfügbar.
Da ich sowas zum ersten Mal gemacht habe, hoffe ich, dass der Text halbwegs gut zu lesen ist, nicht mehr so viele Fehler beinhaltet und ich euch einen guten Überblick über den Monitor geben kann.
Technische Eigenschaften
Unboxing & Aufbau

Erster Eindruck „Wow, was ein riesiges Teil!“.
Auf der Seite sind dann diverse (technische) Informationen hinterlegt.
Von der Größe her, ist der Karton etwas breiter als der Mittelteil meines Sofas, welches ca. 120cm misst.
Die Seite auf der, der Karton geöffnet werden soll ist extra beschriftet mit „Please open here“.


Auf den Innenseiten des Kartons, sind nochmal Tipps zum Aufbau und der Bedienung des Menüs hinterlegt.

Das Zubehör, wie es im Karton verpackt ist.

Das Zubehör im Überblick:
- Verstellbarer Bildschirmhalter
- Stand-Fuß
- Klappe zum Verstecken der Anschlüsse
- Zier-Ring
- Kabelhalterung
- Energie“-Plakette“
- Karton mit weiterem Zubehör

Inhalt der Zubehörkiste:
- Minidisplayport auf Displayport Kabel
- Displayportkabel
- HDMI Kabel
- USB 3.0 Typ A auf Typ B Kabel
- Stromkabel
- Vesa Halterung
- Treiber CD
- diverse Dokumente mit Sicherheitshinweisen, Garantiehinweisen etc.


Ausgepackt, ist das Monster dann etwas größer als der Couchtisch.

Die Anschlüsse von links nach rechts auf dem Bild:
- 2x HDMI
- 1x Displayport
- 1x Mini-Displayport
- 1x Kopfhörer in
- 1x Mic in
- 1x Mic out
- 2x USB 3.0 Typ A out
- 1x USB 3.0 Typ B in.

Hier sieht man auf der Unterseite den „Joystick“ zum ein-/ausschalten und steuern des Menüs sowie die drei „Game Mode“-Tasten.

Rund herum ist das Display mit Folie beklebt, um keine Transportschäden etc. zu erleiden.

Die Verkleidung der Displayhalterung kann man abnehmen, um die Kabel dort entsprechend durchzuführen.
Ein sehr nettes Feature wenn man einen „Clean-Desk“ anpeilt.

Wie man sieht, ist hinter der Abdeckung sehr viel Luft, sogar mein Xbox Wireless Adapter findet dort Platz (Funktioniert aber leider nur, wenn er direkt am PC angeschlossen wird).

Durch die Kabelhalterung, sieht man von vorne quasi gar keine Kabel mehr, oben in den Stand-Fuß ist eine einklappbare Headset-Halterung verbaut.
Weitere Bilder zum Unboxing könnt ihr euch hier ansehen:
>>> Unboxing Bilder <<<
Ergonomie:
Der Monitor lässt sich neigen, schwenken und ist höhenverstellbar, somit lässt er sich ohne Probleme an jeden Arbeitsplatz anpassen.
Da der Fuß aber sehr weit nach hinten raus ragt ~24cm, sollte der Schreibtisch eine entsprechende Tiefe haben sofern man den Monitor nicht mit der Vesa-Halterung an der Wand befestigen möchte.
Weitere Bilder zur Ergonomie könnt ihr euch hier ansehen:
>>> Ergonomie Bilder <<<
Vergleich altes/neues Setup:


Abgesehen davon, dass der Schreibtisch mal wieder aufgeräumt wurde, kann man sehr gut erkennen, dass durch den Samsung C49HG90 und dessen Kabelmanagement, deutlich weniger Kabelsalat auf dem Tisch vorzufinden ist.
Ich muss allerdings gestehen, die Auflösung von 3840x1080 ist dadurch, dass der Monitor so groß ist ein wenig zu klein.
Im Desktopbetrieb sieht man schon viele Pixel, das war mit meinen 23“ Full HD Monitoren etwas besser, wobei diese auch weiter von mir weg standen.
Nachdem ich den Monitor angeschlossen habe, wurde dieser auch sofort und ohne Probleme von Windows erkannt, es gibt zwar einen Treiber auf der Samsung Seite, dieser war aber nicht nötig und bringt auch keine „Zusatzfunktionen“.

Von der Verarbeitung her macht der Monitor einen guten Eindruck, einzig zwischen den Markierungen der Game Mode Tasten und der Standby-LED ist ein kleiner Abdruck welcher nicht weg geht, dieser ist bei den anderen Testern ebenfalls vorhanden, fällt für mich aber nicht weiter ins Gewicht, da man ihn so gut wie nicht sieht.
Durch den etwas gewölbten Fuß, kann man die Kabel von Maus und Tastatur unter diesem durchführen.
Schön wäre gewesen, wenn im Fuß eine Art Kerbe wäre, um die Kabel dort durchführen zu können, so muss man sie links oder rechts vorbeiführen.
Einstellungsmöglichkeiten & Besonderheiten
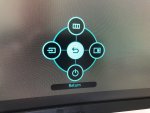
Der Samsung C49HG90 bietet einige Einstellungsmöglichkeiten, mit dem „Klick“ auf den Joystick wird ein Menü geöffnet, hier kann zwischen Source, Menü, PBP und ausschalten gewählt werden.
Bei der ersten Inbetriebnahme sollte man sich die Firmwareversion anschauen, bei mir war nicht die aktuellste drauf, sodass ich updaten musste.
Wie das geht, sieht man auf der Supportseite von Samsung wo man auch die Firmware-File bekommt.

Wenn das erweiterte Menü geöffnet wird, sieht man ein schickes Design im „Gaming-Style“.
Hier gibt es einige Funktionen welche ich nun erläutere.
Es gibt zum Beispiel einen „Eye Saver Mode“, diesen kann man sich wie beim iPhone das „Night Shift“ vorstellen, hier werden die Farben entsprechend angepasst um die Augen bei Dunkelheit zu schonen.
Außerdem gibt es diverse vordefinierte Game-Modi (Professional, Custom, FPS, RTS, RPG, AOS, sRGB, Cinema), ob man diese nutzen möchte, muss jeder selbst entscheiden.
Ich persönlich stelle mir die einzelnen Parameter lieber selbst ein.

Durch die drei Game Mode Tasten, hat man die Möglichkeit drei verschiedene Profile auf Knopfdruck aufzurufen. Diese sind natürlich individuell Einstellbar.
Ebenfalls gibt es die Möglichkeit zwischen verschiedenen Bildwiederholraten (60Hz, 100Hz, 120Hz, 144Hz) zu wählen, was man dort auswählen kann, hängt natürlich auch vom gewählten Anschluss ab.
Bei HDMI geht zum Beispiel „nur“ bis zu 120 Hz, wenn das Endgerät per Displayport angeschlossen ist, sind bis zu 144Hz möglich.
Bei den Einstellungen "Response Time" und "Low Input Lag" muss ich gestehen, kann ich von der Reaktionszeit etc. keinerlei Unterschiede wahrnehmen.
Vielleicht gibt es Leute die darauf empfindlicher reagieren aber ich gehe davon aus, dass sich diese Einstellungen in so einem kleinen ms Bereich befinden, dass man es nur mit diversen Testsystemen wahrnehmen kann.
Den einzigen Unterschied den ich feststellen konnte ist, wenn ich „Low Input Lag“ deaktiviere, dass das Bild dann etwas heller bzw. weißer wirkt.
Generell kann man aber sagen, die Reaktionszeit ist super, eine Verzögerung ist schlichtweg nicht festzustellen.

Bewegt man den Joystick einfach so nach oben/unten, rechts/links gibt es noch diverse Schnelleinstellungen um z.B. Kontrast oder auch die Lautstärke anzupassen, sofern man den Sound über den Monitor laufen lässt.
Weitere Bilder zu den Einstellungen könnt ihr euch hier ansehen:
>>> Bilder zu Einstellungen <<<
Schwarzwerte:
Der Black Equalizer ist ein interessantes Thema, hier wird eingestellt, wie hell das Backlight ist, erinnert etwas an die Gamma-Einstellungen.


Hier sieht man verschiedene Einstellungen des Black Equalizer, auf dem ersten Bild ist es so hell wie möglich und auf dem zweiten so dunkel wie möglich eingestellt.
Auf den Fotos wirkt das Ganze aber nochmal deutlich heller als es in Wirklichkeit ist.
Das Schwarz ist nahezu perfekt, wenn man gerade auf den Monitor schaut und kommt relativ nah an OLED ran, wenn auch nicht ganz.
Leichte Lichthöfe gibt es aber trotzdem.
Auf den Fotos gut zu sehen ist ebenfalls der Unterschied zwischen meinem LG TV und dem Samsung C49HG90 was Backlightbleeding angeht, da hat der Samsung durch sein QLED die Nase ganz weit vorne.
Die Farben selbst sind von vorne rein gut eingestellt, ich habe die Einstellungen zwar einmal „durchgezapt“ aber im Endeffekt habe ich es so gelassen wie es „out of the box“ ankam, hier gibt es für mich persönlich nichts zu beanstanden.


Zur Veranschaulichung, das integrierte „Ambilight“ des Monitors, wobei Ambilight kann man es nicht direkt nennen, die Farbe ist nicht verstellbar und es passt sich auch nicht den Lichtverhältnissen auf dem Bildschirm an.
Das Licht ist „defaultmäßig“ nicht an und muss in den Einstellungen des Monitors erst aktiviert werden.
RGB wäre schön gewesen, so könnte man das Licht an die Gegebenheiten anpassen.
Aber auch das Blau in dem es leuchtet ist angenehm wenn kein Licht im Raum ist.
Wenn es hell ist, sieht man das Licht nicht, somit stört es auch nicht weiter.
Picture by Picture

Die Picture by Picture (BPB) Funktion ist auch ein nettes Feature, so wird aus einem großen Bildschirm zwei „kleine“.
Wie auf dem Bild zu sehen, habe ich auf der einen Seite meinen PC und auf der anderen Seite meine Xbox angeschlossen. Man könnte seinen PC aber auch mit zwei HDMI Kabeln verbinden, somit würde er zwei Monitore erkennen und man könnte wie mit zwei eigenständigen Full HD Monitoren arbeiten.

Wie hier zu sehen, muss der Monitor aber nicht jeweils auf die Hälfte eingeteilt werden, sondern kann auch auf 2/3 und 1/3 also 21:9 und 11:9 eingeteilt werden.
Nachteil bei der Geschichte ist, dass die „Game-Optionen“ nicht mehr nutzbar sind und man somit auf „Low Input Lag“ etc. verzichten muss, ebenso ist nur noch eine Bildwiederholrate von 60Hz möglich.
Wer also zocken will, sollte auf diese Funktion verzichten.
Welches Szenario ich mir aber gut vorstellen könnte, ist folgendes:
Ich habe meinen Gaming PC per Displayport angeschlossen über diesen wird gespielt.
Zusätzlich habe ich geschäftlich ein Notebook mit Docking Station, diese wird mit 2x HDMI angeschlossen, somit kann ich den Bildschirm als 2x Full HD zum Arbeiten nutzen und als 1x 3840x1080 zum Zocken ohne Kabel umstecken zu müssen.
Gaming
Kommen wir zum Thema was die meisten interessieren wird, wenn sie auf der Suche nach einem Gaming Monitor sind: Gaming!
Vorweg kann ich schon mal direkt sagen, sofern es das Spiel entsprechend unterstützt, macht es wahnsinnig viel Spaß mit der Breiten Auflösung und dem Curved Format zu spielen, auch die 144Hz haben einen positiven Effekt, wenn man vorher auf 60Hz gespielt hat.
Die Pixeligkeit die mich im Desktopbetrieb etwas stört, merkt man beim Gaming fast gar nicht mehr.
Selbst ohne Vsync habe ich deutlich weniger Tearing als mit 60Hz, auch wenn meine GTX 970 an kaum einer Stelle die 144FPS schafft.
Beim FOV habe ich in manchem Spielen (Forza & Far Cry 5) kaum weniger Bildfläche als mit 3x Full HD Monitoren, bei anderen Spielen (Elite Dangerous) sieht es schon wieder anders aus.
Trotzdem macht es einfach viel mehr Spaß ohne Rahme in der Bildfläche zu spielen.
Auf den Folgenden Screenshot habe ich einen Vergleich der Bildfläche in verschiedenen Spielen gemacht, hier habe ich immer 1x Full HD, 3x Full HD und den Samsung C49HG90 also 2x Full HD verglichen.
Elite Dangerous:
1x Full HD:

3x Full HD:

Samsung C49HG90:

Forza Motorsport 7:
1x Full HD:

3x Full HD:

Samsung C49HG90:

Wie man sieht, ist der Unterschied in Forza zwischen 2x Full HD und 3x gar nicht so groß was den Sichtbereich angeht.


Bei meinen alten Full HD Monitoren hatte ich bei jedem Monitor leicht andere Farbdarstellungen, das gibt es bei dem Samsung C49HG90 natürlich nicht, des Weiteren hat man keine störenden Rahmen im Bild.


Bei Spielen wie Anno 2205 ist die Auflösung natürlich ein großer Vorteil, da man einfach viel mehr auf einen Blick sieht, bei Starcraft II wiederum geht keine Auflösung größer 1920x1080, somit hat man an den Rändern schwarze Balken.
Auch Pubg skaliert nicht richtig, im Menü sieht man z.B. den Kopf seines Char nicht richtig, generell wirkt alles ein wenig „rangezoomt“.
Man könnte dem entgegenwirken in dem man die Auflösung wieder auf 1920x1080 stellt, somit hätte man aber keinen Vorteil durch den Monitor und ebenfalls wieder die schwarzen Ränder an der Seite.
Weitere Gaming-Screenshots könnt ihr euch hier ansehen:
>>> Gaming Screenshots <<<
HDR:
Ich habe ehrlich gesagt viel von HDR erwartet aber wurde extrem enttäuscht.
Erst dachte ich, ich hätte etwas falsch gemacht oder dass es an der Grafikkarte liegt.
Nachdem ich gegoogled hatte, fand ich mehrere Leute mit dem „Problem“ aber meine GTX 970 scheint HDR zu unterstützen, verschiedene Einstellungen im Grafikkartentreiber haben keine Abhilfe geschaffen.
Leider finde ich sieht HDR einfach grauenhaft aus, ich habe es mit Far Cry 5 und Star Wars Battlefront II getestet.
Aber seht selbst:
Star Wars Battlefront II:
HDR an:

HDR aus:

Far Cry 5:
HDR aus

HDR10

HDR scRGB

Bei Far Cry gibt es den Unterschied zwischen HDR10 und HDR scRGB, bei Battlefront II nur HDR10.
HDR 10 sieht einfach nur grau beziehungsweise blass aus, das HDR scRGB sieht aus wie wenn HDR aus ist, nur etwas heller quasi als hätte man den Gammawert ein wenig hochgedreht.
Also eine Funktion die in meinem Fall absolut keinen Mehrwert bietet und bei mir deaktiviert bleibt.
Weitere HDR-Screenshots könnt ihr euch hier ansehen:
>>> HDR Screenshots <<<
Gaming mit der Xbox:
Die Xbox habe ich eigentlich nur einmal kurz angeschlossen um zu testen wie es ist.
Da gibt es nicht viel zu erzählen, um es kurz zu machen, sucht man einen Monitor für eine Konsole ist der Samsung C49HG90 der Falsche.

Das Bild extrem breit gezogen und sieht absolut nicht schön aus, in den Einstellungen der Xbox lässt sich dies auch nicht ändern, hier habe ich nur die Wahl zwischen 720p und 1080p.
Aber am Monitor schnell auf 27“ 16:9 umgestellt und schon läuft es!

So ist das spielen mit der Konsole problemlos möglich, allerdings in meinen Augen verschenktes Potential.
Desktopbetrieb:
Auch im Desktopbetrieb ist der Samsung C49HG90 durchaus brauchbar auch wenn hier nicht seine Stärke liegt.
Das verdankt er aber vor allem der doch etwas gröberen Auflösung sowie dem eher schlechten Fenstermanagement, dies ist zwar auch Windows geschuldet, allerdings schafft meiner Meinung nach Samsungs Programm „Easy Setting Box“ hier keine befriedigende Abhilfe.
Die 144 Hz merkt man auch im 2d Betrieb, auf dem Desktop lassen sich Anwendungen merklich „weicher“ durchscrollen.
Nutzt man den Browser auf den ganzen 49 Zoll, machen Webseiten in der Regel auch keine Probleme, sofern sie vernünftige programmiert sind.
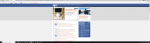
Wie man sieht, wird Computerbase ohne Probleme korrekt dargestellt.
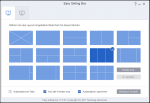
Das Programm „Easy Setting Box“ von Samsung soll helfen den Platz des Desktops besser einzuteilen, auf dem Bild kann man sehen, dass hier verschiedene Layouts möglich sind.
Leider reagieren manche Programme wie zum Beispiel Google Chrome nicht darauf und somit muss man sie per Hand zurecht schieben, aus dem Grund ist es für mich unbrauchbar.
Eine wirkliche Alternative habe ich bisher nicht gefunden, Windows selbst bietet ja wenigstens ganz gute Optionen hierfür (Windowstaste + Pfeiltasten).
Logischerweise kann der Samsung C49HG90 welcher nur 2x Full HD darstellt nicht direkt 3x Full HD ersetzen, allerdings kann ich auch bei 2x Full HD die Programme jeweils auf eine Hälfte eines Monitores aufteilen.
Dadurch, dass der Samsung C49HG90 als ein Monitor behandelt wird, kann ich per „Windowstaste + Pfeiltastet“ auch nur zwei Programme Parallel nutzen, bei mehreren muss ich eben manuell mit der Maus die Fenster in die entsprechende Größe schieben.
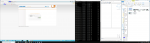
Wie man sieht, ist es aber trotzdem problemlos möglich 4 oder mehr Fenster nebeneinander zu nutzen.
Wer viel Remote Desktop nutzt könnte hier allerdings an seine Grenzen stoßen.
Zwei Parallele Sitzungen sind möglich, möchte man aber noch ein drittes Fenster aufhaben und die RDP Sessions entsprechend zurecht schieben, wird man schnell merken, dass hier die Auflösung so ohne Weiteres leider nicht angepasst wird.
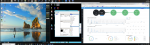
Office beziehungsweise Word auf dem ganzen Bildschirm zu nutzen bringt allerdings keine Vorteile, mehr als zwei Seiten nebeneinander werden nämlich nicht dargestellt, bei Excel sieht die Sache schon wieder anders aus, für breite Listen ist der Monitor ein Traum.
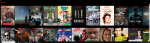

Die Netflix Bibliothek auf dem Samsung C49HG90 zu durchstöbern macht schon Spaß, die Filme und Serien sind aber natürlich nicht für ein Format von 32:9 ausgelegt, daher hat man auch hier einen schwarzen Rand an den Seiten.
Weitere Screenshots zum Desktopbetrieb könnt ihr euch hier ansehen:
>>> Screenshots Desktopbetrieb <<<
Fazit:
Der Samsung C49HG90 ist fürs reine Gaming ein sehr guter Bildschirm mit toller Farbdarstellung und fast perfektem Schwarz, der durch das außergewöhnliche 32:9 Curved-Format erst mal beeindruckt, die Reaktionszeit und die 144Hz sind ebenfalls super.
Nicht so gut hingegen finde ich HDR und die Software um die Fenster „sinnvoll“ auf dem Desktop zu verteilen.
Zum Arbeiten mit Office etc. würde ich zwei einzelne Monitore mit vielleicht sogar höherer Auflösung als Full HD bevorzugen.
Positiv:
- Das Seitenverhältniss von 32:9 bei Spielen die es unterstützen
- 144Hz
- Sehr gute Schwarzwerte
- Sehr gute Farbdarstellung
- Picture by Picture Mode
- Viel Platz bei den Anschlüssen
- Viele Anschlussmöglichkeiten
- USB 3.0 mit „Super Charging Mode“
- Headsethalter
- gutes Kabelmanagement
- Vesamount möglich
- Viel Zubehör dabei
- Ergonomisch verstellbar
- Intuitive Menüführung
Neutral:
- Im Stand-Fuß könnte eine Kerbe sein um Kabel von Maus und Tastatur durchzuführen
- Beiliegendes USB Kabel zum Monitor hätte 50cm länger sein können
- Licht auf der Rückseite wäre cool, wenn Farbe einstellbar wäre
Negativ:
- HDR bringt keinen wirklichen Vorteil
- Fenstermanagementsoftware funktioniert nicht gut
- Auflösung für Desktopbetrieb etwas zu grob
- 32:9 Format wird nicht von allen Anwendungen/Spielen unterstützt
Vorwort
Heute stelle ich euch meinen Test zum Samsung C49HG90 vor, an dieser Stelle nochmal danke an Samsung und Computerbase für die Stellung des Testgerätes!
Leider musste ich einige Bilder aus meinem Test "outsourcen", da ich an das Bilderlimit des Forums gekommen bin, weitere Bilder sind an den entsprechenden Stellen über einen Onedrive Link verfügbar.
Da ich sowas zum ersten Mal gemacht habe, hoffe ich, dass der Text halbwegs gut zu lesen ist, nicht mehr so viele Fehler beinhaltet und ich euch einen guten Überblick über den Monitor geben kann.
Technische Eigenschaften
| Samsung C49HG90 | |
| LCD Panel | VA (Curved) |
| Bildschirmwölbung | 1800R |
| Bildwiederholungsrate | 144 Hz |
| Reaktionszeit | 1 ms MPRT |
| Auflösung | 3840 x 1080 (2x Full HD) |
| Backlight Technologie | LED |
| Format | 32:9 |
| Kontrast | 3000:1 |
| Betrachtungswinkel (h/v) | 178°/178° |
| Bildschirmgröße | 124,2cm (48,9 Zoll) |
| Helligkeitswert | 350 cd/m² |
| Kontrast (dynamisch) | Mega DCR |
| sRGB-Farbraum | 125% |
| Farben | 1,07 Mrd. |
| Anschlüsse | 2x HDMI, 1x Display Port, 1x Mini-Display Port, 1x USB 3.0 (Typ-B) in, 2x USB 3.0 (Typ-A) out, 3x Aux 3,5mm (1x Kopfhörer, 1x Mic in, 1x Mic Out) |
| Leistungsaufnahme | Betrieb: 71 W, Standby: < 0,3 W |
| Sonstiges | QLED, VESA Aufnahme, Picture-By-Picture, Eco Saving Plus, Game Color Mode, Eye Saver Mode, Flicker Free, USB-Superladefunktion, Kabelschacht, Headset-Halter, diverse Game-Profile |
| Preis (16.06.2018) | 950€ |
Unboxing & Aufbau
Erster Eindruck „Wow, was ein riesiges Teil!“.
Auf der Seite sind dann diverse (technische) Informationen hinterlegt.
Von der Größe her, ist der Karton etwas breiter als der Mittelteil meines Sofas, welches ca. 120cm misst.
Die Seite auf der, der Karton geöffnet werden soll ist extra beschriftet mit „Please open here“.


Auf den Innenseiten des Kartons, sind nochmal Tipps zum Aufbau und der Bedienung des Menüs hinterlegt.

Das Zubehör, wie es im Karton verpackt ist.

Das Zubehör im Überblick:
- Verstellbarer Bildschirmhalter
- Stand-Fuß
- Klappe zum Verstecken der Anschlüsse
- Zier-Ring
- Kabelhalterung
- Energie“-Plakette“
- Karton mit weiterem Zubehör

Inhalt der Zubehörkiste:
- Minidisplayport auf Displayport Kabel
- Displayportkabel
- HDMI Kabel
- USB 3.0 Typ A auf Typ B Kabel
- Stromkabel
- Vesa Halterung
- Treiber CD
- diverse Dokumente mit Sicherheitshinweisen, Garantiehinweisen etc.


Ausgepackt, ist das Monster dann etwas größer als der Couchtisch.

Die Anschlüsse von links nach rechts auf dem Bild:
- 2x HDMI
- 1x Displayport
- 1x Mini-Displayport
- 1x Kopfhörer in
- 1x Mic in
- 1x Mic out
- 2x USB 3.0 Typ A out
- 1x USB 3.0 Typ B in.

Hier sieht man auf der Unterseite den „Joystick“ zum ein-/ausschalten und steuern des Menüs sowie die drei „Game Mode“-Tasten.

Rund herum ist das Display mit Folie beklebt, um keine Transportschäden etc. zu erleiden.

Die Verkleidung der Displayhalterung kann man abnehmen, um die Kabel dort entsprechend durchzuführen.
Ein sehr nettes Feature wenn man einen „Clean-Desk“ anpeilt.

Wie man sieht, ist hinter der Abdeckung sehr viel Luft, sogar mein Xbox Wireless Adapter findet dort Platz (Funktioniert aber leider nur, wenn er direkt am PC angeschlossen wird).

Durch die Kabelhalterung, sieht man von vorne quasi gar keine Kabel mehr, oben in den Stand-Fuß ist eine einklappbare Headset-Halterung verbaut.
Weitere Bilder zum Unboxing könnt ihr euch hier ansehen:
>>> Unboxing Bilder <<<
Ergonomie:
Der Monitor lässt sich neigen, schwenken und ist höhenverstellbar, somit lässt er sich ohne Probleme an jeden Arbeitsplatz anpassen.
Da der Fuß aber sehr weit nach hinten raus ragt ~24cm, sollte der Schreibtisch eine entsprechende Tiefe haben sofern man den Monitor nicht mit der Vesa-Halterung an der Wand befestigen möchte.
Weitere Bilder zur Ergonomie könnt ihr euch hier ansehen:
>>> Ergonomie Bilder <<<
Vergleich altes/neues Setup:


Abgesehen davon, dass der Schreibtisch mal wieder aufgeräumt wurde, kann man sehr gut erkennen, dass durch den Samsung C49HG90 und dessen Kabelmanagement, deutlich weniger Kabelsalat auf dem Tisch vorzufinden ist.
Ich muss allerdings gestehen, die Auflösung von 3840x1080 ist dadurch, dass der Monitor so groß ist ein wenig zu klein.
Im Desktopbetrieb sieht man schon viele Pixel, das war mit meinen 23“ Full HD Monitoren etwas besser, wobei diese auch weiter von mir weg standen.
Nachdem ich den Monitor angeschlossen habe, wurde dieser auch sofort und ohne Probleme von Windows erkannt, es gibt zwar einen Treiber auf der Samsung Seite, dieser war aber nicht nötig und bringt auch keine „Zusatzfunktionen“.

Von der Verarbeitung her macht der Monitor einen guten Eindruck, einzig zwischen den Markierungen der Game Mode Tasten und der Standby-LED ist ein kleiner Abdruck welcher nicht weg geht, dieser ist bei den anderen Testern ebenfalls vorhanden, fällt für mich aber nicht weiter ins Gewicht, da man ihn so gut wie nicht sieht.
Durch den etwas gewölbten Fuß, kann man die Kabel von Maus und Tastatur unter diesem durchführen.
Schön wäre gewesen, wenn im Fuß eine Art Kerbe wäre, um die Kabel dort durchführen zu können, so muss man sie links oder rechts vorbeiführen.
Einstellungsmöglichkeiten & Besonderheiten
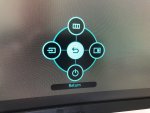
Der Samsung C49HG90 bietet einige Einstellungsmöglichkeiten, mit dem „Klick“ auf den Joystick wird ein Menü geöffnet, hier kann zwischen Source, Menü, PBP und ausschalten gewählt werden.
Bei der ersten Inbetriebnahme sollte man sich die Firmwareversion anschauen, bei mir war nicht die aktuellste drauf, sodass ich updaten musste.
Wie das geht, sieht man auf der Supportseite von Samsung wo man auch die Firmware-File bekommt.

Wenn das erweiterte Menü geöffnet wird, sieht man ein schickes Design im „Gaming-Style“.
Hier gibt es einige Funktionen welche ich nun erläutere.
Es gibt zum Beispiel einen „Eye Saver Mode“, diesen kann man sich wie beim iPhone das „Night Shift“ vorstellen, hier werden die Farben entsprechend angepasst um die Augen bei Dunkelheit zu schonen.
Außerdem gibt es diverse vordefinierte Game-Modi (Professional, Custom, FPS, RTS, RPG, AOS, sRGB, Cinema), ob man diese nutzen möchte, muss jeder selbst entscheiden.
Ich persönlich stelle mir die einzelnen Parameter lieber selbst ein.

Durch die drei Game Mode Tasten, hat man die Möglichkeit drei verschiedene Profile auf Knopfdruck aufzurufen. Diese sind natürlich individuell Einstellbar.
Ebenfalls gibt es die Möglichkeit zwischen verschiedenen Bildwiederholraten (60Hz, 100Hz, 120Hz, 144Hz) zu wählen, was man dort auswählen kann, hängt natürlich auch vom gewählten Anschluss ab.
Bei HDMI geht zum Beispiel „nur“ bis zu 120 Hz, wenn das Endgerät per Displayport angeschlossen ist, sind bis zu 144Hz möglich.
Bei den Einstellungen "Response Time" und "Low Input Lag" muss ich gestehen, kann ich von der Reaktionszeit etc. keinerlei Unterschiede wahrnehmen.
Vielleicht gibt es Leute die darauf empfindlicher reagieren aber ich gehe davon aus, dass sich diese Einstellungen in so einem kleinen ms Bereich befinden, dass man es nur mit diversen Testsystemen wahrnehmen kann.
Den einzigen Unterschied den ich feststellen konnte ist, wenn ich „Low Input Lag“ deaktiviere, dass das Bild dann etwas heller bzw. weißer wirkt.
Generell kann man aber sagen, die Reaktionszeit ist super, eine Verzögerung ist schlichtweg nicht festzustellen.

Bewegt man den Joystick einfach so nach oben/unten, rechts/links gibt es noch diverse Schnelleinstellungen um z.B. Kontrast oder auch die Lautstärke anzupassen, sofern man den Sound über den Monitor laufen lässt.
Weitere Bilder zu den Einstellungen könnt ihr euch hier ansehen:
>>> Bilder zu Einstellungen <<<
Schwarzwerte:
Der Black Equalizer ist ein interessantes Thema, hier wird eingestellt, wie hell das Backlight ist, erinnert etwas an die Gamma-Einstellungen.


Hier sieht man verschiedene Einstellungen des Black Equalizer, auf dem ersten Bild ist es so hell wie möglich und auf dem zweiten so dunkel wie möglich eingestellt.
Auf den Fotos wirkt das Ganze aber nochmal deutlich heller als es in Wirklichkeit ist.
Das Schwarz ist nahezu perfekt, wenn man gerade auf den Monitor schaut und kommt relativ nah an OLED ran, wenn auch nicht ganz.
Leichte Lichthöfe gibt es aber trotzdem.
Auf den Fotos gut zu sehen ist ebenfalls der Unterschied zwischen meinem LG TV und dem Samsung C49HG90 was Backlightbleeding angeht, da hat der Samsung durch sein QLED die Nase ganz weit vorne.
Die Farben selbst sind von vorne rein gut eingestellt, ich habe die Einstellungen zwar einmal „durchgezapt“ aber im Endeffekt habe ich es so gelassen wie es „out of the box“ ankam, hier gibt es für mich persönlich nichts zu beanstanden.


Zur Veranschaulichung, das integrierte „Ambilight“ des Monitors, wobei Ambilight kann man es nicht direkt nennen, die Farbe ist nicht verstellbar und es passt sich auch nicht den Lichtverhältnissen auf dem Bildschirm an.
Das Licht ist „defaultmäßig“ nicht an und muss in den Einstellungen des Monitors erst aktiviert werden.
RGB wäre schön gewesen, so könnte man das Licht an die Gegebenheiten anpassen.
Aber auch das Blau in dem es leuchtet ist angenehm wenn kein Licht im Raum ist.
Wenn es hell ist, sieht man das Licht nicht, somit stört es auch nicht weiter.
Picture by Picture

Die Picture by Picture (BPB) Funktion ist auch ein nettes Feature, so wird aus einem großen Bildschirm zwei „kleine“.
Wie auf dem Bild zu sehen, habe ich auf der einen Seite meinen PC und auf der anderen Seite meine Xbox angeschlossen. Man könnte seinen PC aber auch mit zwei HDMI Kabeln verbinden, somit würde er zwei Monitore erkennen und man könnte wie mit zwei eigenständigen Full HD Monitoren arbeiten.

Wie hier zu sehen, muss der Monitor aber nicht jeweils auf die Hälfte eingeteilt werden, sondern kann auch auf 2/3 und 1/3 also 21:9 und 11:9 eingeteilt werden.
Nachteil bei der Geschichte ist, dass die „Game-Optionen“ nicht mehr nutzbar sind und man somit auf „Low Input Lag“ etc. verzichten muss, ebenso ist nur noch eine Bildwiederholrate von 60Hz möglich.
Wer also zocken will, sollte auf diese Funktion verzichten.
Welches Szenario ich mir aber gut vorstellen könnte, ist folgendes:
Ich habe meinen Gaming PC per Displayport angeschlossen über diesen wird gespielt.
Zusätzlich habe ich geschäftlich ein Notebook mit Docking Station, diese wird mit 2x HDMI angeschlossen, somit kann ich den Bildschirm als 2x Full HD zum Arbeiten nutzen und als 1x 3840x1080 zum Zocken ohne Kabel umstecken zu müssen.
Gaming
Kommen wir zum Thema was die meisten interessieren wird, wenn sie auf der Suche nach einem Gaming Monitor sind: Gaming!
Vorweg kann ich schon mal direkt sagen, sofern es das Spiel entsprechend unterstützt, macht es wahnsinnig viel Spaß mit der Breiten Auflösung und dem Curved Format zu spielen, auch die 144Hz haben einen positiven Effekt, wenn man vorher auf 60Hz gespielt hat.
Die Pixeligkeit die mich im Desktopbetrieb etwas stört, merkt man beim Gaming fast gar nicht mehr.
Selbst ohne Vsync habe ich deutlich weniger Tearing als mit 60Hz, auch wenn meine GTX 970 an kaum einer Stelle die 144FPS schafft.
Beim FOV habe ich in manchem Spielen (Forza & Far Cry 5) kaum weniger Bildfläche als mit 3x Full HD Monitoren, bei anderen Spielen (Elite Dangerous) sieht es schon wieder anders aus.
Trotzdem macht es einfach viel mehr Spaß ohne Rahme in der Bildfläche zu spielen.
Auf den Folgenden Screenshot habe ich einen Vergleich der Bildfläche in verschiedenen Spielen gemacht, hier habe ich immer 1x Full HD, 3x Full HD und den Samsung C49HG90 also 2x Full HD verglichen.
Elite Dangerous:
1x Full HD:
3x Full HD:
Samsung C49HG90:
Forza Motorsport 7:
1x Full HD:
3x Full HD:
Samsung C49HG90:
Wie man sieht, ist der Unterschied in Forza zwischen 2x Full HD und 3x gar nicht so groß was den Sichtbereich angeht.


Bei meinen alten Full HD Monitoren hatte ich bei jedem Monitor leicht andere Farbdarstellungen, das gibt es bei dem Samsung C49HG90 natürlich nicht, des Weiteren hat man keine störenden Rahmen im Bild.

Bei Spielen wie Anno 2205 ist die Auflösung natürlich ein großer Vorteil, da man einfach viel mehr auf einen Blick sieht, bei Starcraft II wiederum geht keine Auflösung größer 1920x1080, somit hat man an den Rändern schwarze Balken.
Auch Pubg skaliert nicht richtig, im Menü sieht man z.B. den Kopf seines Char nicht richtig, generell wirkt alles ein wenig „rangezoomt“.
Man könnte dem entgegenwirken in dem man die Auflösung wieder auf 1920x1080 stellt, somit hätte man aber keinen Vorteil durch den Monitor und ebenfalls wieder die schwarzen Ränder an der Seite.
Weitere Gaming-Screenshots könnt ihr euch hier ansehen:
>>> Gaming Screenshots <<<
HDR:
Ich habe ehrlich gesagt viel von HDR erwartet aber wurde extrem enttäuscht.
Erst dachte ich, ich hätte etwas falsch gemacht oder dass es an der Grafikkarte liegt.
Nachdem ich gegoogled hatte, fand ich mehrere Leute mit dem „Problem“ aber meine GTX 970 scheint HDR zu unterstützen, verschiedene Einstellungen im Grafikkartentreiber haben keine Abhilfe geschaffen.
Leider finde ich sieht HDR einfach grauenhaft aus, ich habe es mit Far Cry 5 und Star Wars Battlefront II getestet.
Aber seht selbst:
Star Wars Battlefront II:
HDR an:
HDR aus:
Far Cry 5:
HDR aus
HDR10
HDR scRGB
Bei Far Cry gibt es den Unterschied zwischen HDR10 und HDR scRGB, bei Battlefront II nur HDR10.
HDR 10 sieht einfach nur grau beziehungsweise blass aus, das HDR scRGB sieht aus wie wenn HDR aus ist, nur etwas heller quasi als hätte man den Gammawert ein wenig hochgedreht.
Also eine Funktion die in meinem Fall absolut keinen Mehrwert bietet und bei mir deaktiviert bleibt.
Weitere HDR-Screenshots könnt ihr euch hier ansehen:
>>> HDR Screenshots <<<
Gaming mit der Xbox:
Die Xbox habe ich eigentlich nur einmal kurz angeschlossen um zu testen wie es ist.
Da gibt es nicht viel zu erzählen, um es kurz zu machen, sucht man einen Monitor für eine Konsole ist der Samsung C49HG90 der Falsche.

Das Bild extrem breit gezogen und sieht absolut nicht schön aus, in den Einstellungen der Xbox lässt sich dies auch nicht ändern, hier habe ich nur die Wahl zwischen 720p und 1080p.
Aber am Monitor schnell auf 27“ 16:9 umgestellt und schon läuft es!

So ist das spielen mit der Konsole problemlos möglich, allerdings in meinen Augen verschenktes Potential.
Desktopbetrieb:
Auch im Desktopbetrieb ist der Samsung C49HG90 durchaus brauchbar auch wenn hier nicht seine Stärke liegt.
Das verdankt er aber vor allem der doch etwas gröberen Auflösung sowie dem eher schlechten Fenstermanagement, dies ist zwar auch Windows geschuldet, allerdings schafft meiner Meinung nach Samsungs Programm „Easy Setting Box“ hier keine befriedigende Abhilfe.
Die 144 Hz merkt man auch im 2d Betrieb, auf dem Desktop lassen sich Anwendungen merklich „weicher“ durchscrollen.
Nutzt man den Browser auf den ganzen 49 Zoll, machen Webseiten in der Regel auch keine Probleme, sofern sie vernünftige programmiert sind.
Wie man sieht, wird Computerbase ohne Probleme korrekt dargestellt.
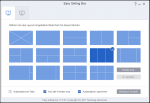
Das Programm „Easy Setting Box“ von Samsung soll helfen den Platz des Desktops besser einzuteilen, auf dem Bild kann man sehen, dass hier verschiedene Layouts möglich sind.
Leider reagieren manche Programme wie zum Beispiel Google Chrome nicht darauf und somit muss man sie per Hand zurecht schieben, aus dem Grund ist es für mich unbrauchbar.
Eine wirkliche Alternative habe ich bisher nicht gefunden, Windows selbst bietet ja wenigstens ganz gute Optionen hierfür (Windowstaste + Pfeiltasten).
Logischerweise kann der Samsung C49HG90 welcher nur 2x Full HD darstellt nicht direkt 3x Full HD ersetzen, allerdings kann ich auch bei 2x Full HD die Programme jeweils auf eine Hälfte eines Monitores aufteilen.
Dadurch, dass der Samsung C49HG90 als ein Monitor behandelt wird, kann ich per „Windowstaste + Pfeiltastet“ auch nur zwei Programme Parallel nutzen, bei mehreren muss ich eben manuell mit der Maus die Fenster in die entsprechende Größe schieben.
Wie man sieht, ist es aber trotzdem problemlos möglich 4 oder mehr Fenster nebeneinander zu nutzen.
Wer viel Remote Desktop nutzt könnte hier allerdings an seine Grenzen stoßen.
Zwei Parallele Sitzungen sind möglich, möchte man aber noch ein drittes Fenster aufhaben und die RDP Sessions entsprechend zurecht schieben, wird man schnell merken, dass hier die Auflösung so ohne Weiteres leider nicht angepasst wird.
Office beziehungsweise Word auf dem ganzen Bildschirm zu nutzen bringt allerdings keine Vorteile, mehr als zwei Seiten nebeneinander werden nämlich nicht dargestellt, bei Excel sieht die Sache schon wieder anders aus, für breite Listen ist der Monitor ein Traum.

Die Netflix Bibliothek auf dem Samsung C49HG90 zu durchstöbern macht schon Spaß, die Filme und Serien sind aber natürlich nicht für ein Format von 32:9 ausgelegt, daher hat man auch hier einen schwarzen Rand an den Seiten.
Weitere Screenshots zum Desktopbetrieb könnt ihr euch hier ansehen:
>>> Screenshots Desktopbetrieb <<<
Fazit:
Der Samsung C49HG90 ist fürs reine Gaming ein sehr guter Bildschirm mit toller Farbdarstellung und fast perfektem Schwarz, der durch das außergewöhnliche 32:9 Curved-Format erst mal beeindruckt, die Reaktionszeit und die 144Hz sind ebenfalls super.
Nicht so gut hingegen finde ich HDR und die Software um die Fenster „sinnvoll“ auf dem Desktop zu verteilen.
Zum Arbeiten mit Office etc. würde ich zwei einzelne Monitore mit vielleicht sogar höherer Auflösung als Full HD bevorzugen.
Positiv:
- Das Seitenverhältniss von 32:9 bei Spielen die es unterstützen
- 144Hz
- Sehr gute Schwarzwerte
- Sehr gute Farbdarstellung
- Picture by Picture Mode
- Viel Platz bei den Anschlüssen
- Viele Anschlussmöglichkeiten
- USB 3.0 mit „Super Charging Mode“
- Headsethalter
- gutes Kabelmanagement
- Vesamount möglich
- Viel Zubehör dabei
- Ergonomisch verstellbar
- Intuitive Menüführung
Neutral:
- Im Stand-Fuß könnte eine Kerbe sein um Kabel von Maus und Tastatur durchzuführen
- Beiliegendes USB Kabel zum Monitor hätte 50cm länger sein können
- Licht auf der Rückseite wäre cool, wenn Farbe einstellbar wäre
Negativ:
- HDR bringt keinen wirklichen Vorteil
- Fenstermanagementsoftware funktioniert nicht gut
- Auflösung für Desktopbetrieb etwas zu grob
- 32:9 Format wird nicht von allen Anwendungen/Spielen unterstützt
Zuletzt bearbeitet:



