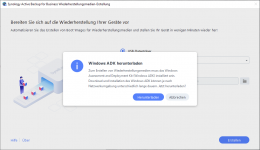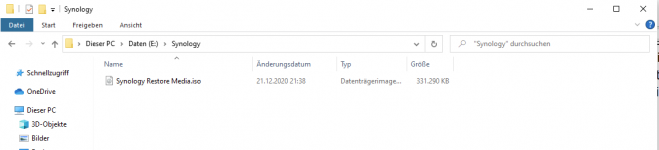Lesertest Synology - Active Backup for Business – Backup physischer PCs & Server
Anbei hier mein ausführlicher Testbericht zum Thema Active Backup for Business – Backup physischer PCs & Server auf der von Synology bereitgestellten Diskstation DS 220+.
Zu Beginn möchte ich mich bei Synology, für die kostenlos bereitgestellte Diskstation DS220+ inklusive zwei mal 8TB Seagate IronWolf Festplatten, bedanken. Da ich bisher noch keine Kenntnisse im Bereich NAS Systeme von Synology besaß, habe ich mich umso mehr gefreut, nun Erfahrungen mit dem Produkt sammeln, erweitern und mit Euch teilen zu können.
Inhaltsverzeichnis:
1. Lieferumfang
Nach der schnellen Lieferung durch Synology, ging das erwartungsvolle Auspacken los.
Im Paket befand sich folgender Inhalt:
- Diskstation DS220+ inklusive Netzteil
- Quick Installation Guide
- 2 Netzwerkkabel
- ein Päckchen Schrauben zum befestigen der HDDs im Gehäuse
- 2 x 8TB Seagate IronWolf Festplatten
- diverse Merchandise Produkte
(Synology Stoffbeutel, Kugelschreiber, Webcam Cover sowie 3 x 12 Pfefferminztabletten)
2. Testumgebung
Um die Testergebnisse besser einordnen zu können, gehe ich zunächst auf den Aufbau der Testumgebung ein.
Der Test wurde in meinem privaten Netzwerk, welches aus folgenden Komponenten besteht, durchgeführt:
Lokale Seite:
- zentralen Zyxel GS1900-24HP Switch, an denen alle PCs, Server sowie das Synology NAS mit CAT 7 Netzwerkkabeln angeschlossen sind
- Alle PCs sind mit Gigabit Ethernet angebunden. Die Diskstation ist mit einem Linkaggregation 802.3ad LACP (2x Gigabit) an dem Switch angebunden
- Dell PowerEdge R630 Server mit 2 Xeon E5-2609 v3 CPUs und insgesamt 64GB RAM, sowie insgesamt 8 x 600GB SAS Festplatten. 2 davon im Raid 1 (Betriebssystem) und die restlichen 6 HDDs im Raid 6 (Datastore)
- Betriebssystem ESXI in der Version 7.0.0
- virtuelle Maschine, die ein virtuelles NAS (Openmediavault) bereitstellt
(Remote Backup 3-2-1 Regel -» Erklärung Regel siehe Punkt 5.6.)
Die Lokale - und die Remote Seite sind per VPN Tunnel über das Internet verbunden.
3. Ersteinrichtung
Nach der Installation der Festplatten und dem Anschließen der Diskstation an das Netzwerk, beginnt die Ersteinrichtung über das Webinterface.
Um auf das Webinterface der Diskstation zu gelangen, muss man:
- die aktuelle IP Adresse der Diskstation über das Routermenü herausfinden und im Webbrowser eingeben
oder
- das von Synology zur Verfügung gestellte Tool Synology Assistant verwendet werden
- das Tool kann man kostenlos auf der Synology Webseite http://download.synology.com für Windows, MAC oder auch Ubuntu Linux herunterladen
- Nach der Installation und Starten des Synology Assistant wird das Netzwerk nach Synology Produkten durchsucht und die Diskstation sollte mit der dazugehörigen IP Adresse angezeigt werden.
- Ein Klick auf den Button Verbinden genügt um auf das Webinterface der Diskstation zu gelangen.
Die Ersteinrichtung der Diskstation ist schnell und einfach erledigt. Die Erstellung eines Volume aus den Festplatten und die Anpassung der Netzwerkkonfiguration genügt und schon ist das NAS einsatzbereit.
Da die Diskstation 2 Netzwerkanschlüsse bereitstellt, habe ich mich dazu entschlossen, ein 802.3ad Link Aggregation einzurichten. Dies bietet höheren Datendurchsatz und eine größere Ausfallsicherheit. Voraussetzung ist jedoch das die Diskstation und der Netzwerkswitch den Standard 802.3ad unterstützten.
4. Installation von Active Backup for Business
Nachdem die Grundeinrichtung der Diskstation abgeschlossen war, widmete ich mich der Installation der Erweiterung Active Backup for Business. Alle verfügbaren Erweiterungen der Diskstation sind im Paketzentrum auf dem Webinterface zu finden.
Die Installation von Active Backup for Business zeigte sich als sehr einfach. Klickt man im Paketzentrum auf die Erweiterung Active Backup for Business, so hat man die Möglichkeit, diese mit einem Klick auf den Button „Installieren“ zu installieren. Nun ist die Installation von Active Backup for Business abgeschlossen.
Nachdem die Erweiterung Active Backup for Business gestartet wurde, bittet Synology zur Aktivierung. Dieser Vorgang wird vollendet durch das Einloggen
- mit einem bereits vorhandenen Synology Accountoder
- mit einem neu zu erstellenden Synology Account
Zum Testzeitpunkt bestand auch die Möglichkeit, die aktuelle Beta Version 2.2.0-1761 zu installieren, welche folgende neue Features bietet:
- Support von Backup und Restore von Linux physischen Servern
- CentOS 6.10 , 7.8 , 8.1
- RHEL 6.10 , 7.8 , 8.1
- Ubuntu 16.04, 18.04 , 20.04
- Fedora 30 , 31 , 32
- Debian 8.0 , 9 , 10
- Support for VMware vSphere 7.0.0
- diverse weitere Neuerungen & Fehlerkorrekturen
Zum Test kam jedoch die stabile Version 2.1.1-1125 von Active Backup for Business zum Einsatz.
Als zusätzliche Erweiterung habe ich noch HyperBackup installiert um die Remote Sicherung auf den Dell Server durchführen zu können.
5. Durchführung des 1.Test „Active Backup for Business – Backup physischer PCs & Server“
5.1. Einen gemeinsamen Ordner für Active Backup for Business erstellen
Die Erstellung eines gemeinsamen Ordners ist nicht zwingend notwendig, da bei der Installation der Active Backup for Business Erweiterung dieser automatisch erstellt wird.
5.2. Einen Windows-PC oder physischen Server Bare-Metal sichern
Um eine Sicherung eines Windows PCs oder Servers durch führen zu können, bietet Synology den Active Backup for Business Agent an.
Dieses Tool wird von Synology kostenlos zur Verfügung gestellt und kann auf der Webseite http://download.synology.com als MSI Paket für Windows 32- und 64 Bit heruntergeladen werden. Um das Tool installieren zu können, sind Administratorrechte auf den Windows PCs oder Servers erforderlich. Nach erfolgter Installation und Start des Tools müssen lediglich die IP Adresse bzw. der DNS Hostnamen unter dem Punkt Serveradresse und der zugehörige Benutzernamen und Passwort angegeben werden.
- Bei Großumgebungen (z.B. Firmen, wo mehrere PCs zum Einsatz kommen) ist es allerdings sehr aufwendig auf allen PCs diese Daten immer wieder erneut anzugeben, daher bietet es sich an, die .msi Datei mithilfe eines Datenbankeditors (z.B Orca) zu bearbeiten und dort die IP Adresse der Diskstation, Username und Passwort direkt zu hinterlegen
Durch diesen Vorgang lässt sich die angepasste .msi Datei mittels eines Softwareverteilserver direkt auf die PCs ausrollen und es ist keine händische Konfiguration am PC mehr notwendig.
Sollte man nicht darauf zurückgreifen, erscheint dieses Dialogfenster
Eine eventuelle Abfrage, dass das SSL Zertifikat nicht vertrauenswürdig ist, kann mit einem Klick auf den Button „Trotzdem fortfahren“ übersprungen werden. Anschließend erhält man eine Zusammenfassung der eingegebenen Daten und die Verbindung zur Diskstation wird aufgebaut.
Zur Überprüfung, ob der Agent eine Verbindung zur Diskstation aufgebaut hat, genügt es die Erweiterung Active Backup for Business im Webinterface der Diskstation zu öffnen.
- Im linken Bereich des Dialogsfenster kann man sich durch Klick Reiter „PC“ bzw. „Physischer Server“ seine verbundenen PCs bzw. Server anzeigen lassen
- Unter dem Reiter „Aufgabenliste“ (im oberen Bereich), kann nun eine automatische Sicherung des PCs erstellt werden.
Dazu genügt ein Klick auf den Button „Erstellen“ und im anschließenden Dialog muss ein sinnvoller Aufgabenname vergeben werden. Im nächsten Schritt muss der jeweilige zusichernde PC (auch mehrere PCs auswählbar) ausgewählt werden. Anschließend muss der Zielordner für die Sicherung auf der Diskstation angegeben werden. Danach muss man sich entscheiden, ob das gesamte Gerät, nur das Systemvolume oder einzelne Laufwerke gesichert werden sollen.
Unter Aufgabeneinstellungen kann man die Datenübertragungskomprimierung und/oder die Datenübertragungsverschlüsselung aktivieren.
Im Folgenden Fenster kann man nun zwischen „Manueller“ und „Geplanter“ (automatischer Sicherung) wählen.
Im letzten Schritt wird die Aufbewahrungsrichtlinie konfiguriert und man entscheidet wie viele Versionen der Sicherung man aufbewahren möchte.
Mit einem Klick auf den Button „Weiter“ gelangt man zur Aufgabenzusammenfassung und erhält einen Überblick über alle getroffenen Einstellungen.
Abschließend kann man entscheiden, ob die Sicherung sofort durchgeführt werden soll oder nicht.
--> Nach erfolgreicher Sicherung, erhält man durch Klick auf den Reiter „Detail“ einen detaillierten Status der Sicherung und alle wichtigen Informationen zur Sicherung.
In meinem Test habe ich mich für die geplante tägliche Sicherung von 3 PCs entschieden.
Anhand der Sicherungsgröße ist erkennbar, das die erste Sicherung eine Vollsicherung ist.
| PC-Marcus | PC-Esszimmer | PC-Sarah |
Sicherungsgröße in GB | 706,8 GB | 538,1 GB | 61,3 GB |
Dauer der Sicherung | 03:53:24 | 01:12:14 | 00:33:46 |
Bei der Sicherung am darauffolgenden Tag ist erkennbar, das nur die geänderten Daten gesichert wurden und somit die Sicherungsgröße und auch die Dauer der Sicherung merklich gesunken ist. Da mein „PC-Sarah“ zu diesem Zeitpunkt nicht eingeschaltet war, konnte natürlich keine Sicherung durchgeführt werden und würde zum nächst geplanten Zeitpunkt erneut durchgeführt werden.
| PC-Marcus | PC-Esszimmer | PC-Sarah |
Sicherungsgröße in GB | 11 GB | 3,6 GB | Keine Sicherung da PC aus |
Dauer der Sicherung | 00:03:23 | 00:02:00 | - |
5.3. Das Wiederherstellungsportal öffnen und zeigen, dass sowohl Systemkonfigurationen, als auch Dateien gesichert wurden. Eine einzelne Datei aus dem Portal wiederherstellen
Um eventuell gelöschte Dateien wiederherzustellen öffnet man im Active Backup for Business Agent Tool das Wiederherstellungsportal und klickt unter Serverinformationen auf den Button „Wiederherstellungsportal“.
Anschließend wird das Wiederherstellungsportal im Browser geöffnet und man wird aufgefordert sich mit Benutzernamen und Kennwort anzumelden. Nach erfolgreicher Anmeldung gelangt man in das Wiederherstellungsportal und erhält dort Einsicht über
alle gesicherten Festplatten sowie Systemkonfigurationen und persönliche Dateien.
Im Zeitstrahl (unten) kann die gewünschte Sicherungsversion (Zeitpunkt der Sicherung) ausgewählt werden.
Um nun eine oder mehrere Dateien wiederherzustellen genügt es, die Datei/Dateien auszuwählen und auf den Button „Wiederherstellen“ zu klicken. Im darauffolgenden Dialogfenster kann ausgewählt werden, ob die wiederherzustellenden Dateien am selben oder unterschiedlichen Ort zurück gesichert werden sollen. Mit einem Klick auf den Button „OK“ startet die Wiederherstellung der Dateien. Mit einem Klick auf den ersten Button (Runder Kreis mit Briefsymbol) erhält man detaillierte Informationen zum Wiederherstellungsprozess.
5.4. Ein Wiederherstellungsmedium erstellen, um zu zeigen, wie auch die vollständige Wiederherstellung von physischen PCs / Servern umsetzbar ist
Um eine vollständige Wiederherstellung eines PC’s oder Server durchzuführen, ist es notwendig zuerst ein Wiederherstellungsmedium zu erstellen.
- Sollte auf dem wiederherzustellenden Gerät keine 32Bit Windows Version ausgeführt werden, kann das Synology Active Backup Recovery Media Creator Tool genutzt werden, um automatisch ein Wiederherstellungsmedium zu erstellen
- Sollte eine 32Bit Windows Version zum Einsatz kommen, muss das Wiederherstellungsmedium manuell erstellt werden.
Hier eine genaue Anleitung dazu.
Folgende Systemanforderungen und unterstützte Medien sind Voraussetzung:
- Windows 7 oder 10 (alle Versionen) oder Windows Server 2008 R2 oder neuer
- mindestens 1GB groß
- mindestens 2.5 GB Speicherplatz auf dem lokalen System Volume für temporäre Dateien
- Unterstütztes Wiederherstellungsmodell: UEFI 64-Bit
- mindestens 1GB Speicherplatz
- mindestens 2.5 GB Speicherplatz auf dem lokalen System Volume für temporäre Dateien
- Unterstütztes Wiederherstellungsmodell: Legacy/UEFI 64-Bit
Das Tool bietet dann 2 Möglichkeiten an, um ein Wiederherstellungsmedium zu erstellen:
- USB DatenträgerUm das Wiederherstellungsmedium direkt auf einen USB Stick zu erstellen, wählt man die Option USB Datenträger aus. Die Voraussetzung hierfür ist, das der USB Stick eine Mindestgröße von 1GB hat. Sind die Voraussetzung gegeben, dann wählt man in der Drop-Down Liste den entsprechenden USB Stick aus und klickt auf den Button „Erstellen“.
Um den Vorgang nun abzuschließen wird das Windows ADK (Windows Assessment and Deployment Kit) benötigt. Sollte dies noch nicht installiert sein, dann erscheint ein Dialog zum Download und Installation des Windows ADK Tools.
Anschließend erfolgt eine Sicherheitsabfrage, das der USB Stick formatiert wird und mittels Klick auf den Button „Bestätigen“, wird der Stick formatiert und das Wiederherstellungsmedium erstellt. Der Vorgang wird abschließend mit dem Klick auf den Button "Fertigstellen" abgeschlossen.
- ISO DateiDer Vorgang wird abschließend mit dem Klick auf den Button „Fertigstellen“ abgeschlossen. Abschließend kann die ISO Datei auf einen Datenträger (CD oder DVD) gebrannt werden.
Um das Wiederherstellungsmedium als ISO Datei abzuspeichern, wählt man die Option ISO-Medium aus. Anschließend wird man gebeten, das Verzeichnis zum Speichern der ISO Datei anzugeben. Durch Klick auf den „Durchsuchen“ Button (Ordner Symbol) gelangt man zum Dateiverzeichnis, um dort den Speicherpfad der ISO Datei anzugeben. Ist dies erfolgt, genügt ein Klick auf den Button „Erstellen“. Um den Vorgang nun abzuschließen wird das Windows ADK (Windows Assessment and Deployment Kit) benötigt. Sollte dies noch nicht installiert sein, dann erscheint ein Dialog zum Download und Installation des Windows ADK Tools. Anschließend wird das Wiederherstellungsmedium als ISO Datei unter dem angegebenen Speicherpfad erstellt.
Video: Erstellung eines Wiederherstellungsmediums
YouTube
An dieser Stelle steht ein externer Inhalt von YouTube, der den Forumbeitrag ergänzt. Er kann mit einem Klick geladen und auch wieder ausgeblendet werden.
Ich bin damit einverstanden, dass YouTube-Embeds geladen werden. Dabei können personenbezogene Daten an YouTube übermittelt werden. Mehr dazu in der Datenschutzerklärung.
Video: vollständige Wiederherstellung eines PCs
YouTube
An dieser Stelle steht ein externer Inhalt von YouTube, der den Forumbeitrag ergänzt. Er kann mit einem Klick geladen und auch wieder ausgeblendet werden.
Ich bin damit einverstanden, dass YouTube-Embeds geladen werden. Dabei können personenbezogene Daten an YouTube übermittelt werden. Mehr dazu in der Datenschutzerklärung.
5.5. Einen Dateiserver ohne Agenten sichern und auch hier Wiederherstellung zeigen
Synology Active Backup for Business unterstützt auch eine Erstellung eines Backups von Dateiservern ohne Agenten. Dabei spielt es keine Rolle, ob der Dateiserver ein Windows oder Linux Server ist. Unterstützt wird die Sicherung über das SMB Protokoll, sowie die Sicherung über einen rSync Server, wobei die rsync Version 3.0 oder höher sein muss.
Bei der Sicherung über das SMB Protokoll wird zusätzlich das Windows Volumenschattenkopie (VSS) Feature unterstützt, welches jedoch nur mit Windows Server 2012 oder neuerer Versionen kompatibel ist.
Zusätzlich unterstützt die Option „SMB-Server“ die Sicherung eines Microsoft Windows Exchange Servers (Anleitung),
sowie Microsoft Windows SQL Servers (Anleitung).
In meinen Test habe ich mich dazu entschlossen, das Backup über den rSync Server durchzuführen, da mein vorhandener Dateiserver bereits als rsync Daemon eingerichtet ist.
Um das Backup eines Dateiservers einzurichten, muss die Erweiterung Active Backup for Business im Webinterface der Diskstation geöffnet werden. Nun wechselt man in den Menüpunkt Datei-Server. Als nächstes muss der Dateiserver über den Button „Server hinzufügen“ hinzugefügt werden. Im neuen Dialogfenster wählt man die Option „rsync-Server“ aus und klickt auf den Button „Weiter“. Unter der Server-Adresse wird entweder die IP Adresse oder der DNS Hostname des Dateiserver angegeben.
Unter Verbindungsmodus gibt es 3 verschiedene Modi zur Auswahl:
- rsync shell-Modus via SSH- rsync Befehl wird in der Shell ausgeführt und nutzt SSH zur Verschlüsselung
- rsync module-Modus via SSH- rsync Daemon über SSH Tunnel / unterstützt Verschlüsselung
- rsync module-Modus- rsync Daemon läuft auf dem Dateiservern / unterstützt keine Verschlüsselung
- Mehrere Versionen: Bei jedem Backup wird ein Ordner nach der Ausführungszeit erstellt und alle Dateien gesichert. Bei jedem Backup wird somit eine neue Version erstellt.
- Spiegeln: Bei jedem Backup wird die neuste Version erstellt und auf der Diskstation überschrieben. Es ist immer nur 1 Version (die aktuellste) auf der Diskstation vorhanden
- Inkrementell: Bei jedem Backup werden nur geänderte oder neu hinzugefügte Dateien gesichert.
Video: Sicherung Dateiserver
YouTube
An dieser Stelle steht ein externer Inhalt von YouTube, der den Forumbeitrag ergänzt. Er kann mit einem Klick geladen und auch wieder ausgeblendet werden.
Ich bin damit einverstanden, dass YouTube-Embeds geladen werden. Dabei können personenbezogene Daten an YouTube übermittelt werden. Mehr dazu in der Datenschutzerklärung.
Video: Wiederherstellung Dateiserver
YouTube
An dieser Stelle steht ein externer Inhalt von YouTube, der den Forumbeitrag ergänzt. Er kann mit einem Klick geladen und auch wieder ausgeblendet werden.
Ich bin damit einverstanden, dass YouTube-Embeds geladen werden. Dabei können personenbezogene Daten an YouTube übermittelt werden. Mehr dazu in der Datenschutzerklärung.
5.6. Auf die zusätzliche Offsite-Sicherung (nach der 3-2-1-Regel) durch Hyper Backup oder Snapshot Replication eingehen
Um sich vor Datenverlust zu schützen, ist es wichtig, eine Backup-Strategie zu haben.
Hier kommt oftmals die 3-2-1 Regel zum Tragen. Diese besagt:
- 3 >>> Anlegen von mindestens 3 versionierten Kopien,
- 2 >>> die sich min. auf 2 unterschiedlichen Speichermedien wie z.B Festplatte,
DVD, USB-Laufwerk befinden und - 1 >>>1 Kopie des Backups sollte an einem räumlich getrennten Ort (remote Backup) aufbewahrt werden, um so den Datenverlust zusätzlich durch Brände oder Wasserschaden zu reduzieren.
Dazu muss einfach eine der beiden Erweiterungen im Paketzentrum im Synology Webinterface installiert und gestartet werden.
In meinem Test kam die Erweiterung Hyper Backup zum Einsatz, um so eine Remote Sicherung auf meinen virtuellen Dateiserver durchzuführen. Hyper Backup findet man wie jede andere Erweiterung im Paketzentrum im Synology Webinterface. Um eine Sicherung einzurichten, öffnet man Hyper Backup und der Datensicherung-Assistent erscheint.
Zu Beginn wählt man eine Sicherungsmethode wie z.B. entferntes Synology NAS, ein entfernten Dateiserver oder für ein Cloud Service aus.
In meinem Test habe ich für die Sicherung auf einem entfernten Dateiserver entschieden.
Dazu nutzte ich das rsync Protokoll, da auf dem entfernten Server bereits ein rsync Daemon läuft. Mit einem Klick unter Datei-Server auf die Schaltfläche „rsync“ gelangt man zu den weiteren Einstellungen.
Als Servertyp wähle ich „rsync-kompatibler Server“ aus, da der entfernte Server kein Synology NAS ist. Als Servername oder IP Adresse muss der DNS-Hostname oder die zugehörige IP Adresse des Dateiservers angegeben werden.
Im Punkt Übertragungsverschlüsselung wird angegeben, ob eine Transportverschlüsselung zum Übertragen der Daten genutzt werden soll oder nicht. Ebenfalls muss der zugehörige Port auf dem der rsync Daemon läuft, angegeben werden. In meinem Fall nutze ich keine Übertragungsverschlüsselung, da bei mir bereits eine VPN Verbindung (verschlüsselte Verbindung) zum Dateiserver besteht. Als nächstes wird ein gültiger Benutzername samt zugehörigen Passwort vom Dateiserver angegeben. Als Backupmodul wählt man den zugehörigen freigegebenen Ordner auf dem Dateiserver aus, in dem das Backup gespeichert werden soll und unter Verzeichnis den Ordnernamen für das Backup.
Im nächsten Schritt wählt man alle lokalen, freigegebenen Ordner aus, die gesichert werden sollen. Anschließend können einzelne Erweiterungen/Anwendungen, die auf der Diskstation installiert sind, zur Sicherung hinzugefügt werden.
Im Anschluss muss man dem Datensicherungsvorgang einen plausiblen Namen geben und Einstellungen, wie z.B. Sicherungszeitplan oder Integritätsprüfplan festlegen.
Unter Client-seitige Verschlüsselung kann das Backup auf dem entfernten Server mit Hilfe eines Passwortes verschlüsselt werden, um Datenmissbrauch zu verhindern.
Im letzten Schritt kann die Sicherungsrotation aktiviert werden, um einzustellen, wie viele Versionen des Backups aufbewahrt werden sollen. Mit einem Klick auf den Button „Übernehmen“, wird die Datensicherungsaufgabe gespeichert und eine Abfrage zur sofortigen Datensicherung erfolgt. Sobald die Client-seitige Verschlüsselung aktiviert wurde, wird zeitgleich der Verschlüsselungsschlüssel heruntergeladen, um somit die verschlüsselten Backups wieder entschlüsseln zu können.
Mit einem Klick auf den Button „Jetzt Datensicherung durchführen“ kann jederzeit manuell eine Datensicherung erstellt werden. Durch Klick auf den Button „Versionsliste“ erhält man auf Auflistung aller erstellten Backups / Versionen, die auf dem Dateiserver liegen.
6. Fazit:
Abschließend bin ich zu der Erkenntnis gekommen das es eine sehr nützliche und hilfreiche Möglichkeit der Sicherungserstellung ist. Im Vergleich Vorher zu Jetzt, habe ich zuvor ständig Scripts schreiben und umschreiben müssen, um meine Backups zu erstellen. Durch Active Backup for Business habe ich jedoch eine wesentliche einfachere Methode gefunden, um die gewünschten Backups zu erstellen.
Besonders gut finde ich die Möglichkeit, die PCs mittels Agenten vollautomatisch zu sichern und Dank HyperBackup gleichzeitig eine Remote Sicherung zu erstellen.
Die Art der Nutzung würde ich an die individuellen Nutzer anpassen, indem z.B. Nutzer des Betriebssystems Linux oder MAC Active Backup for Business verwenden können.
Ebenfalls würde ich es begrüßen ( sicherlich auch andere Nutzer), wenn neben der HyperV und ESXI VM Sicherung es möglich wäre Virtuelle Maschinen von Proxmox zu sichern, da der Hypervisor gerade im privaten Umfeld im SmartHome Bereich oftmals zum Einsatz kommt.
Nichtsdestotrotz werde ich meine bisherige Backuplösung auflösen und auf Synology Active Backup for Business umstellen, da sich dadurch viel Administrationsaufwand einsparen lässt und ich von der gesamten Lösung überzeugt bin.
Vielen Dank nochmal an Synology und Computerbase für die zur Verfügung gestellter Diskstation und zu der Auswahl diesen Lesertest durchführen zu können.
Gesundes neues Jahr und viel Spass beim Ausprobieren wünscht Euch Marcus
Anhänge
Zuletzt bearbeitet: