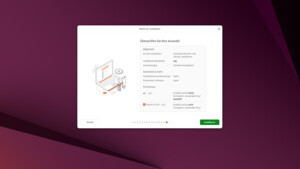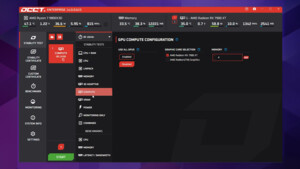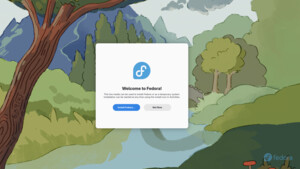root@linux
Lt. Junior Grade
- Registriert
- Apr. 2018
- Beiträge
- 393
H!@ALL
Die MAC-Adresse ist eine permanent im Netzwerkadapter eingebrannte (FLASH) Nummer, die wie eine IP-Adresse oder Seriennummer funktioniert. Die MAC-Adresse ist Netzwerk-Protokoll unabhängig und kann somit immer ausgelesen werden, unabhängig davon welches Protokoll im Netzwerk verwendet/unterstützt wird. Eine IP-Adresse z.B. diese: http://176.34.131.233, kann nur vom TCP/IPv4 Protokoll gelesen werden.
Um im Internet anonym surfen zu können, braucht man sich im Normalfall keine sorgen um die MAC-Adresse zu machen, da sie nur bis zum Router reicht (lokal) und ab da ist man nicht mehr zurückverfolgbar, sondern nur der Router, der selbstverständlich auch eine MAC-Adresse hat. Es gibt aber Möglichkeiten die MAC-Adresse auch hinter mehreren Servern/Routern auszulesen und deshalb sollte man die MAC-Adresse ändern. Das problem ist das sich die MAC-Adresse nur temporär und nicht permanent ändern lässt. Nach jedem PC-neustart, hat man wieder die Permanent eingebrannte MAC-Adresse. Um dem entgegenzuwirken, habe ich ein verfahren entwickelt, bei dem sich die MAC-Adresse bei jedem Computer neustart automatisch ändert und jedes mal eine zufällige MAC-Adresse generiert wird.
So wird das gemacht:
Als erstes installiere dir das Programm MacChanger. Öffne dein Command-Line-Emulator wie z.B. Terminal in Ubuntu und Ubuntu ähnlichen Distributionen mit der Tastenkombination STRG+ALT+T und dem Befehl
Zunächst musst du den System-Namen deiner LAN- W-LAN -Karte an der du die MAC-Adresse ändern möchtest herausfinden, dazu gibst du diesen Befehl ein
Solltest du an dieser stelle eine Fehlermeldung erhalten, musst du dir Net-Tools installieren
Die Ausgabe sieht dann in etwa so aus
Und das ist deine W-LAN-Karte: wlan0
Der Name kann sich von Betriebssystem zu Betriebssystem ändern.
Rot ist deine: MAC-Adresse
Jetzt schreiben wir ein Script. Dafür folgenden Befehl in die Command-line eingeben
Es öffnet sich der Nano-Editor und in diesen schreiben wir einige Zeilen Text hinein.
ACHTUNG Systemname anpassen
Der erste und schwierigste Teil ist geschafft, weiter geht´s...
Jetzt müssen wir dieses Script als Dienst, im Betriebssystem installieren.
Dafür wieder Nano ausführen
und diesen Text einfügen
Erläuterung des Codes:
Description= Beschreibung des Dienstes.
ExecStart= Wo sich das Script befindet.
WantedBy= An dieser Stelle des Boot-Vorganges, soll dieses Script ausgeführt werden.
Der Dienst ist jetzt installiert aber nicht aktiviert. Um den Dienst zu aktivieren, folgenden Befehl eingeben
Jetzt den Computer neustarten und den Status überprüfen
sollte etwa so aussehen

FERTIG, have fun
Die MAC-Adresse ist eine permanent im Netzwerkadapter eingebrannte (FLASH) Nummer, die wie eine IP-Adresse oder Seriennummer funktioniert. Die MAC-Adresse ist Netzwerk-Protokoll unabhängig und kann somit immer ausgelesen werden, unabhängig davon welches Protokoll im Netzwerk verwendet/unterstützt wird. Eine IP-Adresse z.B. diese: http://176.34.131.233, kann nur vom TCP/IPv4 Protokoll gelesen werden.
Um im Internet anonym surfen zu können, braucht man sich im Normalfall keine sorgen um die MAC-Adresse zu machen, da sie nur bis zum Router reicht (lokal) und ab da ist man nicht mehr zurückverfolgbar, sondern nur der Router, der selbstverständlich auch eine MAC-Adresse hat. Es gibt aber Möglichkeiten die MAC-Adresse auch hinter mehreren Servern/Routern auszulesen und deshalb sollte man die MAC-Adresse ändern. Das problem ist das sich die MAC-Adresse nur temporär und nicht permanent ändern lässt. Nach jedem PC-neustart, hat man wieder die Permanent eingebrannte MAC-Adresse. Um dem entgegenzuwirken, habe ich ein verfahren entwickelt, bei dem sich die MAC-Adresse bei jedem Computer neustart automatisch ändert und jedes mal eine zufällige MAC-Adresse generiert wird.
So wird das gemacht:
Als erstes installiere dir das Programm MacChanger. Öffne dein Command-Line-Emulator wie z.B. Terminal in Ubuntu und Ubuntu ähnlichen Distributionen mit der Tastenkombination STRG+ALT+T und dem Befehl
Code:
sudo apt install macchangerZunächst musst du den System-Namen deiner LAN- W-LAN -Karte an der du die MAC-Adresse ändern möchtest herausfinden, dazu gibst du diesen Befehl ein
Code:
sudo ifconfig -asudo apt install net-tools.Die Ausgabe sieht dann in etwa so aus
An dieser Stelle ist der System-Name deiner LAN-Karte: eth0eth0: flags=4099<UP,BROADCAST,MULTICAST> mtu 1500
ether 01:00:d6:00:59:a1 txqueuelen 1000 (Ethernet)
RX packets 0 bytes 0 (0.0 B)
RX errors 0 dropped 0 overruns 0 frame 0
TX packets 0 bytes 0 (0.0 B)
TX errors 0 dropped 0 overruns 0 carrier 0 collisions 0
lo: flags=73<UP,LOOPBACK,RUNNING> mtu 65536
inet 127.0.0.1 netmask 255.0.0.0
loop txqueuelen 1000 (Local Loopback)
RX packets 42458 bytes 36621796 (36.6 MB)
RX errors 0 dropped 0 overruns 0 frame 0
TX packets 42458 bytes 36621796 (36.6 MB)
TX errors 0 dropped 0 overruns 0 carrier 0 collisions 0
wlan0: flags=4163<UP,BROADCAST,RUNNING,MULTICAST> mtu 1500
inet 192.168.1.100 netmask 255.255.255.0 broadcast 192.168.1.255
ether 60:d2:a9:ef:5d:50 txqueuelen 1000 (Ethernet)
RX packets 31406 bytes 32439603 (32.4 MB)
RX errors 0 dropped 1448 overruns 0 frame 0
TX packets 14047 bytes 3709055 (3.7 MB)
TX errors 0 dropped 0 overruns 0 carrier 0 collisions 0
Und das ist deine W-LAN-Karte: wlan0
Der Name kann sich von Betriebssystem zu Betriebssystem ändern.
Rot ist deine: MAC-Adresse
Jetzt schreiben wir ein Script. Dafür folgenden Befehl in die Command-line eingeben
Code:
sudo nano /usr/local/sbin/macchange.shACHTUNG Systemname anpassen
schließen und speichern es mit der Tastenkombination STRG+X und dann noch mit Y und ENTER bestätigen.#!/bin/sh
ifconfig W-LAN down
macchanger W-LAN -A
ifconfig W-LAN up
Der erste und schwierigste Teil ist geschafft, weiter geht´s...
Jetzt müssen wir dieses Script als Dienst, im Betriebssystem installieren.
Dafür wieder Nano ausführen
Code:
sudo nano /etc/systemd/system/macchange.serviceschließen und speichern mit der Tastenkombination STRG+X und mit Y und ENTER bestätigen.[Unit]
Description=Change MAC address of W-LAN on system startup
[Service]
ExecStart=/usr/local/sbin/macchange.sh
[Install]
WantedBy=multi-user.target
Erläuterung des Codes:
Description= Beschreibung des Dienstes.
ExecStart= Wo sich das Script befindet.
WantedBy= An dieser Stelle des Boot-Vorganges, soll dieses Script ausgeführt werden.
Der Dienst ist jetzt installiert aber nicht aktiviert. Um den Dienst zu aktivieren, folgenden Befehl eingeben
Code:
sudo systemctl enable macchange.service
Code:
sudo systemctl status macchange.serviceFERTIG, have fun
Zuletzt bearbeitet: