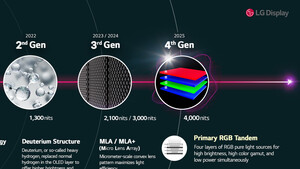fr4gster schrieb:
Ich habe den Monitor jetzt mal im Menü komplett zurückgesetzt, jetzt sind die Texte "gefixt"

Ich bastel nochmal weiter rum
Primär solltest du zu aller, aller erst sicherstellen, dass der Monitor mit einem für ihn angedachten Kabel angebunden ist - also einem ordentlichen, hochwertigen DisplayPort-Kabel. Wenn eins beilag: dieses verwenden.
Dann: selbstverständlich "musst" du die native Auflösung des Monitors unter Windows (oder auch unter jedem anderen Betriebssystem und Anwendung) anfahren, andernfalls ist alles komplett verwaschen, wenn der Monitor es entsprechend umrechnen muss, damit das Bild auf seiner nicht dazu passenden Pixelanzahl ausgeben muss. Einzige Ausnahme wären "saubere Teiler", bei 2560x1440 also jeweils eine Hälfte oder eine Verdopplung einer Achse (oder auch beider Achsen gleichzeitig).
Unter Windows solltest du HDR auf jeden Fall deaktivieren und auch automatische Farbabstimmungen im Grafikkartentreiber etc. sind tunlichst zu vermeiden. Lass hier alles flat bzw. auf Mittelstellung/Standard stehen.
Gleiches gilt für die Einstellungen im Monitor: Werksreset, dann ALLE Bildverschlimmbesserer deaktivieren und alle Farbwerte, Helligkeit, Kontrast, Sättigung, etcpp. auf Standard / Mittelwert stellen. Künstliches Nachschärfen sollte komplett deaktiviert sein.
DANN sucht man sich ein beliebiges Testbild, idealerweise mit wenig Kompression und mit nativer Auflösung des Monitors oder ein entsprechendes (Online-)Tool, wie das von Eizo:
https://www.eizo.de/software/monitortest
Persönlich bevorzuge ich jedoch etwas mit "Skin Tones", also natürlichen Hauttönen.
Damit stelle ich primär meine gewünschten Farben, Kontrast, Helligkeit, Sättigung und wenn vorhanden auch so etwas wie Weißpunkt und allgemeine Farbtemperatur ein.
Bitte beachte auch, dass eine solche Kalibrierung immer persönliche Geschmacksache ist und zugleich eine Kalibrierung für z.B. Foto- und Filmwiedergabe anders aussehen kann, als eine für Textbearbeitung bzw. allgemeine Officeaufgaben oder auch eine gewünschte, evtl. sehr peppige Einstellung für Spiele.
Wenn du nach dieser Prozedur immer noch unzufrieden bist mit der Darstellung des Monitors, dann gibt es drei mögliche Ursachen dafür:
- Falsche Einstellungen deinerseits
- Defekt des Monitors
- Technisch bedingte Eigenschaften des Monitors