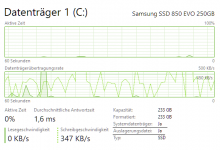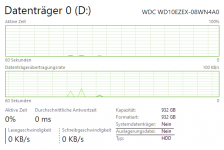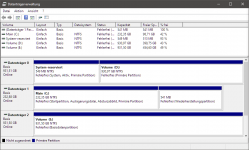T
Tasty
Gast
Guten Abend an alle, die sich die Zeit nehmen, das hier zu lesen.
Es geht um Partitionen auf meiner HDD und SSD (Screenshot angehangen). Auf meiner Hauptplatte (SSD) C: befindet sich Windows, Startpartition, Auslagerungsdatei und das Absturzabbild sowie eine Wiederherstellungspartition. Auf meiner HDD eine System-reservierte Partition, welche das "System" enthält und als "Aktiv" gekennzeichnet ist.
Da ich mir eine M.2 zugelegt habe ( E: ) möchte ich gerne Windows auf diese Klonen. Meines Erachtens nach, müssen aber alle der betriebsrelevanten Partitionen auf einer einzigen Platte sein, damit das System im Nachhinein auch wieder bootet. Wie stelle ich es am besten an, diese System-reservierte Partition von der HDD auf meine SSD zu bringen? Einfach die HDD abstöpseln und Windows in der automatischen Reparatur "reparieren"? Ist diese Partition überhaupt notwendig, denn die HDD ist nicht als Systemdatenträger markiert und die Auslagerungsdatei befindet sich auch nicht auf ihr?
Schönen Abend noch,
Tasty
PS: Auf der M.2 sind Games installiert, deswegen sind nur noch 49 % frei. (Mir ist klar, dass diese beim Klonen gelöscht werden.)
Es geht um Partitionen auf meiner HDD und SSD (Screenshot angehangen). Auf meiner Hauptplatte (SSD) C: befindet sich Windows, Startpartition, Auslagerungsdatei und das Absturzabbild sowie eine Wiederherstellungspartition. Auf meiner HDD eine System-reservierte Partition, welche das "System" enthält und als "Aktiv" gekennzeichnet ist.
Da ich mir eine M.2 zugelegt habe ( E: ) möchte ich gerne Windows auf diese Klonen. Meines Erachtens nach, müssen aber alle der betriebsrelevanten Partitionen auf einer einzigen Platte sein, damit das System im Nachhinein auch wieder bootet. Wie stelle ich es am besten an, diese System-reservierte Partition von der HDD auf meine SSD zu bringen? Einfach die HDD abstöpseln und Windows in der automatischen Reparatur "reparieren"? Ist diese Partition überhaupt notwendig, denn die HDD ist nicht als Systemdatenträger markiert und die Auslagerungsdatei befindet sich auch nicht auf ihr?
Schönen Abend noch,
Tasty
PS: Auf der M.2 sind Games installiert, deswegen sind nur noch 49 % frei. (Mir ist klar, dass diese beim Klonen gelöscht werden.)