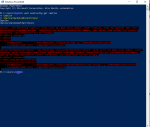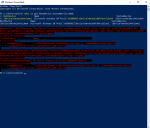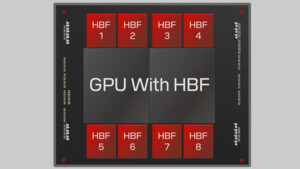Du verwendest einen veralteten Browser. Es ist möglich, dass diese oder andere Websites nicht korrekt angezeigt werden.
Du solltest ein Upgrade durchführen oder einen alternativen Browser verwenden.
Du solltest ein Upgrade durchführen oder einen alternativen Browser verwenden.
SSD als Hauptplatine registrieren und alte Daten u. Windows von HDD löschen
- Ersteller ZeXes
- Erstellt am
Hauro
Fleet Admiral
- Registriert
- Apr. 2010
- Beiträge
- 13.632
Die Erste ist die Systempartition, die Zweite die Windows-Partition und die Dritte die Wiederherstellungs-Partition. Würde alle drei inaktiv stellen.ZeXes schrieb:welche der 3 partitionen soll ich auswählen? 1,2 oder 3?
HINWEIS: Ganz wichtig den richtigen Datenträger auswählen. Ist Datenträger 0 nicht die SSD?!
@Samurai76
Hilft nichts, da die Partitionen auf der Festplatte auch dann geschützt sind und inaktiv gestellt oder über ein Live-System und GParted gelöscht werden müssen - Windows erkennt den Partitionstyp.
rem == 1. System partition =========================rem == CreatePartitions-UEFI.txt ==
rem == These commands are used with DiskPart to
rem create four partitions
rem for a UEFI/GPT-based PC.
rem Adjust the partition sizes to fill the drive
rem as necessary. ==
select disk 0
clean
convert gpt
rem == 1. System partition =========================
create partition efi size=100
rem ** NOTE: For Advanced Format 4Kn drives,
rem change this value to size = 260 **
format quick fs=fat32 label="System"
assign letter="S"
rem == 2. Microsoft Reserved (MSR) partition =======
create partition msr size=16
rem == 3. Windows partition ========================
rem == a. Create the Windows partition ==========
create partition primary
rem == b. Create space for the recovery tools ===
shrink minimum=500
rem ** NOTE: Update this size to match the
rem size of the recovery tools
rem (winre.wim) **
rem == c. Prepare the Windows partition =========
format quick fs=ntfs label="Windows"
assign letter="W"
rem === 4. Recovery tools partition ================
create partition primary
format quick fs=ntfs label="Recovery tools"
assign letter="R"
set id="de94bba4-06d1-4d40-a16a-bfd50179d6ac"
gpt attributes=0x8000000000000001
list volume
exit
create partition efi size=100
rem == 2. Microsoft Reserved (MSR) partition =======
create partition msr size=16
rem == 3. Windows partition ========================
create partition primary
rem === 4. Recovery tools partition ================
create partition primary
P.S.
An dieser Stelle der Hinweis, keine Aktivität ohne Backup.
Zuletzt bearbeitet:
(Ergänzung)
- Registriert
- Sep. 2017
- Beiträge
- 1.538
Hauro schrieb:HINWEIS: Ganz wichtig den richtigen Datenträger auswählen. Ist Datenträger 0 nicht die SSD?!
Datenträger 0 ist die HDD.
VirusA87 schrieb:Wenn die SSD aktiv ist und du die HDD selbst weiterverwenden willst, kannst du übrigens auch einfach in der Datenträgerverwaltung, mit einem rechtsklick, die Volumen auf der HDD löschen.
Ja.. die HDD möchte ich sehr gerne weiterverwenden.
Kann das Volumen nur verkleinern.. ..
Hauro
Fleet Admiral
- Registriert
- Apr. 2010
- Beiträge
- 13.632
Dann als erstes im UEFI/BIOS Datenträger 1 (SSD) als Boot-Medium auswählen und starten. Dies muss wahrscheinlich so oder so erfolgen. Welches Mainboard?
Eine Option ist das Boot-Menü des Mainboard. Bekannte Boot-Menü-Tasten sind F2, F8, F9, F10, F11, F12, Escape, Tab und Alt.
Eine Option ist das Boot-Menü des Mainboard. Bekannte Boot-Menü-Tasten sind F2, F8, F9, F10, F11, F12, Escape, Tab und Alt.
- Registriert
- Sep. 2017
- Beiträge
- 1.538
Hauro schrieb:Welches Mainboard?
msi X470 GAMING PRO CARBON. Ein R7 2700X wird damit angetrieben.
Robo32
Fleet Admiral
- Registriert
- Sep. 2006
- Beiträge
- 23.572
ZeXes schrieb:Wird nach dem Vorgang die SSD direkt als Hauptplatine anerkannt, sodass von dort dann das Windows automatisch startet?
Nein, wieso sollte es auch? - von wo es startet wird im Bios konfiguriert...
Hauro
Fleet Admiral
- Registriert
- Apr. 2010
- Beiträge
- 13.632
7B78v1.1(G52-7B781X8)(X470 GAMING PRO CARBON_X470 GAMING PRO CARBON AC)EURO.pdfZeXes schrieb:X470 GAMING PRO CARBON
Seite 30 BIOS-Setup
Seite 32/33 BIOS-SetupÖffnen des BIOS SetupsWährend des BOOT-Vorgangs drücken Sie die Taste ENTF, wenn die Meldung Press DEL key to enter Setup Menu, F11 to enter Boot Menu erscheint
In der internationalen Version wieder mal nicht enthalten, daher weiter mit der englischen VersionBoot-Geräte Prioritätsleiste schrieb:Sie können die Gerätesymbole verschieben, um die Startreihenfolge zu ändern. Die Bootreihenfolge sind mit “hoch”(links) bis “niedrig”(rechts) bezeichnet.
7B78v1.1(G52-7B781X6)(X470 GAMING PRO CARBON_X470 GAMING PRO CARBON AC).pdf
Seite 52 BIOS Setup
Seite 57 BIOS Setup - hier wird es interessant
Diese zwei Einträge sind es:Boot schrieb:Sets the sequence of system boot devices
FIXED BOOT ORDER Priorities schrieb:Sets device priority for system boot.
Hier die SSD / Windows-Bootmanager auswählen.Boot Option Priorities schrieb:These items are used to prioritize the installed boot devices.
Zuletzt bearbeitet:
(Ergänzung)
- Registriert
- Sep. 2017
- Beiträge
- 1.538
Habe gerade ein Video zum BIOS angeguckt.
YouTube
An dieser Stelle steht ein externer Inhalt von YouTube, der den Forumbeitrag ergänzt. Er kann mit einem Klick geladen und auch wieder ausgeblendet werden.
Ich bin damit einverstanden, dass YouTube-Embeds geladen werden. Dabei können personenbezogene Daten an YouTube übermittelt werden. Mehr dazu in der Datenschutzerklärung.
Muss ich nachdem ich ins BIOS gegangen bin, in die Settings gehen, danach in den Unterpunkt Boot gehen und dann bei FIXED BOOT ORDER Priorities die HDD von der #1 auf die #2 tun und die SSD von der #2 auf die #1, wenn die so angeordnet sind?
Versteh ich das richtig? Und wird dann in der Reinfolge gebootet? Bin wirklich ein BIOS Anfänger.. .
Sollte ich dann in der SSD booten, könnte ich dann von der SSD aus die Inhalte der HDD löschen?
Hauro
Fleet Admiral
- Registriert
- Apr. 2010
- Beiträge
- 13.632
Korrekt, es wird in der Reihenfolge von #1 zu #n auf die Datenträger zugegriffen.ZeXes schrieb:Und wird dann in der Reinfolge gebootet?
Unter 'Boot Option Priorities ' müsste sich noch der Datenträger mit dem Windows-Bootmanager auswählen lassen.
Dies wird sich zeigen. Wichtig ist aber erstmal, dass von der SSD gebootet wird.ZeXes schrieb:Sollte ich dann in der SSD booten, könnte ich dann von der SSD aus die Inhalte der HDD löschen?
Hauro
Fleet Admiral
- Registriert
- Apr. 2010
- Beiträge
- 13.632
wmic bootconfigZeXes schrieb:Woher weiß ich jetzt, ob ich jetzt mit der SSD gebootet habe?
bzw.
PowerShell:
PS C:\Users\[Benutzer]> wmic bootconfig get caption,Description
Caption Description
\Device\Harddisk0\Partition2 \Device\Harddisk0\Partition2
PowerShell:
PS C:\Users\[Benutzer]> wmic os get BootDevice,SystemDevice,Name
BootDevice Name SystemDevice
\Device\HarddiskVolume2 Microsoft Windows 10 Pro|C:\WINDOWS|\Device\Harddisk0\Partition4 \Device\HarddiskVolume4
Zuletzt bearbeitet:
Es überschreibt die Partitionierungsinformationen und danach scheint die Platte für den Windows Installer und auch die Datenträgerverwaltung leer zu sein. Natürlich könnte man noch Daten retten, aber wenn man sie danach selbst weiter als Datengrab verwendet, macht das ja nichts.Martin_Germany schrieb:Ich glaube nicht, dass Clean etwas überschreibt...
Das würde ich aber auch sagen und dringend dazu raten dies zu machen!Samurai76 schrieb:In dem du die alte Platte abziehst und alles Fehlerfrei läuft. Vorher würde ich auch auf keinen Fall Daten auf der Alten löschen.
Hauro
Fleet Admiral
- Registriert
- Apr. 2010
- Beiträge
- 13.632
BootDevice ist '\Device\HarddiskVolume4', SystemDevice ist '\Device\HarddiskVolume2' und Name ist 'Microsoft Windows 10 Pro|C:\WINDOWS|\Device\Harddisk0\Partition2'. Zu klären ist, ob sich Volume 2 und 4 auf der SSD oder Festplatte befinden. Datenträger 0 (Harddisk0) war bisher die Festplatte.
- Registriert
- Sep. 2017
- Beiträge
- 1.538
Holt schrieb:Das würde ich aber auch sagen und dringend dazu raten dies zu machen!
Ist das sicher? Habe ja jetzt bei "Boot Option Priorities" die SSD auf 1 und die HDD auf 2 gestellt.
Sollte ich den PC aufmachen und das Datenkabel bei der HDD rausziehen und dann wieder anmachen.. sicher das da nichts schief gehen kann bei?
Ja!ZeXes schrieb:Sollte ich den PC aufmachen und das Datenkabel bei der HDD rausziehen und dann wieder anmachen
Ja, wie willst Du sonst sicher gehen das bei Klonen alles korrekt gelaufen ist und Du von der SSD alleine booten kannst? Du muss aber klappen, nachdem Du die HDD platt gemacht hast, sonst bootet der Rechner gar nicht mehr.ZeXes schrieb:Sollte ich den PC aufmachen und das Datenkabel bei der HDD rausziehen
Außerdem haben nach dem Klonen die Partitionen auf der HDD und auf der SSD die gleichen UUIDs, deshalb ist die SSD auch Offline, denn Windows kann sie nicht wirklich unterscheiden. Verstehe gar nicht wieso hier bisher keiner darauf eingegangen ist und so viele hier alle möglichen Befehle gepostet haben, statt erst auf diesen Test zu bestehen und auf das Problem einzugehen, dass die SSD Offline ist.
Nein, woher soll ich wissen ob alles korrekt geklont wurde? Kaputt geht dabei aber nichts, keine Sorge. Achte darauf auf Stecker anzufassen und nicht am Kabel zu ziehen.ZeXes schrieb:sicher das da nichts schief gehen kann bei?
Wenn das Booten von der SSD alleine funktioniert, dann klemme die SSD ab, klemme die HDD an, doote Dein Windowsinstallationsmedium und drücke dabei mehrfach die Tastenkombination Shift+F10 um eine Eingabeaufforderung zu öffnen, dort gib dann folgende Befehle ein:
- diskpart
- list disk
- select disk x (x steht für die Nummer des Laufwerks aus list disk, die richtige Platte sollte an der Kapazität zu erkennen sein, sonst andere Platten besser vorher abklemmen um Datenverlust zu vermeiden, die SSD sollte jetzt aber sowieso abgeklemmt sein)
- detail disk (nur um sicher zu gehen die richtige Platte ausgewählt zu haben)
- clean (clean löscht alle Partitionierungsinformationen, clean all überschreibt alles mit 00 und dauert entsprechend länger, man kann danach auch nichts mehr wiederherstellen)
- exit