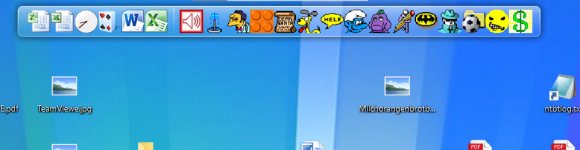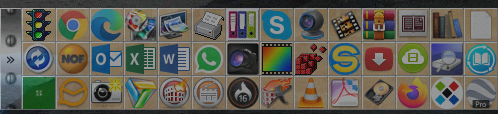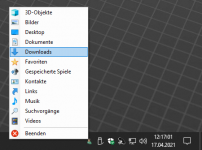Hallo,
schon seit es Windows 10 gibt ist das erste was ich bei einer Neuinstallation mache mir wieder die alte Quicklaunchbar in die Taskleiste zu holen. Nun gibt es natürlich auch Mobilgeräte, die einen recht kleinen Bildschirm haben. Auf meinem Surface sind die Symbole in der Quicklaunchbar winzig.
Um etwas moderner zu werden ( ) und mir nicht die Finger abzubrechen würde ich gerne fortan die Methode mit dem Anheften benutzen, die ohnehin wohl 99% aller User verwenden. Die angehefteten Symbole werden nämlich mitskaliert und sind dementsprechend viel größer und per Touch auch viel besser zu treffen.
) und mir nicht die Finger abzubrechen würde ich gerne fortan die Methode mit dem Anheften benutzen, die ohnehin wohl 99% aller User verwenden. Die angehefteten Symbole werden nämlich mitskaliert und sind dementsprechend viel größer und per Touch auch viel besser zu treffen.
Doch egal wie ich es mache, bekomme ich weder mehrere verschiedene Ordner auf die Taskleiste verknüpft noch kann ich die Verknüpfungen umbenennen oder ihnen andere Icons geben.
Ich brauche viele Ordnerverknüpfungen auf der Taskleiste für die Arbeit mit Bildbearbeitungsprogrammen.
Gibt es dafür ein Möglichkeit? Oder muss ich weiterhin die Quicklaunchbar benutzen?
Vielleicht hat ja jemand eine Idee.
schon seit es Windows 10 gibt ist das erste was ich bei einer Neuinstallation mache mir wieder die alte Quicklaunchbar in die Taskleiste zu holen. Nun gibt es natürlich auch Mobilgeräte, die einen recht kleinen Bildschirm haben. Auf meinem Surface sind die Symbole in der Quicklaunchbar winzig.
Um etwas moderner zu werden (
Doch egal wie ich es mache, bekomme ich weder mehrere verschiedene Ordner auf die Taskleiste verknüpft noch kann ich die Verknüpfungen umbenennen oder ihnen andere Icons geben.
Ich brauche viele Ordnerverknüpfungen auf der Taskleiste für die Arbeit mit Bildbearbeitungsprogrammen.
Gibt es dafür ein Möglichkeit? Oder muss ich weiterhin die Quicklaunchbar benutzen?
Vielleicht hat ja jemand eine Idee.