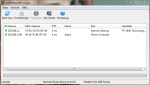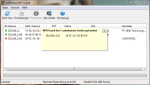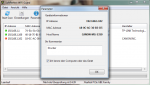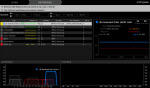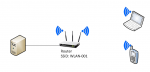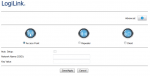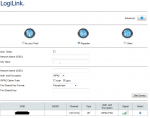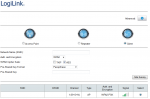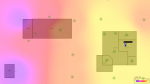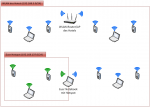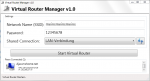habichtfreak
Captain
- Registriert
- Aug. 2006
- Beiträge
- 3.558
Wireless LAN – verstehen, planen und einrichten
So klappt’s auch mit den Nachbarn
So klappt’s auch mit den Nachbarn
Immer wieder sehe ich hier im Forum, dass es Leuten am Grundverständnis von WLAN fehlt, was zu Missverständnissen führt und häufig die Ursache des Problems ist. Egal ob euer WLAN schon existiert oder ob ihr gerade plant, welche Hardware ihr für die neue Wohnung oder Haus anschaffen wollt, mein Ziel ist es, dass am Ende dieses FAQ keine Frage offen bleibt. Solltet ihr dennoch einen Punkt vermissen, freue ich mich über Anregungen und konstruktive Kritik im Diskussionsthread zum diesem FAQ. Ich werde an vielen Stellen nur so weit ins Detail gehen, wie es meiner Meinung nach zum Verständnis notwendig ist. Wer wissen möchte, welche Frequenz hinter Kanal 11 steckt, kann dies gerne bei Wikipedia nachlesen.
1. Grundlagen:
Frequenzbänder:
Zum übertragen mittels WLAN werden zwei verschiedene Frequenzbänder verwendet. Diese beiden werden allgemein als 2,4 und 5 GHz bezeichnet. Das 2,4 GHz Band teilt sich in 13 verschiedene Frequenzen auf, die in Europa genutzt werden dürfen. Statt von Frequenzen spricht man allgemein von Kanälen die gewählt werden können (dazu später mehr). Das 5 GHz Band bietet mehr Bandbreite und mehr Kanäle, auf Kosten der Reichweite. Dies wird aber durch eine bis zu 10x höhere Sendeleistung weitestgehend ausgeglichen. In Europa können die Kanäle 36-64 und 100-140 genutzt werden.
B und G Standard
Heute (2015) haben diese beiden Standards keine nennenswerte Bedeutung mehr. Sie waren in der Vergangenheit weit verbreitet im Hausgebrauch. Sie verwenden ausschließlich das 2,4 GHz Band. Ihr Grundprinzip war einfach, es gab auf Sender- und Empfängerseite je eine Antenne. Somit konnte eine theoretische Bandbreite von 11 MBit/s (1,4 MB/s) bei B und 54 MBit/s (6,8 MB/s) bei G erreicht werden.
N Standard
Dieser Standard ist derzeit der am weitesten verbreitete. Neben dem 2,4 GHz Band ist für den Heimanwender erstmals auch 5 GHz nutzbar und sogar beides gleichzeitig wenn die entsprechende Technik vorhanden ist. Durch das Nutzen von mehreren Antennen (MIMO) kann die theoretische Bandbreite stark gesteigert werden. Wie schnell der Standard genau ist, lässt sich nicht sagen. Mal liest man 150 MBit/s, oder auch 300, 450 und 600. Auch 900 ist möglich, aber was stimmt denn nun? Alle Angaben stimmen. Es kommt darauf an, wie schnell sowohl Sender- als auch Empfängerseite maximal sein können. Der größte gemeinsame Nenner bestimmt dabei die maximale Übertragungsrate. Je vorhandener Antenne können 150 MBit/s übertragen werden. Sind auf beiden Seiten mehrere Antennen vorhanden und beherrschen beide Geräte die MIMO Technik, können bei zwei Antennen 300 MBit/s und bei drei bis zu 450 MBit/s übertragen werden.
Die meisten Router mit drei Antennen können aber nur 300 MBit/s. Das liegt darin begründet, dass nur die beiden Antennen genutzt werden, die für die Übertragung am günstigsten ausgerichtet sind. Die dritte Antenne dient der besseren Abdeckung und wird nicht zur Bandbreitenerhöhung genutzt.
Um 600 oder 900 MBit/s zu erreichen, werden die Daten gleichzeitig in beiden Frequenzbändern übertragen. Ist ein WLAN Gerät in der Lage auf beiden Frequenzbändern zu funken (entweder 2,4 ODER 5 GHz), so nennt man das „Dual-Band“. Und kann das Gerät gleichzeitig auf beiden Bändern übertragen, nennt man das „simultanes Dual-Band“. Die meisten Router sind dazu in der Lage. WLAN-Module (egal ob Stick oder Steckkarte) können das hingegen meist nicht. Geizhals listet gerade mal sieben Produkte die dazu in der Lage sind. Um also 600 MBit/s erreichen zu können, werden je 300 MBit/s gleichzeitig auf beiden Bändern übertragen. Bei 900 MBit/s sind es entsprechend je 450 MBit/s.
Die meisten Router mit drei Antennen können aber nur 300 MBit/s. Das liegt darin begründet, dass nur die beiden Antennen genutzt werden, die für die Übertragung am günstigsten ausgerichtet sind. Die dritte Antenne dient der besseren Abdeckung und wird nicht zur Bandbreitenerhöhung genutzt.
Um 600 oder 900 MBit/s zu erreichen, werden die Daten gleichzeitig in beiden Frequenzbändern übertragen. Ist ein WLAN Gerät in der Lage auf beiden Frequenzbändern zu funken (entweder 2,4 ODER 5 GHz), so nennt man das „Dual-Band“. Und kann das Gerät gleichzeitig auf beiden Bändern übertragen, nennt man das „simultanes Dual-Band“. Die meisten Router sind dazu in der Lage. WLAN-Module (egal ob Stick oder Steckkarte) können das hingegen meist nicht. Geizhals listet gerade mal sieben Produkte die dazu in der Lage sind. Um also 600 MBit/s erreichen zu können, werden je 300 MBit/s gleichzeitig auf beiden Bändern übertragen. Bei 900 MBit/s sind es entsprechend je 450 MBit/s.
AC Standard
Dieser Standard ist die Weiterentwicklung des N-Standard und erste Produkte sind auf dem Markt verfügbar (2015). Wie zu Zeiten als der N-Standard in den ersten Produkten verfügbar wurde, können diese Geräte die volle Geschwindigkeit von AC noch nicht liefern. Es wird jetzt nur noch das 5 GHz Band zur Übertragung genutzt. Das Bündeln mehrerer Antennen wird auch hier genutzt. Zurzeit sind drei üblich (1300 MBit/s). In der höchsten Ausbaustufe wird das bündeln von bis zu acht Antennen möglich sein, was rund 3450 MBit/s sind. Um die Bandbreite weiter zu steigern, kann die übliche Kanalbreite von 80 MHz auf 160 MHz verdoppelt werden. Damit verdoppelt sich auch die theoretische Übertragungsgeschwindigkeit auf 2600 MBit/s (3 Antennen) bzw. 6900 MBit/s (8 Antennen).
Übersicht der Geschwindigkeiten:
[table="width: 800, class: grid, align: center"]
[tr]
[td]Standard[/td]
[td]Band[/td]
[td]Antennen[/td]
[td]Kanalbandbreite[/td]
[td]theoretische Geschwindigkeit[/td]
[/tr]
[tr]
[td]802.11b[/td]
[td]2,4 GHz[/td]
[td]1 (max.)[/td]
[td]20 MHz[/td]
[td]11 MBit/s[/td]
[/tr]
[tr]
[td]802.11g[/td]
[td]2,4 GHz[/td]
[td]1 (max.)[/td]
[td]20 MHz[/td]
[td]54 MBit/s[/td]
[/tr]
[tr]
[td]802.11n[/td]
[td]2,4 oder 5 GHz[/td]
[td]1[/td]
[td]40 MHz[/td]
[td]150 MBit/s[/td]
[/tr]
[tr]
[td]802.11n[/td]
[td]2,4 oder 5 GHz[/td]
[td]2[/td]
[td]40 MHz[/td]
[td]300 MBit/s[/td]
[/tr]
[tr]
[td]802.11n[/td]
[td]2,4 oder 5 GHz[/td]
[td]3 (max.)[/td]
[td]40 MHz[/td]
[td]450 MBit/s[/td]
[/tr]
[tr]
[td]802.11n[/td]
[td]2,4 und 5 GHz[/td]
[td]3 (max.)[/td]
[td]40 MHz[/td]
[td]900 MBit/s[/td]
[/tr]
[tr]
[td]802.11ac[/td]
[td]5 GHz[/td]
[td]1 [/td]
[td]80 / 160 MHz[/td]
[td]433 / 866 MBit/s[/td]
[/tr]
[tr]
[td]802.11ac[/td]
[td]5 GHz[/td]
[td]2 [/td]
[td]80 / 160 MHz[/td]
[td]866 / 1723 MBit/s[/td]
[/tr]
[tr]
[td]802.11ac[/td]
[td]5 GHz[/td]
[td]3 [/td]
[td]80 / 160 MHz[/td]
[td]1300 / 2600 MBit/s[/td]
[/tr]
[tr]
[td]802.11ac[/td]
[td]5 GHz[/td]
[td]8 (max.) [/td]
[td]80 / 160 MHz[/td]
[td]3450 / 6900 MBit/s[/td]
[/tr]
[/table]
Wer schon mal die Geschwindigkeit seines WLANs gemessen hat, wird festgestellt haben, dass der tatsächliche Durchsatz deutlich niedriger ist, als angegeben. Rund ein Drittel ist schon ein guter Wert, wer mehr schafft, hat schon echt gute Hardware. Auf die Ursachen, warum Brutto und Netto so weit auseinander liegen, möchte ich an dieser Stelle nicht eingehen. Es ist normal, dass die angegebene Geschwindigkeit nicht ansatzweise erreicht wird. Beim kabelgebundenen Netzwerk wird etwa 98% Netto erreicht, beim WLAN 30-40%. Es gibt aber noch einen weiteren entscheidenden Punkt zwischen LAN und WLAN. Kabelgebunden steht jedem einzelnen Gerät rund 98% Bandbreite zur Verfügung. Im WLAN müssen sich alle Teilnehmer den Nettowert teilen. Bei 10 Geräten die gleichzeitig im WLAN sind und Daten über dieses senden bzw. empfangen, bleibt von ursprünglich 30%, jedem Gerät nur 3%, denn WLAN ist ein shared Medium. D.h. dass immer nur einer senden und empfangen darf, aber nicht alle gleichzeitig. Wenn wir mit unseren Endgeräten ein WLAN benutzen bemerkt man es natürlich nicht, dass man selbst gerade in einer „Warteschlange“ steht. Das liegt daran, dass jedes Gerät jeweils nur wenige Millisekunden an der Reihe ist.
Dasselbe Prinzip wie es heute bei WLAN angewendet wird (shared medium), war auch bei kabelgebundenen Netzwerken früher üblich. Heutzutage gibt es aber dank der Switche ein sehr viel effizienteres System. Dies sei an dieser Stelle nur der Vollständigkeit halber erwähnt.
Dasselbe Prinzip wie es heute bei WLAN angewendet wird (shared medium), war auch bei kabelgebundenen Netzwerken früher üblich. Heutzutage gibt es aber dank der Switche ein sehr viel effizienteres System. Dies sei an dieser Stelle nur der Vollständigkeit halber erwähnt.
Kanäle - Die Qual der Wahl
Hier gibt es viele gut gemeinte Ratschläge welchen Kanal man am besten wählt. 1, 6 oder 11 findet man genauso wie 1, 7 und 13. Beides ist nicht falsch, und würde sich jeder daran halten der einen Router sein eigen nennt, könnte man damit auch was anfangen. Die Realität sieht so aus, dass die meisten Router den Kanal in Werkseinstellungen automatisch wählen. Und leider ist kein mir bekannter Router in der Lage diesen sinnvoll zu wählen. Selbst die Fritzbox, die allgemein als sehr gutes Produkt bekannt ist, kann es nicht. Im Gegensatz zu sehr günstigen Routern, können diese oft in ihrer Benutzeroberfläche die Verbreitung der „feindlichen“ Netzwerke darstellen. Anhand dieser Informationen kann man den für seinen Standort besten Kanal wählen. Bietet euer Router diese Funktion nicht, könnt ihr das dennoch herausfinden. Ihr braucht einen PC bzw. Notebook das über ein WLAN Modul verfügt und das Programm InSSIDer (seit Version 4 keine Freeware mehr).

Es erwartet einen eine Übersicht der wichtigsten Fakten zu allen in Reichweite befindlichen Funknetzwerken. In meinem Fall heißt mein Netzwerk „du kommst hier nicht rein“ und ist das mit dem stärksten Signal, an meinem derzeitigen Standort. Mein Router funkt auf Kanal 13 und zwei weitere Netzwerke funken teilweise auf derselben Frequenz. Ein typisches Bild in einem Mehrfamilienhaus. In diesem Beispiel gibt es keinen idealen Kanal, da zu viele andere Netzwerke in Reichweite sind. In so einem Fall sollte man den Kanal wählen, bei dem möglichst wenig andere Netzwerke überlappt werden, oder deren Signalstärke gering ist und damit am wenigsten Einfluss nehmen kann.
Das 5 GHz Band ist noch leer. Das heißt, keiner der Router meiner Nachbarn (meiner eingeschlossen) ist Dual-Band fähig. Aber spätestens wenn AC-Router den Massenmarkt erreichen wird sich das ändern und auch hier wird es ein Gedrängel geben. Um den richtigen Kanal zu wählen, gelten die gleichen Kriterien wie für das 2,4 GHz Band.
Wie man in der oberen Grafik gut erkennen kann, habe ich zwar Kanal 13 gewählt, die Kurve erstreckt sich jedoch von Kanal 11 bis „15“. Was hat es damit auf sich? Wie bereits anfangs erwähnt, stehen die Kanäle für bestimmte Frequenzen. Die Entfernung zwischen benachbarten Kanälen beträgt 5 MHz. Üblicherweise beträgt die Bandbreite aber nicht 5 MHz, sondern 20 MHz. Entsprechend erstreckt sich mein gesendetes WLAN von 2462 MHz (Kanal 11) bis 2482 MHz (Kanal „15“). Wenn ihr also einen bestimmten Kanal wählt, heißt das nicht, dass ihr nur auf diesem sendet. Tatsächlich eingestellt wird damit die mittlere Sendefrequenz. Bei einer Bandbreite von 40 MHz (seit 802.11n), werden 9 Kanäle gleichzeitig genutzt zum übertragen. Mit dem 802.11ac Standard wurde die Bandbreite weiter erhöht auf 80 MHz (17 Kanäle gleichzeitig) bzw. 160 MHz (33 Kanäle gleichzeitig).
Es erwartet einen eine Übersicht der wichtigsten Fakten zu allen in Reichweite befindlichen Funknetzwerken. In meinem Fall heißt mein Netzwerk „du kommst hier nicht rein“ und ist das mit dem stärksten Signal, an meinem derzeitigen Standort. Mein Router funkt auf Kanal 13 und zwei weitere Netzwerke funken teilweise auf derselben Frequenz. Ein typisches Bild in einem Mehrfamilienhaus. In diesem Beispiel gibt es keinen idealen Kanal, da zu viele andere Netzwerke in Reichweite sind. In so einem Fall sollte man den Kanal wählen, bei dem möglichst wenig andere Netzwerke überlappt werden, oder deren Signalstärke gering ist und damit am wenigsten Einfluss nehmen kann.
Das 5 GHz Band ist noch leer. Das heißt, keiner der Router meiner Nachbarn (meiner eingeschlossen) ist Dual-Band fähig. Aber spätestens wenn AC-Router den Massenmarkt erreichen wird sich das ändern und auch hier wird es ein Gedrängel geben. Um den richtigen Kanal zu wählen, gelten die gleichen Kriterien wie für das 2,4 GHz Band.
Wie man in der oberen Grafik gut erkennen kann, habe ich zwar Kanal 13 gewählt, die Kurve erstreckt sich jedoch von Kanal 11 bis „15“. Was hat es damit auf sich? Wie bereits anfangs erwähnt, stehen die Kanäle für bestimmte Frequenzen. Die Entfernung zwischen benachbarten Kanälen beträgt 5 MHz. Üblicherweise beträgt die Bandbreite aber nicht 5 MHz, sondern 20 MHz. Entsprechend erstreckt sich mein gesendetes WLAN von 2462 MHz (Kanal 11) bis 2482 MHz (Kanal „15“). Wenn ihr also einen bestimmten Kanal wählt, heißt das nicht, dass ihr nur auf diesem sendet. Tatsächlich eingestellt wird damit die mittlere Sendefrequenz. Bei einer Bandbreite von 40 MHz (seit 802.11n), werden 9 Kanäle gleichzeitig genutzt zum übertragen. Mit dem 802.11ac Standard wurde die Bandbreite weiter erhöht auf 80 MHz (17 Kanäle gleichzeitig) bzw. 160 MHz (33 Kanäle gleichzeitig).
Sicherheit:
In ein Netzwerk kann man sich auf drei verschiedene Arten Zugang verschaffen. Schließt jemand sein Gerät per Kabel an euer Netzwerk an, ist er (ungewollt) in euer Netzwerk eingedrungen. Damit das nicht passiert, schließen wir in der Regel unser Haustür ab. Und genauso wichtig wie das physische, ist das virtuelle Verschließen. Was ein WLAN-Schlüssel ist, muss ich an dieser Stelle hoffentlich nicht erklären. Für den User ist es nur ein Passwort, wie das von Ebay oder Amazon. Wer es hat, kommt rein. Was für die Passwörter im Internet gilt, trifft auch auf den WLAN-Schlüssel zu. Er sollte möglichst schwer zu „erraten“ sein. Sonderzeichen, Groß- und Kleinschreibung, Zahlen und Buchstaben, all das beinhaltet ein gutes Passwort. Aber das vermeintlich sichere Passwort ist nichts wert, wenn es von anderen mitgelesen werden kann. Aus diesem Grund, hat WLAN eine Verschlüsselung. Die erste hieß „WEP“, deren Nachfolger „WPA“. Beide gelten heute als nicht mehr sicher. Stand der Technik ist derzeit „WPA2“. Wie man im Bild oben sehen kann, benutzen ich und die meisten meiner Nachbarn diese Verschlüsselung. Für den Betreiber vom Netzwerk „gitti1“ kann ich nur hoffen, er beschäftigt sich irgendwann mal mit seinem WLAN. Denn derzeit hat er (bildlich gesprochen) zwar die Wohnungstür geschlossen, aber den Schlüssel stecken lassen. Sicher ist das ganz sicher nicht.
Während die meisten Leute schon zu faul sind, ein einigermaßen sicheres Passwort zu wählen und sich mit Verschlüsselungsarten schon mal gar nicht beschäftigen wollen, gibt es einen weiteren Schwachpunkt im Netzwerk an den fast niemand denkt. Wer schon einmal einen Router eingerichtet hat, wird das wahrscheinlich über die Weboberfläche im Browser gemacht haben. Man steuert das Gerät über eine IP oder die URL an und dann kommt die obligatorische Abfrage nach? Richtig, Benutzernamen und Kennwort. Für gewöhnlich benutzt jeder Hersteller eine sehr einfache Kombination und diese auch für all seine Geräte. „admin“ „admin“ oder „0000“, die Liste der Standardzugangsdaten ist kurz und vielversprechend für jeden potenziellen Gauner, denn die wenigsten Leute ändern diese Zugangsdaten. Daher mein Appell an alle Leser, ändert den Benutzernamen und das Passwort. Das ist im Menü des Routers normalerweise unter den Reiter „Sicherheit“, „System Tools“ oder „Passwort“ möglich. Schreibt beides auf einen Zettel und packt ihn in eine Schublade (oder klebt ihn an die Rückseite des Routers). Das Zugangspasswort zu eurem Router sollte auf gar keinen Fall dasselbe sein wie euer WLAN-Schlüssel.
Eine weitere Möglichkeit euer Netzwerk etwas sicherer zu machen, ist der MAC-Filter. Die MAC Adresse ist, oder besser gesagt sollte, einzigartig sein. Bedeutet, es gibt sie kein zweites Mal auf der Welt. Wird der MAC-Filter aktiviert, müsst ihr jede MAC-Adresse per Hand in eine Liste eintragen. Je nach Software des Routers kann jeder einzelnen Adresse oder allen gemeinsam der Zugriff erlaubt oder verboten werden. Entscheidet ihr euch beispielsweise für das Freischalten jedes einzelnen Teilnehmers, kann jemand der euren WLAN Schlüssel kennt, dem WLAN nicht beitreten wenn seine MAC nicht auch in der Liste steht.
Vielleicht seid ihr schon mal über den Punkt „SSID nicht aussenden“ oder „SSID Broadcast“ im Menü eures Routers gestoßen. Auch diese Option ist eine Art der Sicherheit. Wird sie aktiviert, muss jeder der dem WLAN beitreten möchte nicht nur den WLAN-Schlüssel kennen, sondern auch den richtigen Namen. Nach außen hin ist euer WLAN für andere namenlos (aber nicht unsichtbar).
Zu guter Letzt sei noch erwähnt, dass man die WPS Funktion deaktivieren sollte, wenn sie nicht gebraucht wird.
Während die meisten Leute schon zu faul sind, ein einigermaßen sicheres Passwort zu wählen und sich mit Verschlüsselungsarten schon mal gar nicht beschäftigen wollen, gibt es einen weiteren Schwachpunkt im Netzwerk an den fast niemand denkt. Wer schon einmal einen Router eingerichtet hat, wird das wahrscheinlich über die Weboberfläche im Browser gemacht haben. Man steuert das Gerät über eine IP oder die URL an und dann kommt die obligatorische Abfrage nach? Richtig, Benutzernamen und Kennwort. Für gewöhnlich benutzt jeder Hersteller eine sehr einfache Kombination und diese auch für all seine Geräte. „admin“ „admin“ oder „0000“, die Liste der Standardzugangsdaten ist kurz und vielversprechend für jeden potenziellen Gauner, denn die wenigsten Leute ändern diese Zugangsdaten. Daher mein Appell an alle Leser, ändert den Benutzernamen und das Passwort. Das ist im Menü des Routers normalerweise unter den Reiter „Sicherheit“, „System Tools“ oder „Passwort“ möglich. Schreibt beides auf einen Zettel und packt ihn in eine Schublade (oder klebt ihn an die Rückseite des Routers). Das Zugangspasswort zu eurem Router sollte auf gar keinen Fall dasselbe sein wie euer WLAN-Schlüssel.
Eine weitere Möglichkeit euer Netzwerk etwas sicherer zu machen, ist der MAC-Filter. Die MAC Adresse ist, oder besser gesagt sollte, einzigartig sein. Bedeutet, es gibt sie kein zweites Mal auf der Welt. Wird der MAC-Filter aktiviert, müsst ihr jede MAC-Adresse per Hand in eine Liste eintragen. Je nach Software des Routers kann jeder einzelnen Adresse oder allen gemeinsam der Zugriff erlaubt oder verboten werden. Entscheidet ihr euch beispielsweise für das Freischalten jedes einzelnen Teilnehmers, kann jemand der euren WLAN Schlüssel kennt, dem WLAN nicht beitreten wenn seine MAC nicht auch in der Liste steht.
Vielleicht seid ihr schon mal über den Punkt „SSID nicht aussenden“ oder „SSID Broadcast“ im Menü eures Routers gestoßen. Auch diese Option ist eine Art der Sicherheit. Wird sie aktiviert, muss jeder der dem WLAN beitreten möchte nicht nur den WLAN-Schlüssel kennen, sondern auch den richtigen Namen. Nach außen hin ist euer WLAN für andere namenlos (aber nicht unsichtbar).
Zu guter Letzt sei noch erwähnt, dass man die WPS Funktion deaktivieren sollte, wenn sie nicht gebraucht wird.
2. Hardware für drahtloses Netzwerk:
Neben dem bereits mehrfach angesprochenen Router, gibt es weitere Hardware fürs WLAN. Nach meinem Empfinden, benutzen User gerne mal die falsche Bezeichnung (aus einem Repeater wird plötzlich ein Access Point oder ähnliches). Damit Einigkeit über den richtigen Gebrauch der verschiedenen Geräte herrscht, möchte ich kurz darauf eingehen, wann welche Bezeichnung zu verwenden ist:
Router:
In der Regel ist das der zentrale Punkt eines WLANs. Router senden das WLAN aus, entscheiden wie es heißt, bestimmen die genutzte Verschlüsselung und auf welchem Kanal man sie erreichen kann. WLAN fähige Endgeräte (Smartphone, Notebook, Tablet, etc.) können dieses WLAN nutzen. Neben der WLAN Funktion, stellen Router den DHCP-Server bereit und verbinden euer internes Netzwerk, mit dem öffentlichen Netzwerk, was allgemein als Internet bekannt ist.

WLAN-Adapter bzw. Endgeräte:
Viele Geräte sind ab Werk bereits WLAN fähig (Smartphone, Notebook), andere Geräte können durch WLAN-Adapter mit dieser Funktion nachgerüstet werden (Desktop-PC, Fernseher, Raspberry Pi). WLAN-Adapter gibt es als externe Lösung (i.d.R. über USB), oder als interne Steckkarte (PCI/PCIe). WLAN fähige Endgeräte strahlen kein eigenes WLAN aus, sondern verbinden sich mit einem bereits vorhandenen WLAN. Eine Ausnahme ist der Hotspot Modus.
Access Point (AP):
Kurz gesagt ist ein AP ein Router ohne Routing-Funktion, weshalb jeder Router, entsprechend eingerichtet, auch ein AP sein kann (eine Anleitung findet ihr hier). Ein AP hingegen, kann niemals ein Router sein. APs werden normalerweise im Netzwerk da aufgestellt, wo der WLAN Empfang besonders schlecht ist, aber eine LAN Verbindung vorhanden ist. Der AP selbst wird über Kabel (LAN) mit dem Netzwerk verbunden und kann entweder das gleiche WLAN ausstrahlen wie der Router (gleiche SSID und Passwort), oder sein eigenes (andere SSID, anderes Passwort). Innerhalb der eigenen vier Wände bietet es sich an, den AP das gleiche Netzwerk aussenden zu lassen. Das hat den Vorteil, dass Endgeräte nur ein Passwort brauchen, egal mit welchem Zugangspunkt sie sich gerade verbinden. Es sollte aber darauf geachtet werden, dass Router und AP möglich weit voneinander entfernte Kanäle verwenden. Das hat zur Folge, dass sich die Bandbreite des WLAN nicht halbiert (wie es bei einem Repeater der Fall ist), sondern theoretisch sogar verdoppelt (gleichschnelle Geräte vorausgesetzt).

Repeater:
Äußerlich kann ein Repeater wie ein AP aussehen. Ein kleines Gerät, das man direkt in die Steckdose steckt, ein LAN-Anschluss und ein oder mehrere (sichtbare) Antennen. Dennoch unterscheiden sich beide Geräte grundlegend. Ein Repeater empfängt immer ein vorhandenes WLAN Signal und strahlt genau dieses verstärkt wieder aus. Er überbrückt also die Entfernung, wenn Router/AP und Endgerät zu weit voneinander entfernt sind. Er kann im Gegensatz zum AP kein eigenes WLAN ausstrahlen und würde man seinen LAN Anschluss per Kabel mit dem Router oder einem Switch verbinden, entsteht darüber keine LAN-Verbindung. Der Anschluss am Repeater dient nur zum Konfigurieren. Dazu muss er per Kabel mit einem Endgerät (z.B. Notebook) verbunden werden. Anschließend kann man über die Weboberfläche den Repeater einrichten (welches WLAN soll er verstärken, wie ist das Passwort für dieses WLAN, etc.). Da jedes Signal doppelt gesendet wird (Endgerät --> Repeater und Repeater --> Router/AP) halbiert sich der Durchsatz des WLANs.

Bridge:
Wie der Name schon sagt, handelt es sich dabei um eine Brücke, genauer gesagt eine WLAN-Brücke. Bridges senden kein eigenes WLAN aus, sie empfangen ein vorhandenes und geben es ausschließlich kabelgebunden weiter. Eine Bridge ist sozusagen ein WLAN-Adapter inkl. Switch, um so mehrere nicht WLAN-fähigen Endgeräte über WLAN ins Netzwerk einzubinden. Hierzu zwei Beispiele an denen man den Nutzen einer Bridge hoffentlich gut versteht.
Man stelle sich zwei getrennte Gebäude vor (50 Meter Entfernung). In beiden Gebäuden sitzt dieselbe Firma, beide Gebäude haben ein kabelgebundenes Netzwerk, es besteht aber keine Verbindung zwischen den beiden Gebäuden. Entweder lässt man den Hof aufreißen und verlegt Kabel (sehr teuer), oder aber man stellt in eines der Gebäude in Fensternähe eine AP auf und in das andere eine Bridge die das WLAN dieses AP empfangen soll. So hat man beide Netzwerke über eine WLAN-Brücke verbunden. I.d.R. wird das Aussenden der SSID in so einem Fall deaktiviert, denn dieses WLAN ist nicht für weitere Teilnehmer gedacht. (Bridging-Mode)
Ein anderes Szenario hat vielleicht der ein oder andere sogar zu hause. In der Stube hat man den Fernseher, Spielekonsole, Raspberry Pi, Receiver, vielleicht sogar noch ein NAS. Alle haben einen LAN Anschluss, aber kein WLAN. Statt vom Router einen Kabel durch die Stube zu legen (+ Switch), könnte man alle Endgeräte per LAN an eine Bridge anschließen. Die Bridge stellt anschließend die Verbindung zum Router über WLAN her. (Client-Mode)

Man stelle sich zwei getrennte Gebäude vor (50 Meter Entfernung). In beiden Gebäuden sitzt dieselbe Firma, beide Gebäude haben ein kabelgebundenes Netzwerk, es besteht aber keine Verbindung zwischen den beiden Gebäuden. Entweder lässt man den Hof aufreißen und verlegt Kabel (sehr teuer), oder aber man stellt in eines der Gebäude in Fensternähe eine AP auf und in das andere eine Bridge die das WLAN dieses AP empfangen soll. So hat man beide Netzwerke über eine WLAN-Brücke verbunden. I.d.R. wird das Aussenden der SSID in so einem Fall deaktiviert, denn dieses WLAN ist nicht für weitere Teilnehmer gedacht. (Bridging-Mode)
Ein anderes Szenario hat vielleicht der ein oder andere sogar zu hause. In der Stube hat man den Fernseher, Spielekonsole, Raspberry Pi, Receiver, vielleicht sogar noch ein NAS. Alle haben einen LAN Anschluss, aber kein WLAN. Statt vom Router einen Kabel durch die Stube zu legen (+ Switch), könnte man alle Endgeräte per LAN an eine Bridge anschließen. Die Bridge stellt anschließend die Verbindung zum Router über WLAN her. (Client-Mode)
Das ist die klassische Unterteilung bzw. Funktionsweise der verschiedenen Geräte. Heutzutage findet man jedoch häufig Geräte, die nicht nur eine der Funktionen beherrschen, sondern mehrere. Handelsübliche APs können per Software häufig auch im Repeater- oder Bridgemodus betrieben werden. Wenn euch also das nächste mal jemand danach fragt, ob ihr einen Repeater in eurem WLAN habt, will er nicht wissen ob ihr einen Repeater gekauft habt, sondern ob eines eurer installierten Geräte im Repeatermodus läuft.
3. Hardware einrichten
WLAN im Router einrichten:
Die wichtigsten Punkte seien an dieser Stelle kurz erwähnt. Je nach eurem Modell, können die einzelnen Punkte etwas anders heißen.
[table="width: 800, class: grid, align: center"]
[tr]
[td]SSID:[/td]
[td]Der Name eures Netzwerks. Vergebt einen eindeutigen Namen[/td]
[/tr]
[tr]
[td]Region:[/td]
[td]Sollte auf das Land gestellt werden, in dem ihr euch befindet. Wählt ihr ein falsches, kann das positive oder negative Folgen haben. Wer beispielsweise USA einstellt, kann die Kanäle 12 und 13 nicht nutzen, da die Nutzung dort verboten ist. Die Hersteller von Hardware machen sich tatsächlich die Mühe, ihre Geräte den gesetzlichen Bestimmungen des jeweiligen Landes anzupassen. Aus diesem Grund, sollte man auch das Richtige einstellen.[/td]
[/tr]
[tr]
[td]Channel/Kanal:[/td]
[td]Wie bereits beschrieben, sollte im Vorfeld das Netzwerk überprüft werden (das geht auch ohne Router) und eine sinnvolle Wahl getroffen werden.[/td]
[/tr]
[tr]
[td]Mode/Modus:[/td]
[td]Hier kann eingestellt werden, mit welchen Standards sich euer Router „unterhält“. Wer beispielsweise „N-only“ einstellt, kann mit einem alten Notebook, dass nur G-Standard hat, dem WLAN nicht beitreten. Es empfiehlt sich also, alle Modi zu aktivieren.[/td]
[/tr]
[tr]
[td]Channel Width/Bandbreite:[/td]
[td]Finger weg. AUTO ist die einzig sinnvolle Einstellung.[/td]
[/tr]
[tr]
[td]Security/Sicherheit:[/td]
[td]WPA2 oder WPA2-PSK (falls wählbar)[/td]
[/tr]
[/table]
Alle weiteren Einstellungen sind je nach Anwendungsfall mehr oder weniger wichtig und unterscheiden sich auch je nach Hersteller.
[table="width: 800, class: grid, align: center"]
[tr]
[td]SSID:[/td]
[td]Der Name eures Netzwerks. Vergebt einen eindeutigen Namen[/td]
[/tr]
[tr]
[td]Region:[/td]
[td]Sollte auf das Land gestellt werden, in dem ihr euch befindet. Wählt ihr ein falsches, kann das positive oder negative Folgen haben. Wer beispielsweise USA einstellt, kann die Kanäle 12 und 13 nicht nutzen, da die Nutzung dort verboten ist. Die Hersteller von Hardware machen sich tatsächlich die Mühe, ihre Geräte den gesetzlichen Bestimmungen des jeweiligen Landes anzupassen. Aus diesem Grund, sollte man auch das Richtige einstellen.[/td]
[/tr]
[tr]
[td]Channel/Kanal:[/td]
[td]Wie bereits beschrieben, sollte im Vorfeld das Netzwerk überprüft werden (das geht auch ohne Router) und eine sinnvolle Wahl getroffen werden.[/td]
[/tr]
[tr]
[td]Mode/Modus:[/td]
[td]Hier kann eingestellt werden, mit welchen Standards sich euer Router „unterhält“. Wer beispielsweise „N-only“ einstellt, kann mit einem alten Notebook, dass nur G-Standard hat, dem WLAN nicht beitreten. Es empfiehlt sich also, alle Modi zu aktivieren.[/td]
[/tr]
[tr]
[td]Channel Width/Bandbreite:[/td]
[td]Finger weg. AUTO ist die einzig sinnvolle Einstellung.[/td]
[/tr]
[tr]
[td]Security/Sicherheit:[/td]
[td]WPA2 oder WPA2-PSK (falls wählbar)[/td]
[/tr]
[/table]
Alle weiteren Einstellungen sind je nach Anwendungsfall mehr oder weniger wichtig und unterscheiden sich auch je nach Hersteller.
AP, Repeater und Bridge – Ein Gerät, viele Möglichkeiten
Am Beispiel des LogiLink WL0158 möchte ich kurz erklären, wie man die anderen Komponenten im Netzwerk richtig einrichtet. Doch vorher möchte ich noch auf ein bereits angesprochenes Problem aufmerksam machen, nämlich auf die Verwechselung der einzelnen Geräte. Den WL0158 findet man bei Geizhals unter „Repeater & Bridges“. Ob er nun das Eine, das Andere, oder gar beides ist, diese Information fehlt. Auf der Herstellerseite findet man ihn unter „Repeater“. Im Beschreibungstext findet man dann immerhin schon „Unterstützt AP und Repeater-Modus“. Auch im Datenblatt finden sich diesbezüglich keine weiteren Angaben. Was ist er also? AP, Repeater oder Bridge? Wenn ich das Gerät nicht selber besitzen würde, könnte ich es auch nicht sagen. Erst einen Blick in die Weboberfläche bringt Klarheit:

AP und Repeater war zu erwarten. Außerdem gibt es noch den Client-Modus. Was sich dahinter verbirgt, habe ich unter 2. (Bridges) bereits erklärt.
AP und Repeater war zu erwarten. Außerdem gibt es noch den Client-Modus. Was sich dahinter verbirgt, habe ich unter 2. (Bridges) bereits erklärt.
Einrichten als AP:
Ein AP wird ganz ähnlich wie ein Router eingerichtet. Man vergibt einen Namen (SSID) und ein Passwort (Key Value). Name und Passwort können bei jedem AP frei gewählt werden, völlig unabhängig von bereits bestehenden WLAN-Netzen. Wer aber mit einem AP eine höhere Verbreitung seines WLANs erreichen möchte ohne sich ständig neu anmelden zu müssen, der sollte beides genauso einstellen, wie im Router. Das hat den Vorteil, dass wenn ihr euch aus dem Sendebereich des Routers herausbewegt, und das Signal des AP viel besser ist, wird die WLAN Verbindung automatisch zum Router abgebrochen und mit dem AP neu aufgebaut. Im Idealfall bekommt man davon gar nichts mit. Um weitere Einstellungen wie Kanal, Verschlüsselung oder Bandbreite vorzunehmen, muss oben rechts auf „Advanced“ geklickt werden. Da sich das Einrichten dieser Einstellungen nicht von der Vorgehensweise beim Router unterscheidet, verzichte ich an dieser Stelle darauf.
Einrichten als Repeater:
Im Menü Repeater gibt es etwas mehr einzustellen. Im ersten Schritt muss dem Repeater gesagt werden, welches WLAN er „repeaten“ soll. In diesem Fall ist nur eins vorhanden (werden unten in der Tabelle angezeigt). Im nächsten Schritt muss sich der Repeater beim Router anmelden wie ein Client und benötigt hierzu den WLAN-Schlüssel. Dieser wird hinter „Key Value“ eingetragen. Im Bereich darunter kann der Name und das Passwort erneut eingetragen werden, muss aber nicht. Dieser Bereich der Einstellungen dient dazu, falls der Repeater das WLAN unter einem anderen Namen oder einem abweichenden Passwort weitersenden soll. Soll er es aber nur „kopieren“, lasst die Felder leer, oder tragt Namen und Passwort erneut ein falls die Felder nicht leer sein dürfen.
Einrichten als Client:
Auch in diesem Fall muss der Router gewählt werden (kann auch ein AP sein), mit dem sich verbunden werden soll. Ebenfalls muss der WLAN-Schlüssel hinterlegt werden. Viel mehr ist nicht nötig. Jetzt könnt ihr die kabelgebundenen Geräte anschließen und sie sollten sich so in euer Netzwerk integrieren, als wären sie über Kabel mit eurem Router oder einem Switch verbunden.
.
Anhänge
-
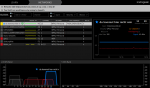 inssider.png81,5 KB · Aufrufe: 1.589
inssider.png81,5 KB · Aufrufe: 1.589 -
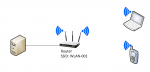 hw-router.PNG38,3 KB · Aufrufe: 1.494
hw-router.PNG38,3 KB · Aufrufe: 1.494 -
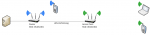 hw-ap.PNG64,1 KB · Aufrufe: 1.419
hw-ap.PNG64,1 KB · Aufrufe: 1.419 -
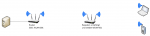 hw-repeater.PNG57,9 KB · Aufrufe: 1.444
hw-repeater.PNG57,9 KB · Aufrufe: 1.444 -
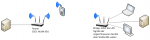 hw-bridge.PNG63,8 KB · Aufrufe: 1.589
hw-bridge.PNG63,8 KB · Aufrufe: 1.589 -
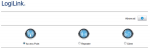 konf-logilink.png27,9 KB · Aufrufe: 1.423
konf-logilink.png27,9 KB · Aufrufe: 1.423 -
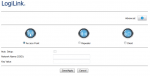 konf-ap.PNG57 KB · Aufrufe: 1.728
konf-ap.PNG57 KB · Aufrufe: 1.728 -
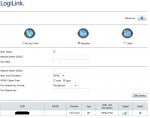 konf-repeater.PNG72,5 KB · Aufrufe: 1.569
konf-repeater.PNG72,5 KB · Aufrufe: 1.569 -
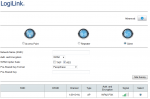 konf-bridge.PNG67,9 KB · Aufrufe: 1.585
konf-bridge.PNG67,9 KB · Aufrufe: 1.585
Zuletzt bearbeitet: