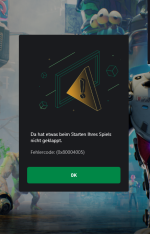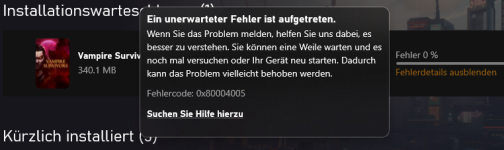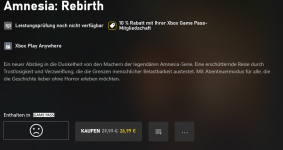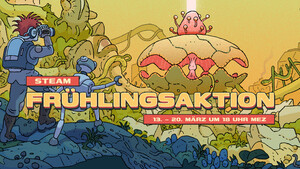Streichholzmann
Lt. Junior Grade
- Registriert
- Jan. 2014
- Beiträge
- 437
Hallo zusammen,
hab mal wieder ein Problem mit der XBOX App am PC.
Weder lassen sich seit heute (gestern Nacht ging es noch) keine Spiele mehr starten und installieren.
Beim starten erscheint der Fehler "Da hat etwas beim Starten Ihres Spiels nicht geklappt. Fehlercode 0x80004005". ähnlich beim installieren "Ein unerwarteter Fehler ist aufgetreten.. Fehlercode 0x80004005" Siehe Screenshots.
Windows 11 ist installiert, alle aktuellen Updates drauf (ohne Insider), gilt auch für Treiber.
Was ich schon probiert habe:
Hab soweit alles probiert was ich die letzten 2 Stunden auf seriösen Seiten per Googlesuche "gamepass 0x80004005" gefunden habe
Nachtrag: Zwischen spielen gestern Abend und dem Versuch heute zu spielen fanden keinen Änderungen am System statt, hab kein Software installiert, keine Hardware geändert. Dazwischen wurde nur bisl auf Twitch geschaut und bisschen im Internet gelesen.
Steam Games auf den selben Platten funktionieren ohne Probleme
hab mal wieder ein Problem mit der XBOX App am PC.
Weder lassen sich seit heute (gestern Nacht ging es noch) keine Spiele mehr starten und installieren.
Beim starten erscheint der Fehler "Da hat etwas beim Starten Ihres Spiels nicht geklappt. Fehlercode 0x80004005". ähnlich beim installieren "Ein unerwarteter Fehler ist aufgetreten.. Fehlercode 0x80004005" Siehe Screenshots.
Windows 11 ist installiert, alle aktuellen Updates drauf (ohne Insider), gilt auch für Treiber.
Was ich schon probiert habe:
- Reset vom MS Store, XBOX App, Gaming Service, Gamebar, bzw. alles mit XBOX im Namen hab ich über Programme hinzufügen/entfernen Repariert und zurück gesetzt
- chkdsk /f, sfc /scannow, die DISM Befehle (alles nacheinander, mit Neustart)
- Spiele in der XBOX App repariert, Spiele über Programme repariert und zurück gesetzt
- Installation klappt auf allen Laufwerken nicht, egal ob SDD; NVMe oder HDD
- Die vier XBOX Dienste aktiviert/gestartet
- im MS Store/XBOX App ausgeloggt und neu eingeloggt
- Spiele als Admin über Shortcut gestartet auch ohne Erfolg
Hab soweit alles probiert was ich die letzten 2 Stunden auf seriösen Seiten per Googlesuche "gamepass 0x80004005" gefunden habe
Nachtrag: Zwischen spielen gestern Abend und dem Versuch heute zu spielen fanden keinen Änderungen am System statt, hab kein Software installiert, keine Hardware geändert. Dazwischen wurde nur bisl auf Twitch geschaut und bisschen im Internet gelesen.
Steam Games auf den selben Platten funktionieren ohne Probleme
Anhänge
Zuletzt bearbeitet: