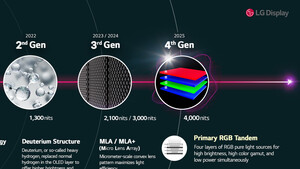MoinMoin Zusammen,
ich habe ein kurioses Problem:
Ich habe eine Icy Box Docking Station ICY BOX IB-DK2403-C USB und ein Lenovo X1 Carbon Notebook.
Nun habe ich beides über USB-C verbunden und betreibe an der Docking Station 2 Monitore, Audio, Maus / Tastatur und ein USB Hub.
Wenn ich meinen Razer Laptop an die Docking Station anschließe kann ich beide Monitore Problemlos verwenden.
Sobald ich das Lenovo X1 Carbon anschließe flimmert der zweite Monitor.. als ob zu wenig Hertz eingestellt worden wären.
Bei beiden habe ich die Maximal möglich Auflösung von 1920x1080 gewählt (laut Dockingstation Beschreibung) und für beide Monitore ist 60Hz eingestellt.
Ich habe schon folgendes ohne Erfolg ausprobiert:
Zudem habe ich einen HDMI- Splitter vom zweiten Monitor.. dort kann ich das Signal auf einen Fernseher umleiten... nun das komische.. der Fernseher gibt das Signal einwandfrei wieder. (ohne Splitter hat es auch nicht funktioniert)
Wenn ich meinen Razer Laptop anschließe wird das Signal auf allen Monitoren korrekt ausgegeben.
Die einzige Kombination die nicht funktioniert ist: Das Lenovo X1 Carbon und mein Zweitmonitor (ob direkt über HDMI oder über die Dockingsstation).
Ich bin mit meinem Latein am Ende :-)
Hat mir jemand noch einen Tipp?
// Update:
Ich habe nochmal Grafik- Thunderbolt Treiber aktualisiert, leider besteht das Problem weiterhin.
Echt strange:
Ich habe mal den HDMI Anschluss vom Lenovo wieder direkt an Monitor 2 angeschlossen -> flimmern. Danach habe ich den HDMI direkt an Monitor 1 angeschlossen -> kein flimmern.
Viele Grüße
ich habe ein kurioses Problem:
Ich habe eine Icy Box Docking Station ICY BOX IB-DK2403-C USB und ein Lenovo X1 Carbon Notebook.
Nun habe ich beides über USB-C verbunden und betreibe an der Docking Station 2 Monitore, Audio, Maus / Tastatur und ein USB Hub.
Wenn ich meinen Razer Laptop an die Docking Station anschließe kann ich beide Monitore Problemlos verwenden.
Sobald ich das Lenovo X1 Carbon anschließe flimmert der zweite Monitor.. als ob zu wenig Hertz eingestellt worden wären.
Bei beiden habe ich die Maximal möglich Auflösung von 1920x1080 gewählt (laut Dockingstation Beschreibung) und für beide Monitore ist 60Hz eingestellt.
Ich habe schon folgendes ohne Erfolg ausprobiert:
- Auflösungen bei beiden Monitoren ändern
- Kabel austauschen
- Treiber aktualisieren
- Zweit- Monitor direkt per HDMI an das Lenovo Carbon X1 anschließen
Zudem habe ich einen HDMI- Splitter vom zweiten Monitor.. dort kann ich das Signal auf einen Fernseher umleiten... nun das komische.. der Fernseher gibt das Signal einwandfrei wieder. (ohne Splitter hat es auch nicht funktioniert)
Wenn ich meinen Razer Laptop anschließe wird das Signal auf allen Monitoren korrekt ausgegeben.
Die einzige Kombination die nicht funktioniert ist: Das Lenovo X1 Carbon und mein Zweitmonitor (ob direkt über HDMI oder über die Dockingsstation).
Ich bin mit meinem Latein am Ende :-)
Hat mir jemand noch einen Tipp?
// Update:
Ich habe nochmal Grafik- Thunderbolt Treiber aktualisiert, leider besteht das Problem weiterhin.
Echt strange:
Ich habe mal den HDMI Anschluss vom Lenovo wieder direkt an Monitor 2 angeschlossen -> flimmern. Danach habe ich den HDMI direkt an Monitor 1 angeschlossen -> kein flimmern.
Viele Grüße
Zuletzt bearbeitet: