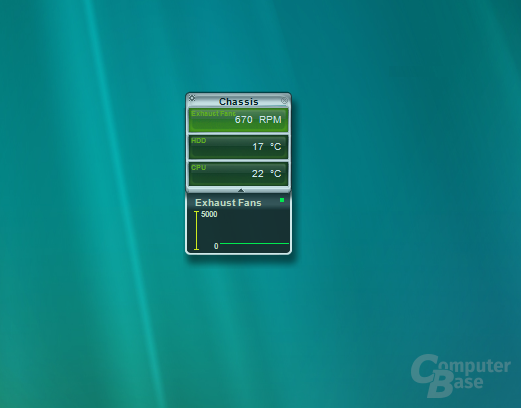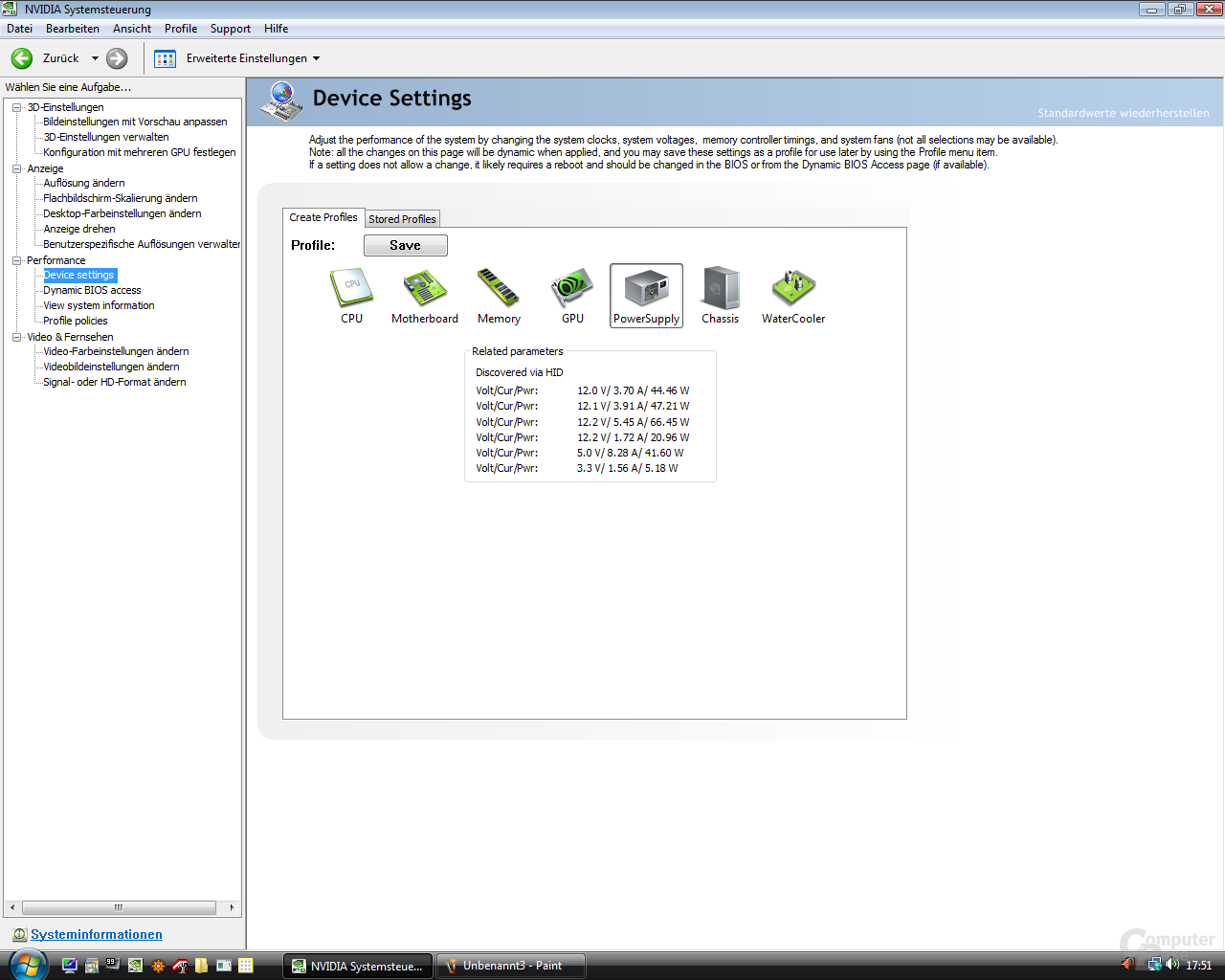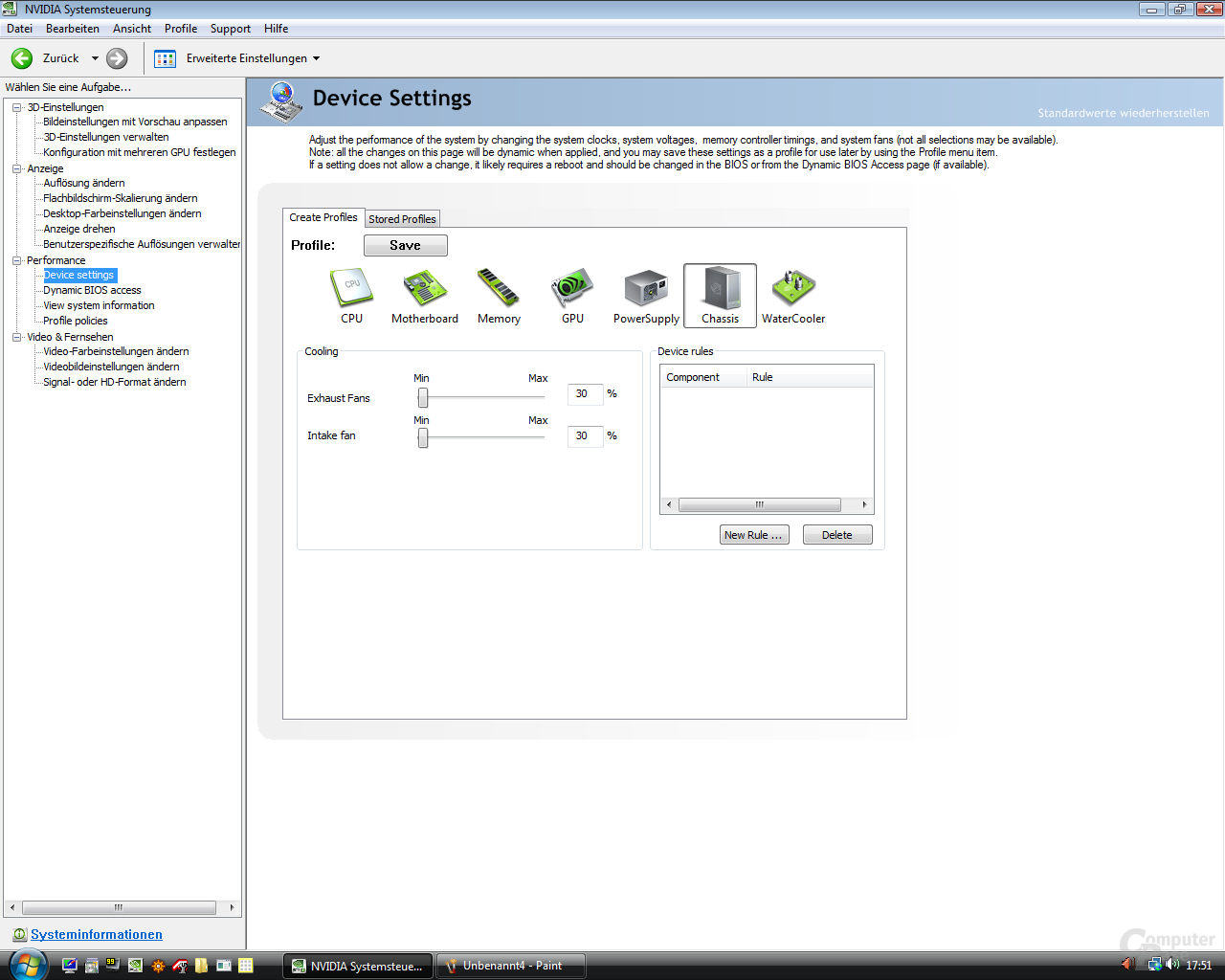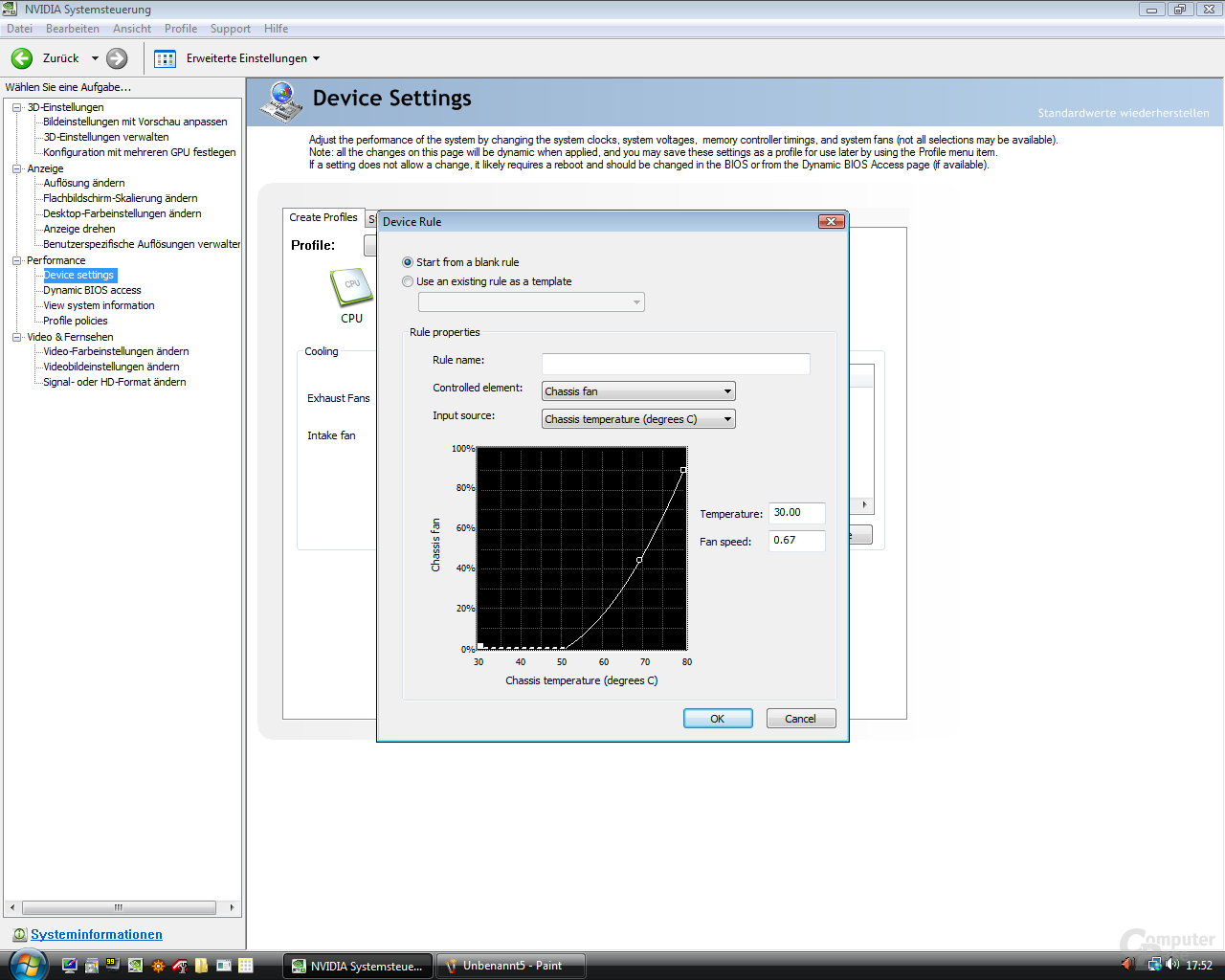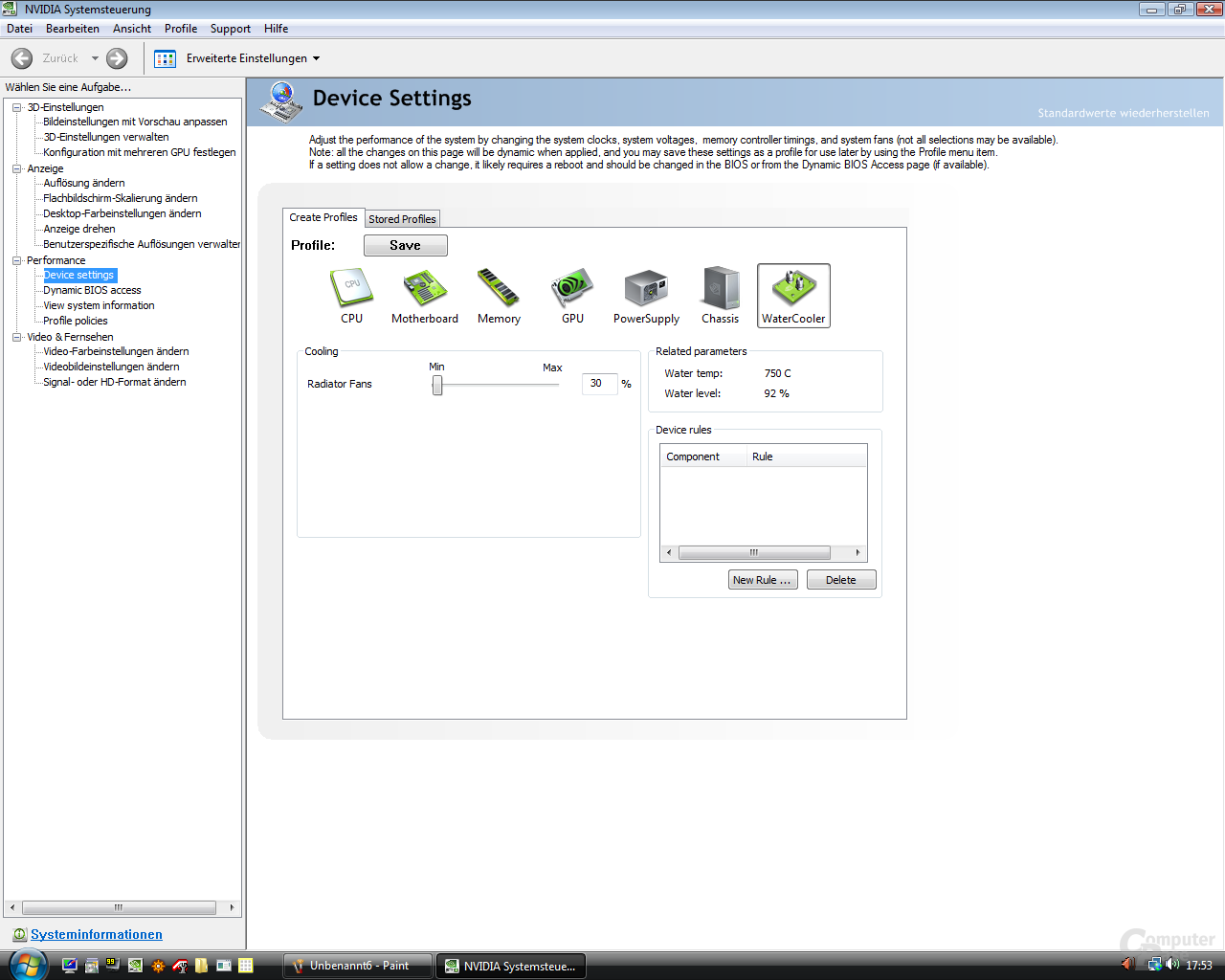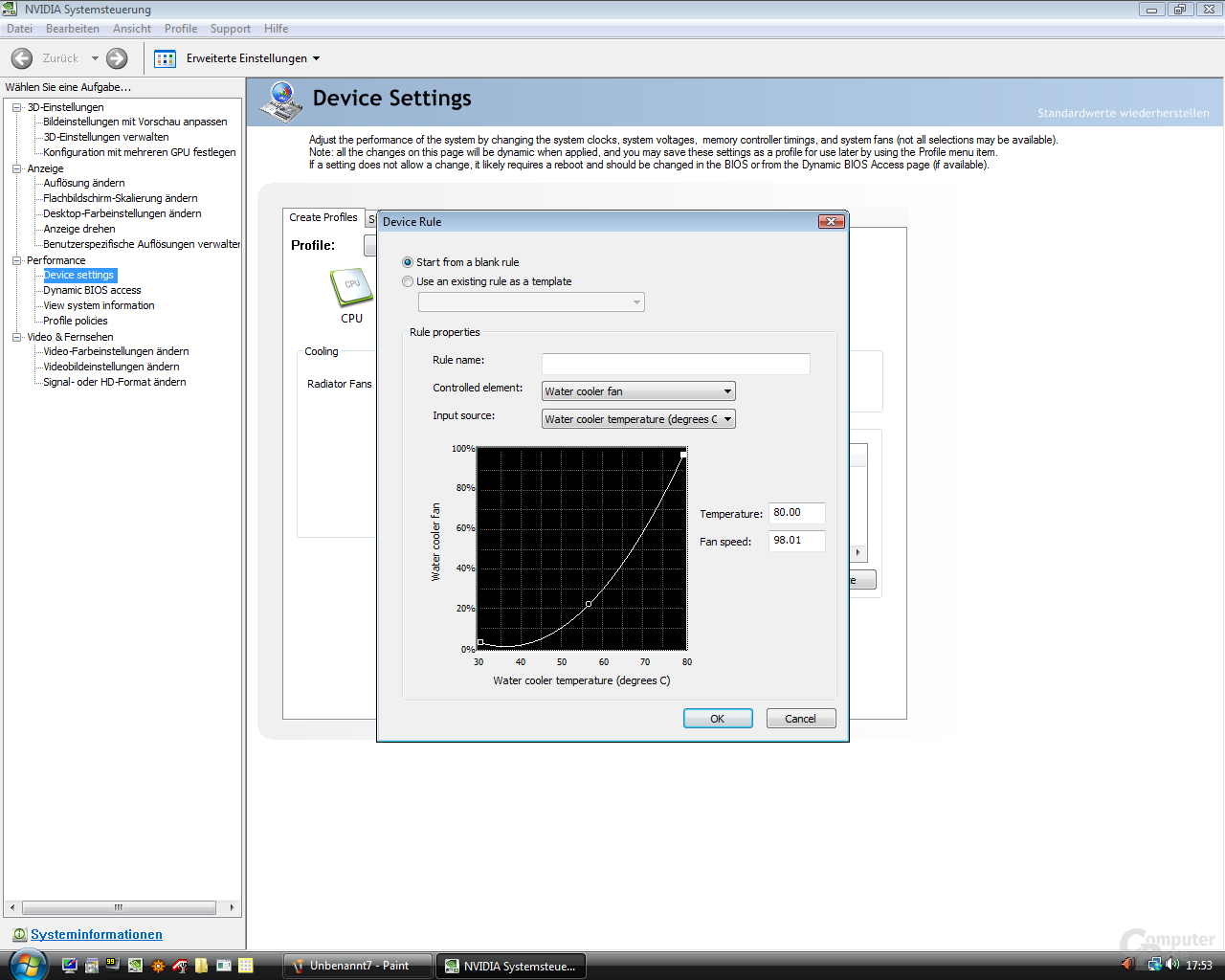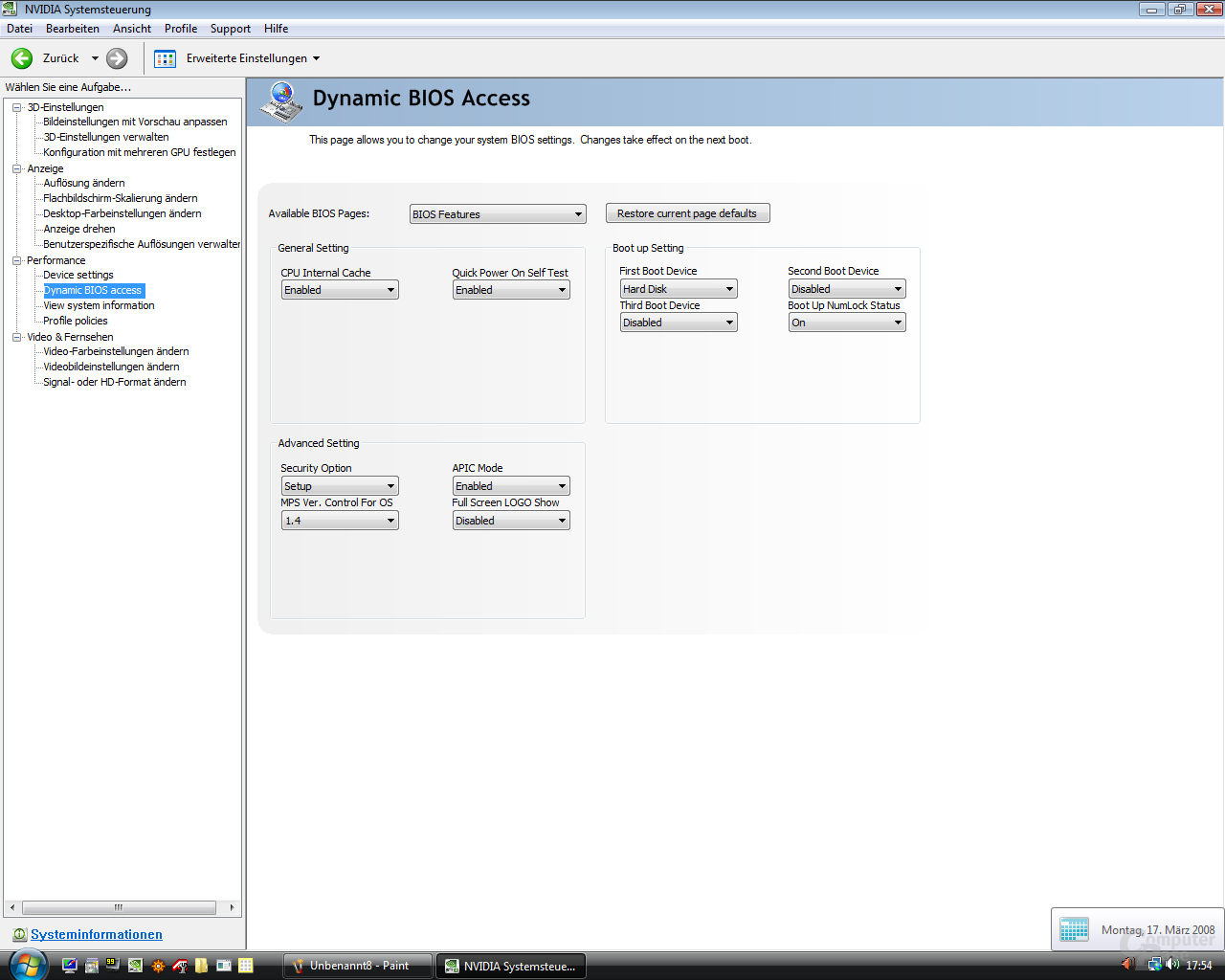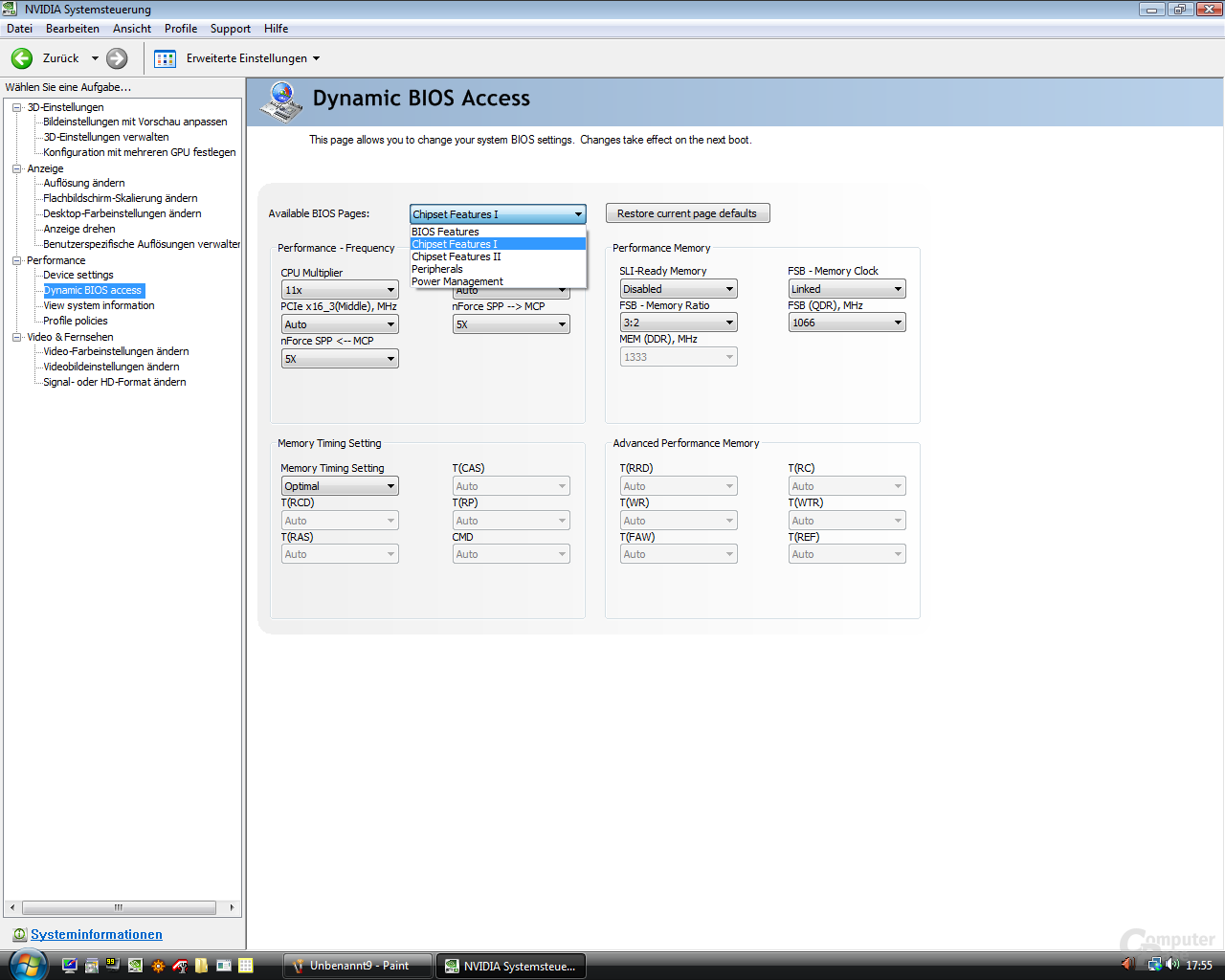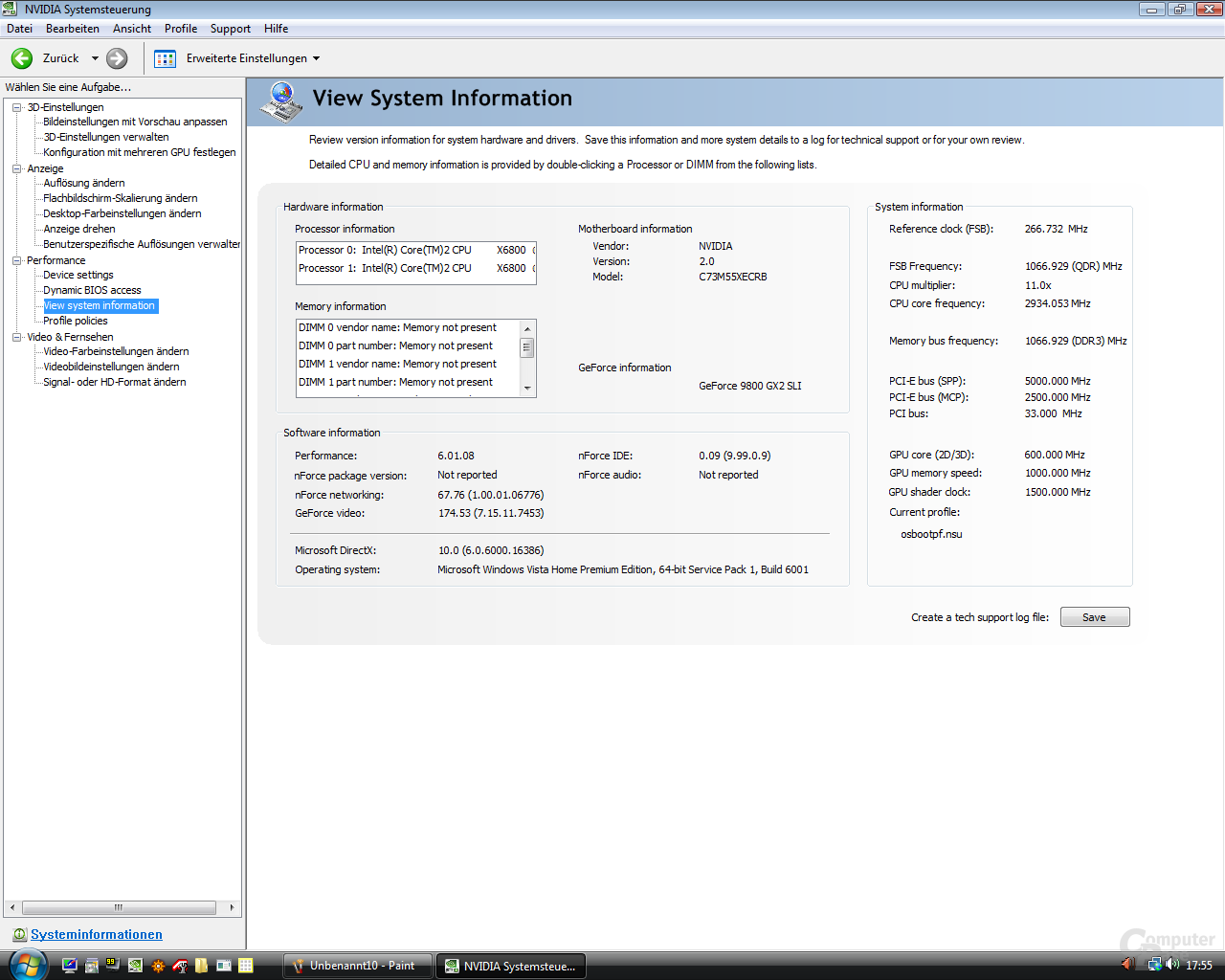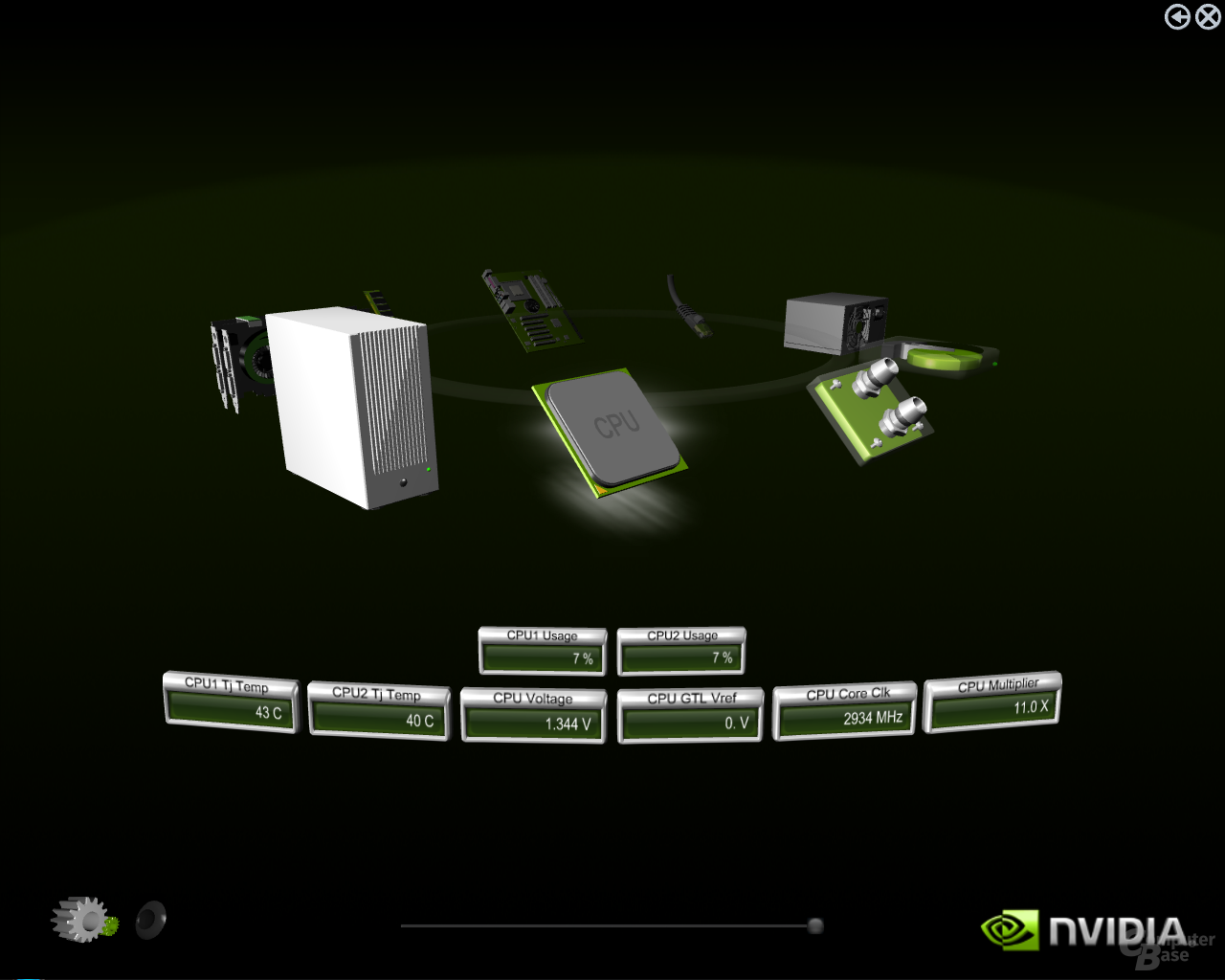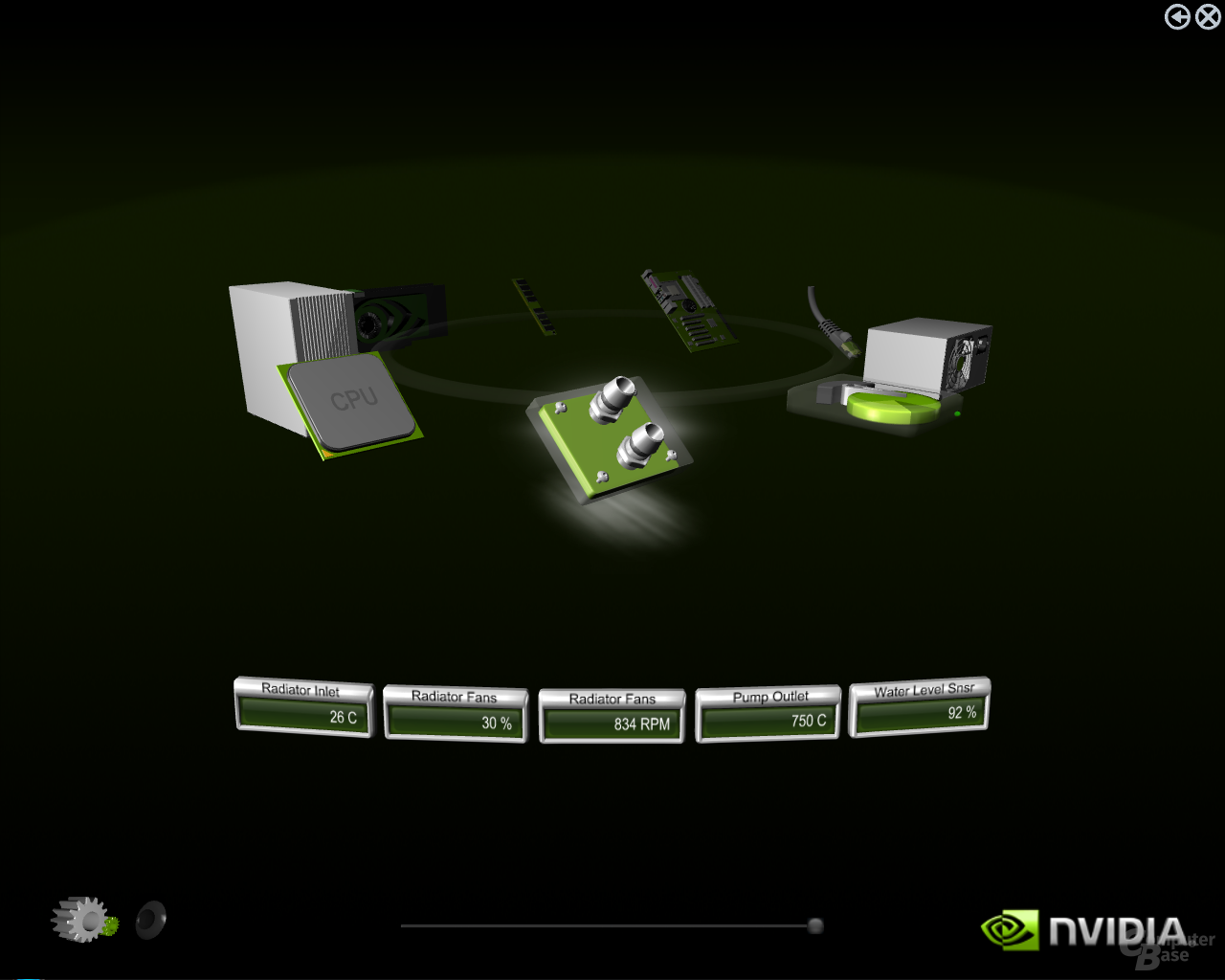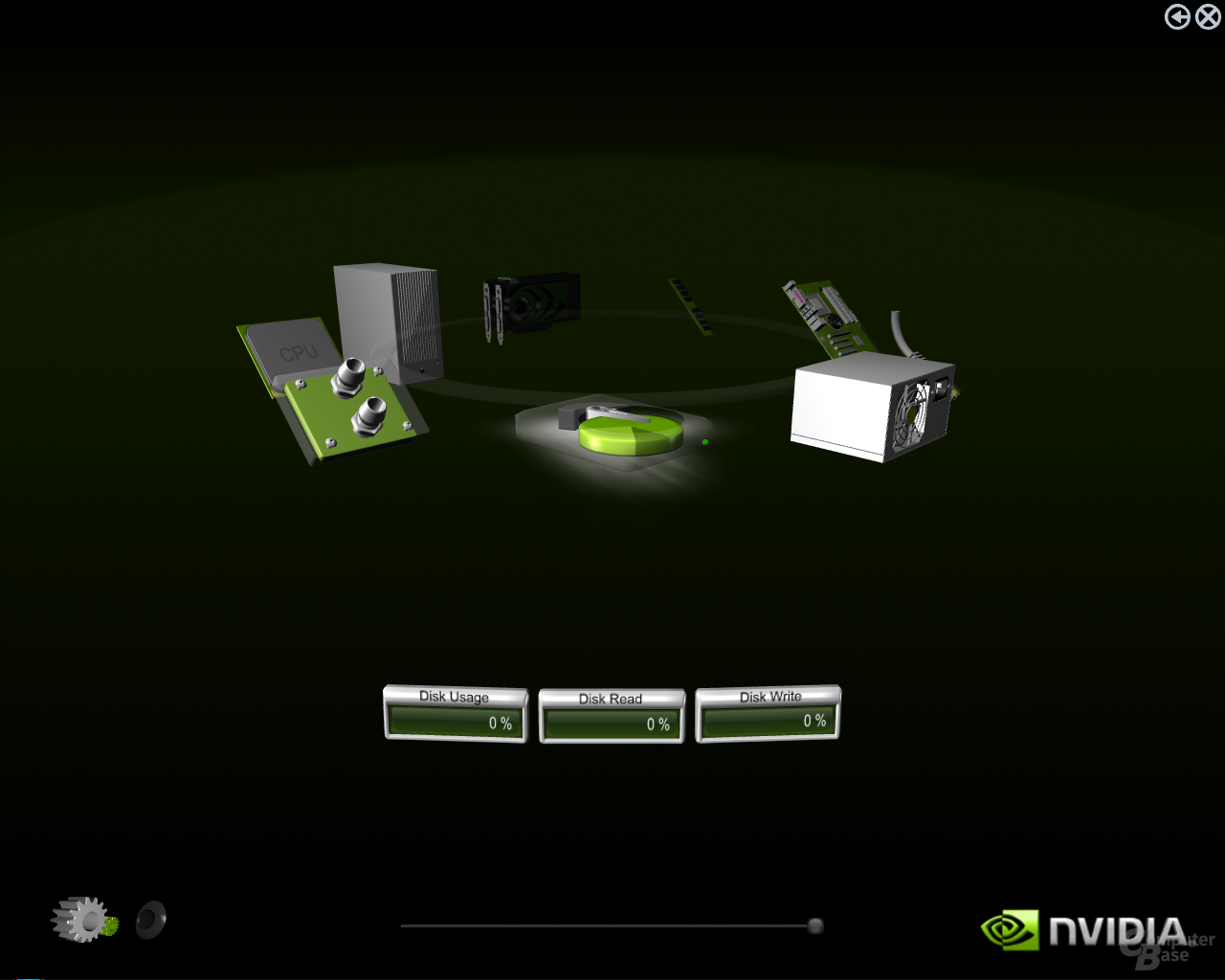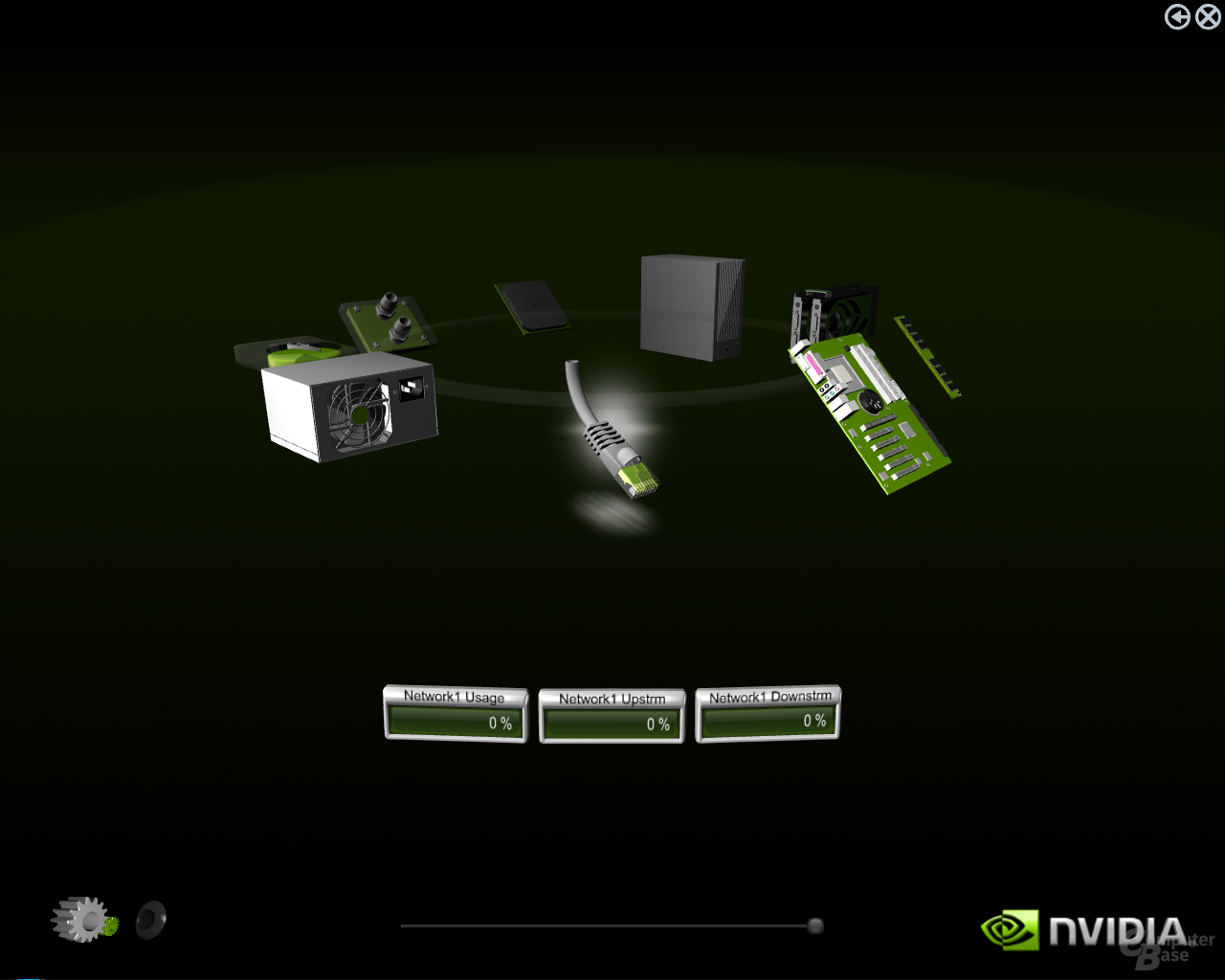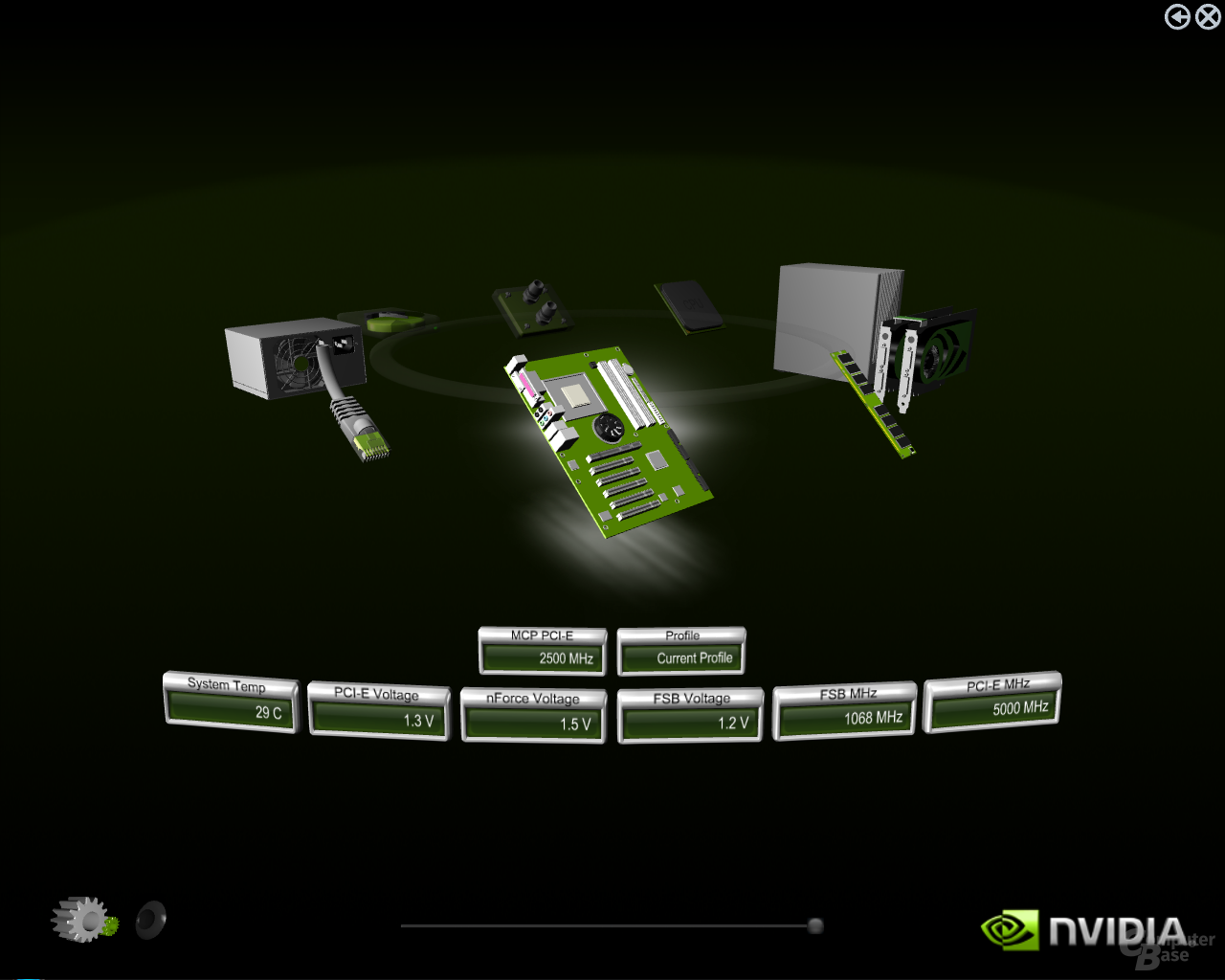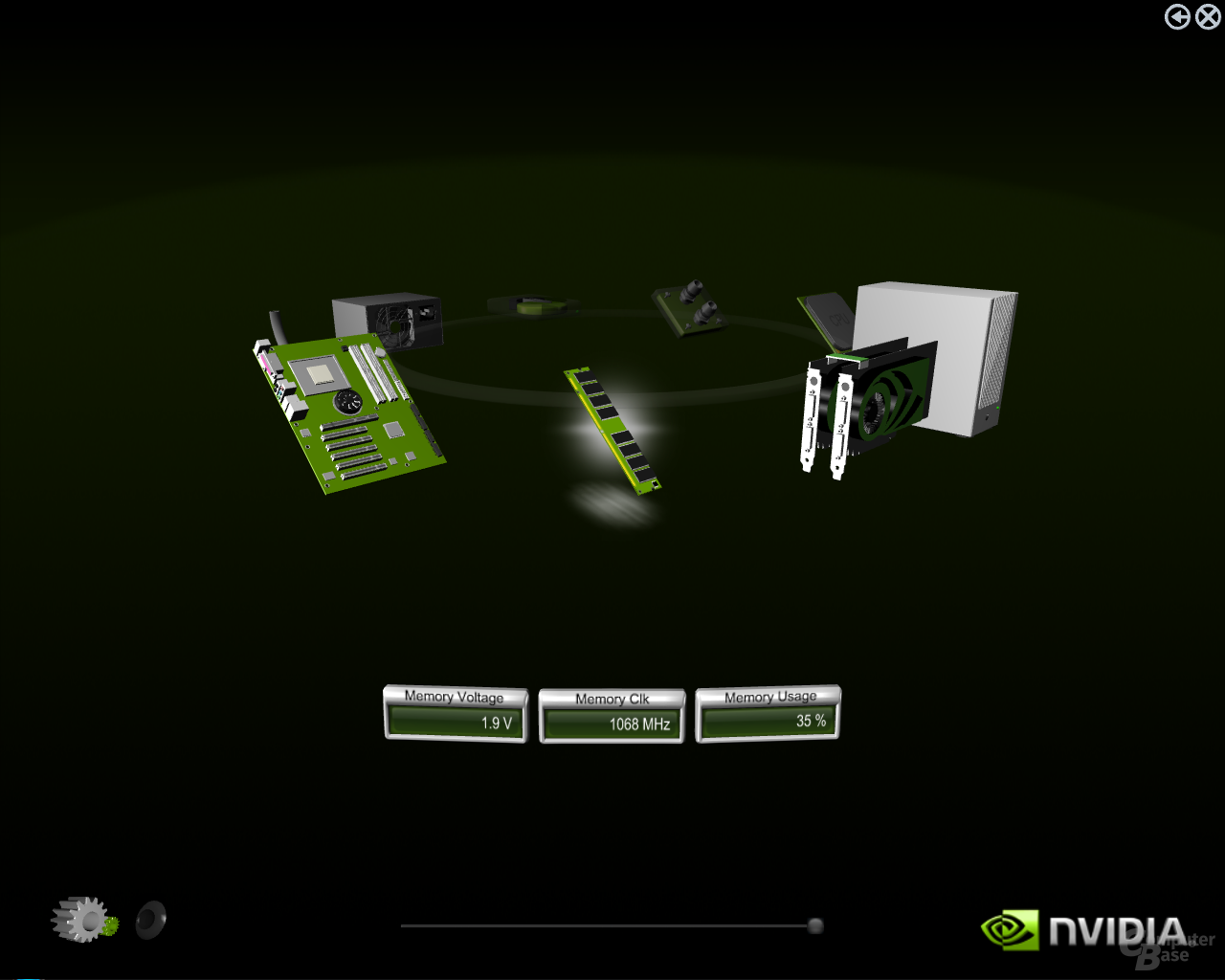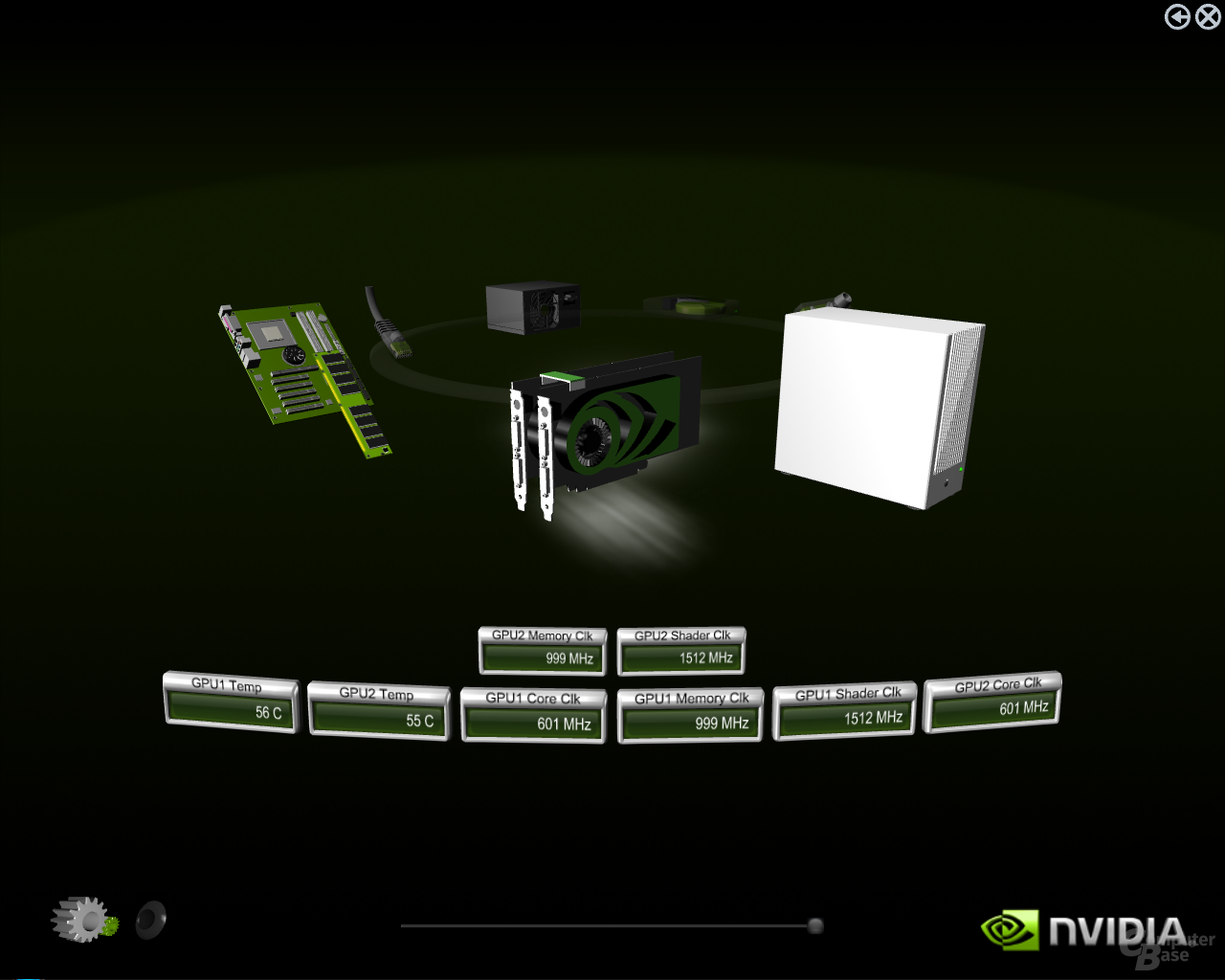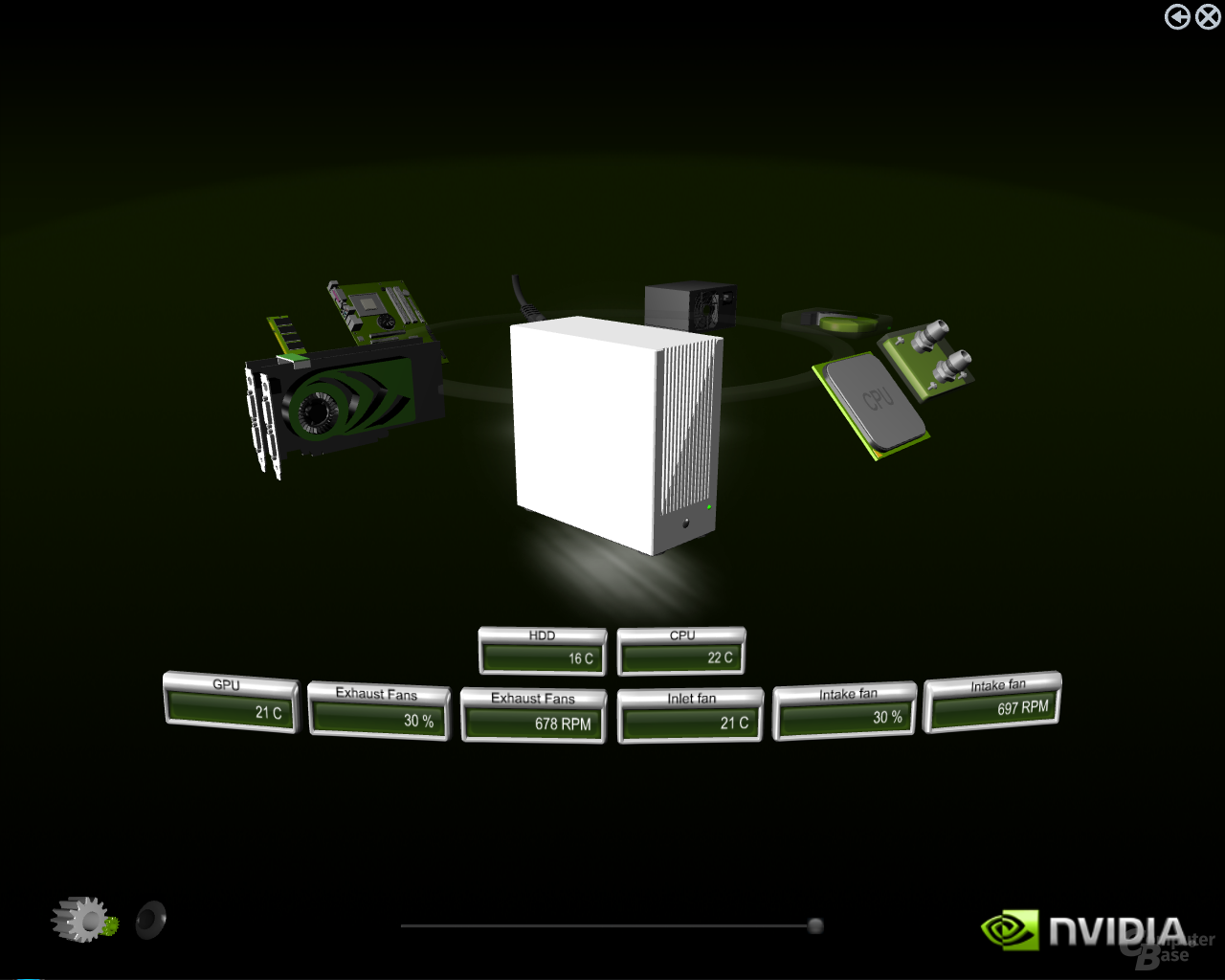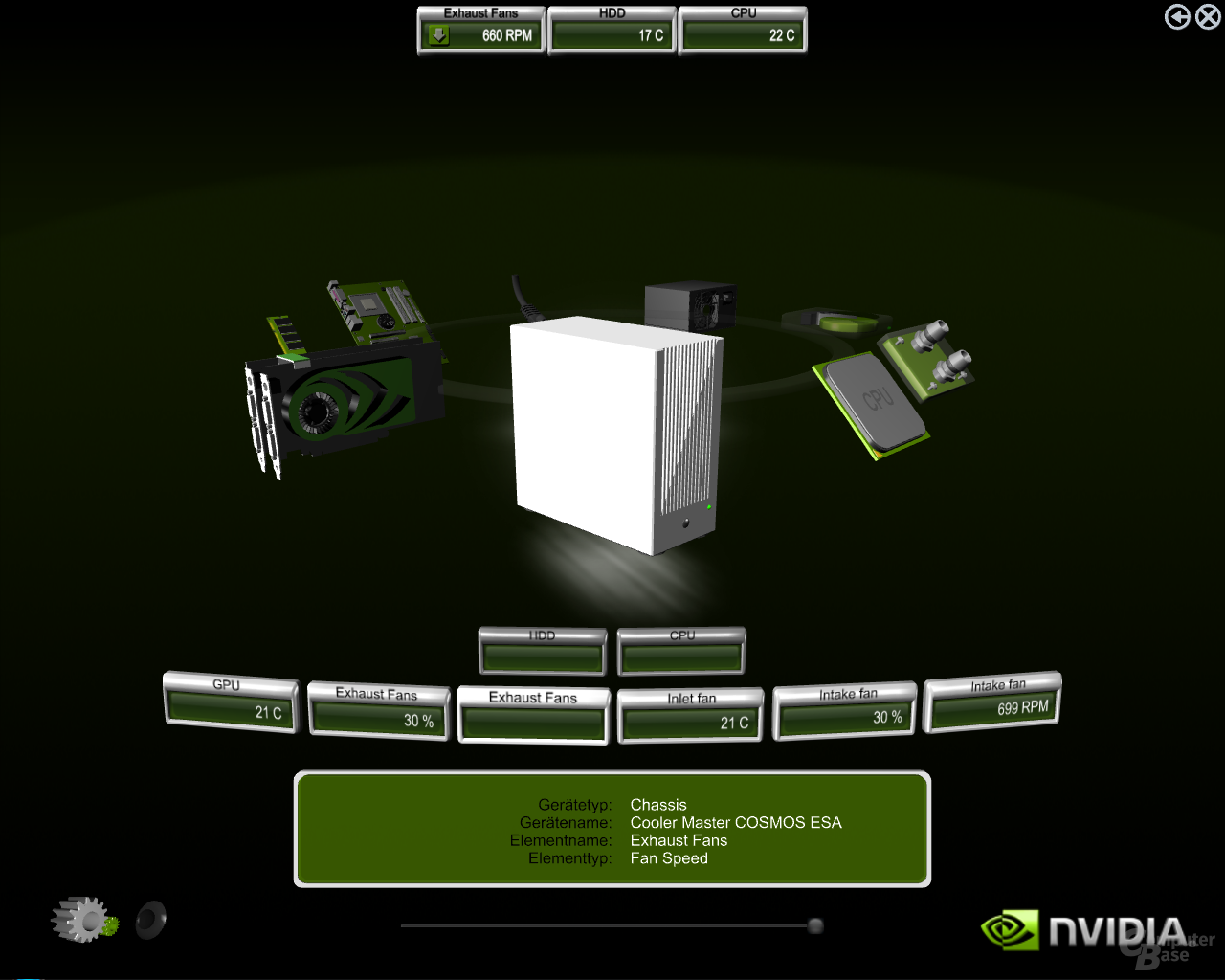Enthusiast System Architecture im Test: Nvidias Überwachungsstandard
3/4ESA im Einsatz
Nvidia bietet zwei verschiedene Tools an, mit denen man die ESA-Erweiterungen in der Praxis nutzen kann. Zum einen wäre dies das Nvidia „Control Panel“, in dem es möglich ist, Einstellungen wie zum Beispiel die Lüfterdrehzahlen zu modifizieren. Die „System Tools“ sind hingegen für das Auslesen der Informationen sowie zum Protokollieren gedacht. Werfen wir zuerst einen Blick in das Control Panel. Neben den gewohnten Auswahlmöglichkeiten „CPU“, „Motherboard“, „Memory“ und „GPU“ bekommt der Käufer der entsprechenden Komponenten die drei weiteren Reiter „PowerSupply“, „Chassis“ sowie „WaterCooler“ angeboten. Die letzten drei wollen wir uns nun etwas genauer anschauen.
Wie man auf den ersten Blick erkennt, kann man an dem Netzteil keinerlei Veränderungen durchführen. Dies halten wir, wie bereits angesprochen, allerdings auch für sinnvoll. Stattdessen zeigt einem das Coolermaster-Netzteil sämtliche Spannungen, Stromstärken und Leistungen der verschiedenen Leitungen an. Vor allem bei Netzteilen, die nahe an ihrer Leistungsgrenze betrieben werden, scheint dies praktisch, da diese auf der einen oder anderen Leitung ganz gerne einmal einbrechen können, was eventuell eine Erklärung für Instabilitäten sein kann. Weitere Informationen wie die Temperatur oder die Lüfterdrehzahl bietet das von uns genutzte Netzteil hingegen nicht.
Das Cosmos-ESA-Gehäuse bietet einem im Control Panel die Möglichkeit, sämtliche verbauten Lüfter zu steuern. Dabei kann man sie stufenlos von 30 Prozent bis 100 Prozent einstellen, was sofort hörbar übernommen wird. Ganz interessant und vor allem praktisch ist das Feld „New Rule“. Dort kann man sich ein eigenes Profil erstellen und frei konfigurieren, bei welcher Temperatur welcher Lüfter mit welcher Leistung arbeiten soll.
Die Wasserkühlung lässt einem ebenfalls die Möglichkeit, die Umdrehungsgeschwindigkeit der Radiatorlüfter zu beeinflussen – was auch dringend nötig ist. Es ist wie bei dem Gehäuse möglich, ein Profil für die Lüfter anzulegen.
Davon abgesehen bietet das Control Panel weitere Optionen wie zum Beispiel einen direkten BIOS-Zugriff von Windows aus. Für diejenigen, die unter Windows des öfteren Variablen ausprobieren und deswegen nicht immer neu starten möchten, eine praktikable Lösung. Informationen zum verbauten System fehlen ebenso wenig. Die letzten beiden Optionen sind jedoch nicht ESA-spezifisch, sondern stehen jedem nForce-Benutzer (mal mehr und mal weniger) zur Verfügung.
Im „System Monitor“ kann man die ESA-Komponenten in einer schicken OpenGL-Anwendung überwachen und protokollieren lassen. Generell ist dies bei Prozessor, Festplatte, Netzwerkanschluss, Mainboard, Speicher und Grafikkarte sowie allen weiteren ESA-Komponenten möglich.
Da es logischerweise nicht sinnvoll ist, die ganze Zeit die 3D-Oberfläche geöffnet zu haben, um seine Komponenten zu kontrollieren, bieten einem die System-Tools die Möglichkeit, die gewünschten Informationen bei geschlossener Oberfläche auf dem Windows-Desktop anzuzeigen. Dabei kann man auswählen, welche Komponente und welche Information (zum Beispiel nur die Lüfterdrehzahl oder nur der Takt) man sehen möchte. Die Informationen werden daraufhin in kleinen, frei verschiebbaren Info-Fenstern dargestellt, die man, um Platz zu sparen, auch direkt miteinander verknüpfen kann.
Falls gewünscht, kann man auch ein Diagramm erstellen oder einzelne Werte in einer Datei protokollieren lassen. Große Probleme gab es während des Betriebs keine. Die ESA-Komponenten ließen sich nahtlos in die System Tools und das Control Panel integrieren. Einzig beim Speicher ließen sich keine neue Regeln festlegen, da diese Funktion Absturz der Software zur Folge hatte. Dies liegt aber nicht an der ESA-Erweiterung, sondern ist ein genereller Fehler der Anwendung.