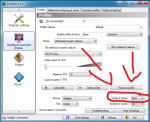felix_gorgas
Lieutenant
- Registriert
- Dez. 2005
- Beiträge
- 593
Hallo liebe Forenuser /-innen,
einleitend möchte auf einen Thread hier im Forumverweisen, der sich mit dem Sedu-Light beschäftigt und von Krautmaster erstellt wurde. Durch diesen Thread bin ich auf die Möglichkeit eines Nachbaus gestoßen. Hier der Link: LINK.
Ich habe schon einige Tutorials für Ambilight-Nachbauten gelesen. Es fehlten immer irgentwelche Angaben, Softwareeinstellungen oder der Aufbau war einfach zu kompliziert. Da ich ungern mit dem Lötkolben spiele war für mich ein wichtiger Kritikpunkt, alles ohne Lötarbeiten durchzuführen. Das ist möglich! Aus diesen Gründen möchte ich hier ein Tutorial vorstellen, wie der Nachbau in Verbindung mit Windows 8.1 aussehen könnte. Da ich kein Fan von Linux bin setze ich auf altbekanntes und Software, mit der jeder PC Nutzer schon einmal in Kontakt gekommen ist. Meine Softwareauswahl zielt hier auf möglichst geringe Veränderungen, Freeware bzw. günstige Preise und gute Leistung bei durchschnittlicher Hardware. Es sind jedoch einige Grundkenntnisse nötig. Ein absoluter Anfänger sollte daher die Finger von diesem Nachbau lassen. Damit der Text nicht unübersichtlich wird, versuche ich die Bereiche in Listen zu untergliedern und mit Spoilern zu straffen. Dann ist es nicht so viel Text der auf einen einprasselt. Nachfolgend meine HTPC-Zusammenstellung. Das geht natürlich deutlich preiswerter, aber ich hatte meinen PC aufgerüstet und da sind alle Komponenten in den HTPC geflogen .
.
Versionsnummer: 1.1
Datum/Stand: 28.10.2014
Textbereinigungen: noch keine
Textanpassungen: noch keine
Text bzw. Inhaltserweiterungen: noch keine
ToDo: DVBViewer Einstellungen, Textüberarbeitung, generelles Bugfixing
I. Meine HTPC Hardware
II. Meine HTPC Software
Jetzt fehlt natürlich noch die Hardware und Software die man für den Ambilight-Nachbau benötigt. Aus Verfügbarkeitsgründen und möglichen Produktänderungen verlinke ich hier Amazon bzw. ebay. Eine andere Möglichkeit wäre die Nennung von Herstellerseiten. Dann geht aber wieder das Fragen der Kompatibilität los. Daher gehe ich im Text auf mögliche Schnittstellen ein und auf was man achten sollte. Zudem können schnelle Kaufer über die Links bestellen. Alles kommt aus deutscher Hand, demnach kein Zoll! Später im Text kommen noch Abbildungen und Fotos hinzu. Das erleichter mögliche Produktänderungen und deren Anpassung an eure verfügbare Hardware. Eines noch: Die zusammenstellung hat mich im Endeffekt 100€ gekostet. Das geht natürlich wiederum günstiger, z.B. über Bestellung im Ausland. Da man bei diesen Bestellungen aber bis zu Monate auf die Ware warten muss, habe ich mich für deutsche Anbieter entschieden. Die Produkte selbst sind aber nach wie vor meist Chinaware. Über den Langzeiteinsatz kann ich noch keine Aussage treffen. Mein Aufbau ist jetzt ca. 3 Wochen in Betrieb.
III. benötigte Hardware LED
IV. benötigte Software und Treiber LED
V. Verkabelung und Funktionstest der Elektronik
VI. Software für die LED-Kette
VII. LED-Anordnung in Ambibox übertragen
VIII. Profile für Ambibox hinzufügen
IX. Profile automatisch laden
Ein Problem was es gibt ist die unterschiedliche Datenbanknutzung von Software und deren Darstellungsart. Der DVBViewer setzt auf DirectDraw und um Tearing mit dem Windows Media Player Classic zu vermeiden, wird Direct3D genutzt. Es ist also sinnvoll, zwischen Profilen bei verschiedenen Anwendungen zu wechseln. Dafür gibt es 2 Wege:
X. Windows Media Player Classic Home Cinema
XI. DVBViewer
XII. Schlusswort und Fotos meines Nachbaus
Begeistert war ich schon immer von den Philips Geräten mit dieser Technik. Schnöde einfarbige Beleuchtungen gefielen mir auch nicht und die SEDU Lösung war mir einfach immer zu teuer. Jetzt, wo Board und LED Kette günstig zu kaufen sind, war für mich solch ein Nachbau Pflicht. Das Erlebnis von bildgewaltigen Dokumentationen, Snowboard bzw. MTB Filmen oder einfach einem guten Action-Film ist toll und wertet den TV-Abend deutlich auf. Mir persöhnlich war es wichtig, den Nachbau einfach zu gestalten. Das Anbringen der LEDs erscheint mir einfacher als alles mit Rahmen oder Scheiben zu hinterbauen. Wird später das TV-Gerät getauscht, muss alles erneut hergestellt werden. Ich hole einfach eine neue Rolle Klebestreiben und schon gehts wieder los. ich bin mit dem Ergebnis zufrieden und kann jedem diesen Nachbau empfehlen!
Fotos
Fehler-/Defektvideo
Viel Spaß beim Basteln und brecht euch nicht die Finger 
MfG Felix
Jetzt noch das übliche bei Bastelanleitungen: Ich bin Verfasser des Textes, habe mir aber viele Sachverhalte aus bestehenden Thread erlesen und möchte nur meine Konfiguration zusammenfassen. Entstehen bei den Arbeiten Verletzungen oder Schäden so kann ich nicht dafür haftbar gemacht werden. Alle Arbeiten geschehen auf eigene Gefahr und ohne Gewähr meinerseits!
___________
EDIT1: Wallpaper hinzugefügt
EDIT2: Fotos hinzugefügt
EDIT3: Fehler/Defekt nach 1/2 Jahr Nutzung als
einleitend möchte auf einen Thread hier im Forumverweisen, der sich mit dem Sedu-Light beschäftigt und von Krautmaster erstellt wurde. Durch diesen Thread bin ich auf die Möglichkeit eines Nachbaus gestoßen. Hier der Link: LINK.
Ich habe schon einige Tutorials für Ambilight-Nachbauten gelesen. Es fehlten immer irgentwelche Angaben, Softwareeinstellungen oder der Aufbau war einfach zu kompliziert. Da ich ungern mit dem Lötkolben spiele war für mich ein wichtiger Kritikpunkt, alles ohne Lötarbeiten durchzuführen. Das ist möglich! Aus diesen Gründen möchte ich hier ein Tutorial vorstellen, wie der Nachbau in Verbindung mit Windows 8.1 aussehen könnte. Da ich kein Fan von Linux bin setze ich auf altbekanntes und Software, mit der jeder PC Nutzer schon einmal in Kontakt gekommen ist. Meine Softwareauswahl zielt hier auf möglichst geringe Veränderungen, Freeware bzw. günstige Preise und gute Leistung bei durchschnittlicher Hardware. Es sind jedoch einige Grundkenntnisse nötig. Ein absoluter Anfänger sollte daher die Finger von diesem Nachbau lassen. Damit der Text nicht unübersichtlich wird, versuche ich die Bereiche in Listen zu untergliedern und mit Spoilern zu straffen. Dann ist es nicht so viel Text der auf einen einprasselt. Nachfolgend meine HTPC-Zusammenstellung. Das geht natürlich deutlich preiswerter, aber ich hatte meinen PC aufgerüstet und da sind alle Komponenten in den HTPC geflogen
Versionsnummer: 1.1
Datum/Stand: 28.10.2014
Textbereinigungen: noch keine
Textanpassungen: noch keine
Text bzw. Inhaltserweiterungen: noch keine
ToDo: DVBViewer Einstellungen, Textüberarbeitung, generelles Bugfixing
I. Meine HTPC Hardware
- Lian Li PC-C60B
- Core 2 Quad Q9450 @ Watercool Heatkiller 3.0 LC
- 8GB DDR-2 1066MHz
- nVidia GTX 570 @ Aquacomputer AquagrafX GTX580/580
- OCZ Vertex 2 SSD mit 120GB
- Innovatek HPPS+
- Hauppauge WinTV Nova-S2 HD
- Hauppauge WinTV Starburst
- Innvatek Konvekt-O-Matic Ultra mit 7 Kammern
- Masterclear Schlauch in 10/8mm
II. Meine HTPC Software
- Windows 8.1 als 64Bit Version
- DVBViewer 5.2.9 (Link zur Herstelerseite - Kostenpunkt 15€, aber das ist die Software wert!)
- LAV Filter (LINK)
- ffdshow (LINK)
- Windows Media Player Classic Home Cinema (LINK)
III. benötigte Hardware LED
- Eine LED Kette mit einzeln ansteuerbaren LEDs. Hier ist der Chip 2801 nötig. Gibt man das bei ebay ein, findet man schnell Angebote. Bei diesem Shop hatte ich bestellt: LINK.
- Die Steuerbox Arduino Uno R3 (oder Nachbauten die meist 5-10€ günstiger wären). Das Teil habe ich bei Amazon bestellt LINK.
- Da ich ungern eine Platine irgentwo hin hängt, habe ich noch ein Gehäuse für den Arduino gekauft. Das ist aber optional und auch bei Amazon für 10€ erhältlich LINK.
- Ein pasendes 5V-Netzteil. Für 50 LEDS werden ca. 3A fällig. Da ich gern auf der sicheren Seite bin, habe ich ein 4A Netzteil genommen. Sollen mehrere Ketten angesteuert werden, sind natürlich mehr Einspeisepunkte und ein stärkeres Netzteil nötig. Hier der Link zum 4W Netzteil LINK.
- Eine Buchse um vom Netzteil auf 2 blanke Drähte zu kommen. Diesen Adapter habe ich mit der LED-Kette über ebay vom gleichen Händler bezogen. LINK
- Einen guten,doppelseitigen Klebestreifen. Normaler TESA reicht sicherlich auch, der 3M hat sich bei mir aber bewährt und kann bei Amazon bezogen werden LINK
- Ein langes USB A auf B Kabel (bei mir waren es 5m). Da reicht ein 0815 Kabel vom z.B. Drucker etc. Wer sowas noch vorrätig hat (wie ich) braucht das nicht kaufen. Der Rest schaut mal bei Amazon oder bei ebay.
- Kleinzeug an Kabeln, Klebestreifen, Schraubendreher, Kabelbinder, Schere etc. pp. Wer ein altes Netzteil hat, kann z.B. dort die Kabel abschneiden und verwendet. Deutlich besser wirds mit einem JST Adapter oder Steckkabeln. Da das Zeug aus China kommt, dauert der Versand meist 1-2 Wochen. BOBderBAGGER hat einen Händler gefunden, der einen JST Adapter verkauft. Nicht gerade billig aber aus Deutschland :LINK. Alternativ könnt ihr auch bim verkäufer der LED-Kett nachfragen. Meist haben die soetwas da und geben es für einen kleinen Obulus dazu.
SUMME: ca. 90€ (abhängig von dem was ihr da habt und verwenden möchtet)
IV. benötigte Software und Treiber LED
- Die Software um die Steuerprogramme/-scripte auf den Arduino Uno R3 zu bekommen und damit euer PC auch diese Box erkennt LINK.
- Die Scripte, dass unser Arduino Uno auch weiß was zu machen ist. Hier stellt Adafruite ein vorbereitetes Script bereit LINK
- Eine Steuersoftware für den Arduino Uno R3, der den Bildbereich analysiert und die ermittelte Durchschnittsfarbe an das LED weiter gibt. Es hat sich bei mir Ambibox als einfachste Version herauskristallisiert LINK.
- Eine Software welche im Direct3D Betrieb funktioniert. Mit Bordmitteln von Windows oder Ambibox geht das nicht. Daher wird PlayClaw benötigt. Keine Angst, diese Software kann kostenlos für dieses Projekt genutzt werden. Es erscheint immer bei Windowsstart ein Fenster, was man mit "Try It" weg klickt. Wer die Entwickler unterstützen will, kauft sich die Standardversion für 30€. LINK
V. Verkabelung und Funktionstest der Elektronik
- Als Erstes natürlich eine Eingangskontrolle. Habt ihr alle Teile? Die Software sollte auch schon heruntergeladen sein, dann wirds einfacher und man muss nicht noch Downloadzeiten abwarten.
- Ihr breitet am Besten alles auf dem Boden aus. Gleich alles zu montieren ist sehr risikofreudig. Geht ein LED nicht, muss alles wieder runter!
- Ihr schließt den Arduino Uno mittels USB Kabel an euren PC an.
- Windows erkennt Hardware, findet aber keine Treiber.
- Über die Systemsteuerung -> System -> Gerätemanager findet ihr in der Liste ein unbekanntes Gerät. Mittels Rechtsklick und Treiber aktualisieren geht ihr in den Ordner für die Boardsoftware. Dort gibt es einen Ordner "Driver". Diesen wählt ihr aus und akzeptiert die Lizenz.
- Jetzt merkt ihr euch den COM-Port (z.B. COM3) und an welchem USB Anschluss ihr alles eingesteckt hattet.
- Nun wird die Software für das Arduino Uno Board gestartet und auf Datei -> Öffnen geklickt. Anschließend geht ihr in den Ordner von Adafruite. Hier dann die Datei "LEDstream.pde" aus dem Verzeichnis "Arduino -> LEDstream" wählen.
- Um Fehler auszuschließen, wird jetzt noch Kompiliert (Überprüfen) und auf das Gerät geladen. Ab dieser Stelle ist die Ardunio Uno Box für die Kette mit 50 LEDs fertig eingerichtet. Wie das ganze mit 100LEDs ist kann ich nicht sagen. Hier wieder ein Screenshot:

- Ihr trennt die Verbindung zwischen Arduino und PC (Kabel ziehen).
- Identifiziert das erste LED der Kette. Die LEDs sind hintereinander angeordnet, also 1, 2, 3 ... 50.
- Jetzt wird die Leitungsbelegung mit meiner Skizze abgeglichen. Es gibt generell "Serial Data", "Serial Clock", "Ground" und "5V". Weil die Stecker, aber nicht die Pinbelegung, normiert sind habe ich für meine Kette mal eine Abbildung mit der Beispielanordnung/-polung erstellt. Wo welcher Draht hin kommt ist in meiner Abbildung vermerkt.

- Nun kommen eure extra Kabel zum Einsatz. Ihr steckt die passenden Kabel jeweils auf die markierten Anschlüsse und in eure Kette. Die 5V Leitung auf keinen Fall mit dem Adruino verbinden. Das führt zum Defekt!
- Es wird jetzt die Stromversorgung mit der Kette verbunden. Hierzu nehmt ihr den gekauften Adapter und steckt diesen auf das nicht an das Stromnetz angeschlossene Netzteil und sichert die Verbindung von den Kabeln in den Buchsen durch die Schrauben.
- Anschließend wieder alles in der Reihenfolge "USB mit Arduino" und "Netzteil in Steckdose" miteinander verbinden. Ist alles richtig eingesteckt und die Scripte korrekt aufgespielt, leuchten alle LEDs erst ROT, dann GRÜN und abschließend BLAU auf. Sollte dies nicht geschehen, ist eventuell das falsche Ende der Kette verwendet worden, die Kabel sitzen zu locker oder die Scripte sind falsch aufgespielt worden.
- Passt alles? Dann TV demontieren, umdrehen und alle LEDs mit Klebestreiben auf die Glotze und mit dem TV wieder zurück an die Wand. Wie man sich die LEDs anordnet ist jedem selbst überlassen. Auch wo das erste LED sitzt ist nur bedingt wichtig. Mit Ambibox kann man festlegen, wo das erste LED ist und wie die Zonen erfasst werden. Dazu später näheres. Idealerweise macht man sich aber eine Skizze. Generell sollte etwas Abstand vom Rand gewahrt bleiben, denn sonst könnte es zu unschönen Lichthöfen oder seitlich am TV herausstehenden Kabeln kommen. Hier meine für 50LEDs an einem 46" Samsung TV:

VI. Software für die LED-Kette
- installiert Ambibox als Full-Edition und entfernt den Haken bei Playcalw (das habt ihr hoffentlich schon herunter geladen). Abschließend die Anwedung starten.
- Es ist nun in der Startleiste ein Symbol auf welches ihr einen Rechtsklick macht und "show" auswählt. Nun habt ihr das Einstellungsfenster vor euch.
- Bei "Program Settings" wählt ihr "Start Program with Windows" aus.
- Unter "Intelligent backlight Display" stellt ihr bei Device auf "adalight" mit passendem COM-Port. Bei "Number of Zones" auf 50 stellen (eure Anzahl der LEDs). Spätestens jetzt sollte der Durchlauf (RGB leuchten 1x auf) starten!
- Anbei mal meine Einstellungen (Die Arduino Box war nicht angeschlossen):
DVBViewer

Windows Media Player Classic Home Cinema

- Jetzt werdet ihr euch fragen, wie zum Geier kommt der zu den Profilen. Da liegt auch der Hase im Pfeffer. Die momentane Version von Ambibox (2.1.4) fügt keine neuen Profile bei Klick auf "Add Profile" hinzu. Es steht immer da, dass dieses Profil bereits existiert. Ich vermute, dass es sich hierbei um ein Problem der Software handelt. An dieser Stelle mache ich jetzt einen Schnitt und es geht im Abschnitt VIII für Profile weiter. Es macht aber Sinn, sich das Default-Profile mit den Zonen einzurichten. Denn diese Anordnungen werden mit exportiert und müssten für jedes Profil erneut durchgeführt werden. Damit beschäftigt sich der nächste Abschnitt VII.
- Für Playclaw gibt es nicht viel zu beachten. Installieren und in den Einstellungen alles so einrichten wie man es möchte. Da wir ein TV gerät nutzen ist sicherlich das Overlay oben links unsinnig. Also in den Einstellungen alles deaktiviern. Lasst die Software am Besten auch mit Windows starten. Diese Einstellungen muss natürlich jeder für sich treffen. Wer nicht immer das Startfenster mit "Try It" haben möchte, kann auch eine Batch schreiben in der Playclaw und dann der WMPC gestartet wird. Dann kommt es erst, wenn der WMPC gestartet wird. Wäre mir aber zu viel und das Fenster mit "Try It" bekommt man so auch nicht weg. Da klicke ich lieber 1x kurz auf nen Button beim Start von Windows

VII. LED-Anordnung in Ambibox übertragen
- Auf "Wizard capture Zones" im Bereich "Intelligent backlight Display" klicken. Wie auf dem Screenshot zu erkennen ist, habe ich die Richtung der Kette und vertikales Einrücken bereits erledigt. Diese Werte muss jeder für sich einstellen. Da bedarf es einiges an Eigenleistung. Nehmt euch Zeit dafür.

- Was mache ich aber, wenn die Zonen mal breiter und mal schmaler sind, weil ich z.B. mal 5cm und mal 7cm habe. KEIN PROBLEM! Holt euch etwas Klebestreifen und klebt am Rand die mittlere Position des LEDs an. Dann verschiebt und Streckt die Zonen so, dass immer ungefähr die Mitte zwischen 2 Zonen mit der Mitte zwischen 2 LEDs übereinstimmt. Hier mal ein Bild, wie ich es gemacht hatte:

- Abschließend die Anordnungen speichern und fertig.
- Jetzt kommt bestimmt die Frage, warum ich die LED-Zonen oben und unten nicht direkt an den Rand geschoben habe. Ich möchte nicht zwischen x-verschiedenen Bildformaten wechseln und habe daher einen Kompromiss zwischen 16:9 / 16:10 / 4:3 und 21:9 erstellt und bin damit sehr zufrieden! Wem das nicht genügt und absolute Perfektion haben möchte, muss viele Profile erstellen und auch immer diese per Hand aktivieren. Das war mir einfach zu viel, die Möglichkeit muss ich aber für die Vollständigkeit nennen.
VIII. Profile für Ambibox hinzufügen
- Tastenkombination WINDOWS + R drücken (alternativ über "Ausführen") und regedit eingeben
- Jetzt navigiert ihr zu HKEY_CURRENTE_USER -> Software -> Server IR -> Profiles. Hier liegen die Profile. Momentan ist nur Default vorhanden. Darauf macht ihr einen Rechsklick und wählt exportieren. Im anschließenden Fenster einen Speicherort wählen (z.B. Desktop).
- Nun gehts zur Datei und mit Rechtsklick -> Bearbeiten öffnet sich der Editor. Es muss von Default auf einen anderen Namen geändert werden (z.B. DVBViewer) und die Kennung des Profiles abgeändert werden. Jedes Profil besitzt solch eine Kennung. Das wird für die Autozuweisung benötigt (dazu später mehr). Der Rest der Einstellungen bleibt unverändert. Speichern nicht vergessen.

- Mit einem Doppelklick auf die Datei fügt ihr nun ein neues Profil hinzu. Die Vorgänge 1 bis 4 wiederholt ihr so lange, bis die Anzahl der Profile euren Wünschen entspricht.
- Jetzt gehts wieder in den Regedit in den Profiles-Ordner. Dort liegen Zeichenfolgen für:
- ProfileName_0
- ProfilesCount

Damit ihr 2 Profile nutzen könnt, habe ich meine Einträge als Datei angehängt. Führt ihr diese Datei aus, werden die nötigen Eintrage in die Registry geschrieben. Ihr müsst dann nur die Zonen neu anordnen und die Einstellungen in Ambibox verändern!
IX. Profile automatisch laden
Ein Problem was es gibt ist die unterschiedliche Datenbanknutzung von Software und deren Darstellungsart. Der DVBViewer setzt auf DirectDraw und um Tearing mit dem Windows Media Player Classic zu vermeiden, wird Direct3D genutzt. Es ist also sinnvoll, zwischen Profilen bei verschiedenen Anwendungen zu wechseln. Dafür gibt es 2 Wege:
- Rechtsklick auf das Taskleistensymbol und das Profil auswählen
- Automatisch zwischen Profilen anhand der gestarteten Anwednung wechseln
Es soll hier der zweite Weg erläutert werden.
- Ambibox starten und z.B. den DVBViewer
- in Ambibox (Rechtsklick -> Show) auf "Intelligent backlight display" und dort "Automatic Profiles" wählen.
- "Use auto switch" aktivieren
- unter "Activated Profiles" auf DVBViewer stellen
- Das links daneben stehende, fadenkreuzähnliche Symbol anklicken&geklickt lassen und auf eure Anwendung (DVBViewer) ziehen und dort dann los lassen.
- Abschließend auf "ADD" und ihr könnt euch für jede Anwendung ein eigenes Profil (oder auch für verschiedene Anwendungen übergeordnete Profile) anlegen.
- Jetzt die Besonderheit: Wie einleitend genannt, muss Playclaw als Screen-Capturing beim WMP verwendet werden. Also auch unter Profile den WMPC laden und auf Playclaw stellen. Speichern nicht vergessen! Bei meinen Profilen ist das bereits erledigt. Fügt ihr diese ein, sind DVBViewer und WMPC fertig konfiguriert. Die Zonen müsst ihr euch aber noch anordnen.
X. Windows Media Player Classic Home Cinema
- WMPC installieren und starten
- Ansicht -> Optionen -> Ausgabe
- Machen wir es einfach, das habe ich eingestellt. Je nach Hardware sind manche Einstellungen nicht möglich!

- Ansicht -> Optionen -> Vollbild
- Anzeigemodus automatisch wechseln aktivieren und die Hz Zahlen an die FPS anpassen. Das heißt: 23,5 bis 24,499 auf 24Hz (24p) || 24,5 bis 25,499 auf 25p || 28,5 bis 29,499 auf 59p || 29,5 bis 30,499 auf 30p bzw 60p usw. stellen. Was machen wir damit? Bei Filmen ist es "anders" als bei PC Spielen. Wird ein 24p Film (also 24 Bilder pro Sekunde) mit 60Hz (also 60p) abgespielt, passen die 24 Bilder "schlecht aufgehend" in die 60 Bilder die der Tv ausgibt. Irgentwann ensteht dann ein Ruckeln. Das kann man damit verringern (ich würde sogar sagen, komplett elemeinieren). Vorraussetzung: ihr habt einen 24p fähigen TV. In meinem Fall (Samsung 46F600) ist das so. Ich habe bei Serien mit 25p und bei Filmen mit 24p kein Ruckeln oder Zucken. Auch bei sehr schnellen Bewegungen oder Schwenks ist nix zu sehen!
- Ansicht -> Optionen -> Interne Filter -> Audio Decoder
- Der vom WMPC verwendete LAV Filter ist gut und bedarf nur weniger Anpassungen. Eigentlich braucht man bei Ausgabe über Klinke (analoge Signale) nichts verändern. Hat man aber einen Audio Video Receiver (AV-R) der viele Standards unterstützt, dann sollte unbedingt ein Bereich für die Decodierung verändert werden. Mit Bitstream wird nichts anderes erledigt, als das unbehandelte Signal über HDMI auszugeben. Wird dies abgehakt, erledigt diese Verarbeitung die Software und steuert z.B. die passenden Kanäle für die Boxen an.

- Ansicht -> Optionen -> Interne Filter -> Video Decoder
- Hier sollte nur kontrolliert werden, dass DXVA aktiviert ist. Das bringt eine Renderbeschleunigung, weil die Grafikkarte mit eingesetzt wird. Hat man also eine schwächere CPU, bringt das hier Punkte! Es ist hierbei egal, ob ATI oder nVidia, nur halbwegs aktuell sollte die Grafikkarte sein. Wie es mit Onboard ist weiß ich nicht (nutze ich nicht).

- Abschließend noch unter Ansicht -> Video-Renderer diese Haken kontrollieren:


XI. DVBViewer
- Hier beschreibe ich dann, wie man mittels DVBViewer über 2 im HTPC verbaute TV Karten lokal und zeitgleich über z.B. einen Laptop ohne TV-Karte unterschiedliche Sendungen sehen kann.
XII. Schlusswort und Fotos meines Nachbaus
Begeistert war ich schon immer von den Philips Geräten mit dieser Technik. Schnöde einfarbige Beleuchtungen gefielen mir auch nicht und die SEDU Lösung war mir einfach immer zu teuer. Jetzt, wo Board und LED Kette günstig zu kaufen sind, war für mich solch ein Nachbau Pflicht. Das Erlebnis von bildgewaltigen Dokumentationen, Snowboard bzw. MTB Filmen oder einfach einem guten Action-Film ist toll und wertet den TV-Abend deutlich auf. Mir persöhnlich war es wichtig, den Nachbau einfach zu gestalten. Das Anbringen der LEDs erscheint mir einfacher als alles mit Rahmen oder Scheiben zu hinterbauen. Wird später das TV-Gerät getauscht, muss alles erneut hergestellt werden. Ich hole einfach eine neue Rolle Klebestreiben und schon gehts wieder los. ich bin mit dem Ergebnis zufrieden und kann jedem diesen Nachbau empfehlen!
Fotos
Fehler-/Defektvideo
Problembeschreibung:
Ich bin immernoch begeistert von dem Nachbau. Daher finde ich es umso schlimmer, dass auf einmal ein gravierendes Problem auftritt. Das Adalight scheint einen Defekt zu haben. Ist die Hintergrundbeleuchtung aktiviert blinken immer alle LEDs kurz in der korrekt eingestellten/ermittelten Farbe auf. Es ist hierbei unerheblich ob ich einen dynamischen Farbwechsel, eine feste Farbe oder eine Bilderfassung aktiviert habe. Das Ganze ist wie ein Blitzgewitter und echt zum Kotzen. Ich habe daraufhin alle Kabel überprüft und auch das USB Kabel (3m) gegen ein kürzeres (1m) testweise ausgetauscht. Nachdem der Fehler auch hier nicht zu finden war wurde ein Laptop mit Windows 7 64Bit SP1 angeschlossen. Auf dem Laptop lief zuvor keine der für Adalight Nachbauten benötigten Software. Nachdem die Software installiert wurde und der Laptop neu gestarten hatte, traten exakt die gleichen Probleme auf. Damit kann es nur ein Defekt der LED Kette oder des Arduino Uno R3 sein. Das Netzteil schließe ich mal aus, da es sporadisch einfach mal geht (echt seltsam).
Hier nun noch das Video mit dem Defekt:
https://www.youtube.com/watch?v=S0M2xeB5Ka4
Lösung:
Es musste rein die Helligkeit heruntergenommen werden. Nachdem ich die "Brightness" für alle LEDs verringert hatte, funktionierte der Nachbau wie gewohnt. Aus meiner Sicht ist das aber alles etwas seltsam. Ein halbes Jahr ohne Probleme und dann plötzlich ausfällt. Falls jemand ein gleiches Problem bekommt, einfach mal diese Lösung ausprobieren.
Ich bin immernoch begeistert von dem Nachbau. Daher finde ich es umso schlimmer, dass auf einmal ein gravierendes Problem auftritt. Das Adalight scheint einen Defekt zu haben. Ist die Hintergrundbeleuchtung aktiviert blinken immer alle LEDs kurz in der korrekt eingestellten/ermittelten Farbe auf. Es ist hierbei unerheblich ob ich einen dynamischen Farbwechsel, eine feste Farbe oder eine Bilderfassung aktiviert habe. Das Ganze ist wie ein Blitzgewitter und echt zum Kotzen. Ich habe daraufhin alle Kabel überprüft und auch das USB Kabel (3m) gegen ein kürzeres (1m) testweise ausgetauscht. Nachdem der Fehler auch hier nicht zu finden war wurde ein Laptop mit Windows 7 64Bit SP1 angeschlossen. Auf dem Laptop lief zuvor keine der für Adalight Nachbauten benötigten Software. Nachdem die Software installiert wurde und der Laptop neu gestarten hatte, traten exakt die gleichen Probleme auf. Damit kann es nur ein Defekt der LED Kette oder des Arduino Uno R3 sein. Das Netzteil schließe ich mal aus, da es sporadisch einfach mal geht (echt seltsam).
Hier nun noch das Video mit dem Defekt:
https://www.youtube.com/watch?v=S0M2xeB5Ka4
Lösung:
Es musste rein die Helligkeit heruntergenommen werden. Nachdem ich die "Brightness" für alle LEDs verringert hatte, funktionierte der Nachbau wie gewohnt. Aus meiner Sicht ist das aber alles etwas seltsam. Ein halbes Jahr ohne Probleme und dann plötzlich ausfällt. Falls jemand ein gleiches Problem bekommt, einfach mal diese Lösung ausprobieren.
MfG Felix
Jetzt noch das übliche bei Bastelanleitungen: Ich bin Verfasser des Textes, habe mir aber viele Sachverhalte aus bestehenden Thread erlesen und möchte nur meine Konfiguration zusammenfassen. Entstehen bei den Arbeiten Verletzungen oder Schäden so kann ich nicht dafür haftbar gemacht werden. Alle Arbeiten geschehen auf eigene Gefahr und ohne Gewähr meinerseits!
___________
EDIT1: Wallpaper hinzugefügt
EDIT2: Fotos hinzugefügt
EDIT3: Fehler/Defekt nach 1/2 Jahr Nutzung als
Anhänge
Zuletzt bearbeitet: