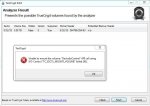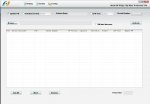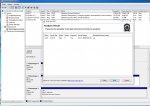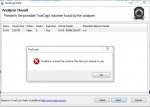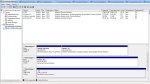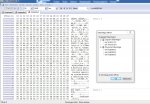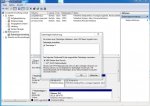Du verwendest einen veralteten Browser. Es ist möglich, dass diese oder andere Websites nicht korrekt angezeigt werden.
Du solltest ein Upgrade durchführen oder einen alternativen Browser verwenden.
Du solltest ein Upgrade durchführen oder einen alternativen Browser verwenden.
Externe HD mit Truecrypt verschlüsselt, plötzlich 3 Partitionen
- Ersteller cab72
- Erstellt am
Simpson474
Fleet Admiral
- Registriert
- Sep. 2006
- Beiträge
- 12.804
Die Standardfirmware ist wohl für 512 Byte Sektoren konfiguriert. Lade dir von hier die Firmware mit Konfigurationstool herunter. Installier das MPTool und entferne alle externen Laufwerke inklusive der Festplatte in der Dockingstation. Im MP-Tool wählst du "Testing", anschließend nimmst du die entpackte 4K Firmware aus folgendem Archiv:
Anhang anzeigen NS1066_OEM_2.1649280_4K.zip
Diese kannst du im MPTool auswählen (von "Image Files (*.img)" auf "Bin Files (*.bin)" umstellen) und auf die Dockingstation flashen:
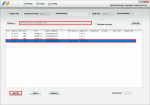
Nach dem Flashen die Dockingstation ausschalten, die Festplatte wieder einsetzen und die Dockingstation erneut einschalten.
Anhang anzeigen NS1066_OEM_2.1649280_4K.zip
Diese kannst du im MPTool auswählen (von "Image Files (*.img)" auf "Bin Files (*.bin)" umstellen) und auf die Dockingstation flashen:
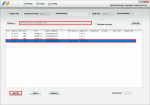
Nach dem Flashen die Dockingstation ausschalten, die Festplatte wieder einsetzen und die Dockingstation erneut einschalten.
Also ich habe alles wie beschrieben gemacht.
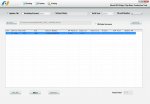
In der Komandozeile wird weiterhin 512bytes angezeigt.
Kann ich irgendwo sehen ob das flashen funktioniert hat ?
Habs nun doch:
Anhang anzeigen 632160
werde morgen vormittag Testcrypt anwerfen und mal schaun was er mir dann sagt.
Danke bis hierher
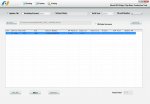
In der Komandozeile wird weiterhin 512bytes angezeigt.
Kann ich irgendwo sehen ob das flashen funktioniert hat ?
Ergänzung ()
Habs nun doch:
werde morgen vormittag Testcrypt anwerfen und mal schaun was er mir dann sagt.
Danke bis hierher
Anhänge
Simpson474
Fleet Admiral
- Registriert
- Sep. 2006
- Beiträge
- 12.804
Bei mir werden auf der Kommandozeile die 4 KB angezeigt (allerdings nur, wenn eine Festplatte größer als 2 TB in der Dockingstation steckt). Dein Problem könnte sein, dass deine Dockingstation bereits mit deutlich neuerer Firmware ausgeliefert wurde. Möglicherweise lässt das Tool kein Downgrade zu, im Internet gibt es aber keine neuere Firmware für die Dockingstation.cab72 schrieb:In der Komandozeile wird weiterhin 512bytes angezeigt.
Simpson474
Fleet Admiral
- Registriert
- Sep. 2006
- Beiträge
- 12.804
Testdisk ist und bleibt bei verschlüsselten Datenträgern nutzlos. Zeig noch mal einen aktuellen Screenshot der Datenträgerverwaltung. Die Fehlermeldung mit "The device is already is use" kommt normalerweise nur, wenn die Partition mit NTFS überformatiert wurde.
Simpson474
Fleet Admiral
- Registriert
- Sep. 2006
- Beiträge
- 12.804
In TrueCrypt lässt sich das Laufwerk auch nicht einbinden? Laufen irgendwelche Programme im Hintergrund, welche exklusiven Zugriff auf die Festplatte haben (z.B. Datenrettungsprogramme)?
Simpson474
Fleet Admiral
- Registriert
- Sep. 2006
- Beiträge
- 12.804
Irgendwas geht da schief, lade dir mal HxD herunter, starte das Programm mit Administratorrechten und öffne über "Extras" -> "Open disk..." die betroffene Festplatte. Vom ersten Sektor (sollte direkt angezeigt werden) machst du dann einen Screenshot.
Simpson474
Fleet Admiral
- Registriert
- Sep. 2006
- Beiträge
- 12.804
Überschreib in HxD ab 28 AC ... bis ... 55 AA alles mit Nullen, anschließend speichern und Windows neu starten (bzw. Dockingstation abstecken und wieder anstecken).
Simpson474
Fleet Admiral
- Registriert
- Sep. 2006
- Beiträge
- 12.804
So sollte es sein, ist ein Einbinden über TestCrypt nun möglich?
Unglaublich !!!
Mit Testcrypt wurde das Volumen eingebunden.
Die Dateien sind alle vorhanden und lesbar.
Ganz ganz dickes D A N K E schön !!!
Deine Hilfe: unbezahlbar
Truecrypt findet kein Volumen, heißt das das ich nur noch mit Testcrypt an die Daten herankomme oder kann man das noch ändern ?
Mit Testcrypt wurde das Volumen eingebunden.
Die Dateien sind alle vorhanden und lesbar.
Ganz ganz dickes D A N K E schön !!!
Deine Hilfe: unbezahlbar
Truecrypt findet kein Volumen, heißt das das ich nur noch mit Testcrypt an die Daten herankomme oder kann man das noch ändern ?
Simpson474
Fleet Admiral
- Registriert
- Sep. 2006
- Beiträge
- 12.804
Um mit TrueCrypt wieder auf die Festplatte zugreifen zu können, muss die Partition wieder passend angelegt werden. Ich hab bis heute nie versucht, bei einer Festplatte mit 4K Sektoren in TestDisk eine Partition anzulegen. Ich kann daher nicht garantieren, ob es funktioniert bzw. ob es möglicherweise falsche Daten überschreibt. Ansonsten starte zunächst Testdisk und wähle [Create], wähle die entsprechende HDD aus und drücke Enter. Dann wählst du [Intel], [Analyse], [Quick Search] (diesen abbrechen, falls er länger dauert) und drückst anschließend die A-Taste. Es kommt ein Auswahlbildschirm, bei welchem du zwei mal [Cylinder] [Head] [Sector] und einmal [Type] angeben musst. Dort fügst du die folgenden Werte ein
[Cylinder] 0
[Head] 4
[Sector] 5
[Cylinder] 45599
[Head] 254
[Sector] 63
[Type] 12 Compaq Diagnostics
[Done]
Anschließend machst du noch einen Screenshot, bevor du das Übersichtsfenster mit Enter bestätigst.
[Cylinder] 0
[Head] 4
[Sector] 5
[Cylinder] 45599
[Head] 254
[Sector] 63
[Type] 12 Compaq Diagnostics
[Done]
Anschließend machst du noch einen Screenshot, bevor du das Übersichtsfenster mit Enter bestätigst.
Ähnliche Themen
- Antworten
- 11
- Aufrufe
- 1.914
- Antworten
- 36
- Aufrufe
- 4.388
- Antworten
- 11
- Aufrufe
- 1.554
- Antworten
- 32
- Aufrufe
- 3.843
- Antworten
- 5
- Aufrufe
- 1.248