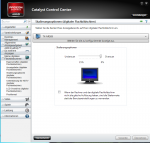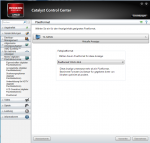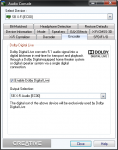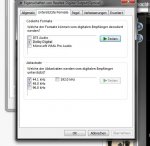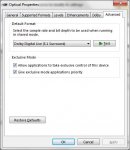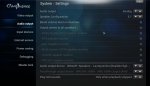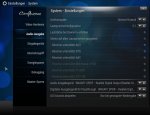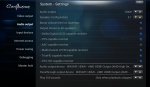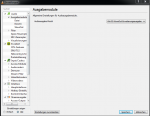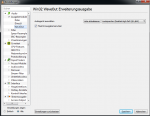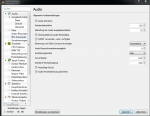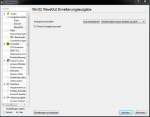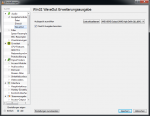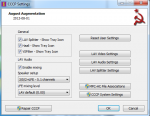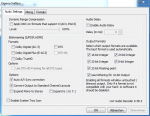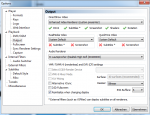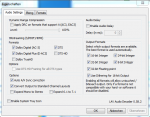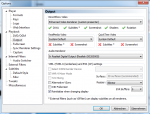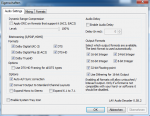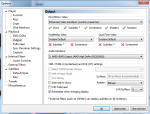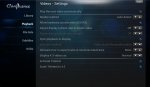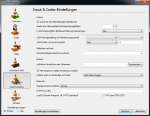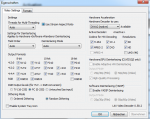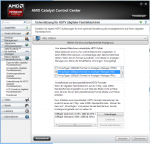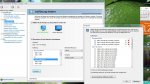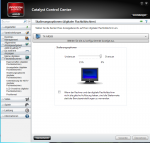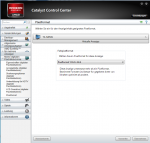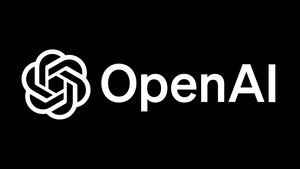iamschnuddel
Lieutenant
- Registriert
- Okt. 2006
- Beiträge
- 655
Inhaltsverzeichnis
1.Einleitung
2.Begriffsklärung
3.Tonformate
4.Typen von Audio/Video-Receivern
8. Konfiguration von diversen Mediaplayern
9. Hilfestellungen (in work)
1.Einleitung
Nachdem in letzter Zeit immer wieder häufiger Fragen zum Themenkomplex Audio/Video-Receiver+TV mittels Tonausgabe vom PC und Surround-Sound allgemein hier im Forum auftauchen möchte ich mit diesem How-to eine erste Anlaufstelle schaffen um ein grundlegendes Basiswissen zu vermitteln und Hilfestellung beim ersten Setup geben. Als Betriebssystem wird nur auf Windows 7 eingegangen und auf eine 5.1. Konfiguration. Andere Betriebssysteme oder Boxensetups sind jedoch ähnlich zu konfigurieren. Nachdem dieses How-To sehr ausführlich ist behalte ich mir vor bestimmte Themenkomplexe nach und nach hinzuzufügen. Wen jemand Verbesserungsvorschläge, Anregungen oder jede andere Form von Konstruktiver Kritik einbringt hab ich immer ein offenes Ohr. Das Wissen was ich hier zusammengetragen habe sind meine eigenen Erfahrungen und das was ich mir zusammengelesen habe. Ich bin kein Guru in diesem Gebiet und habe neulich erst selbst viel über HDMI-Kabel gelernt!
2.Begriffsklärung
Hier ein paar Begriffe, die in den nachfolgenden Kapiteln nicht mehr weiter erläutert werden:
Audio/Video-Receiver =AVR
Dieses Gerät wird mit einem Video und Audio-Signal gespeist, wobei das Video-Signal an einen externen Monitor ausgegeben werden kann (z.B. TV). Das Audio-Signal wird ggfs. decodiert (z.B. bei DTS oder DolbyDigital) und an die angeschlossenen Lautsprecher ausgegeben. Besitzt häufig sogenannte Stereo-Upmixer, wie z.B. Dolby ProLogic oder DTS:Neo mit denen ein Stereo-Signal künstlich auf 5.1. erweitert werden kann.
Multichannel
Auf gängigen Audio/Video-Receivern bezeichnet diese Eingangsquelle ein digitales 5.1/7.1-Puls-Code-Modulation(PCM)-Signal, welches uncodiert vom AVR wiedergegeben werden kann.
HDMI
High Defintion Multimedia Interface. Schnittstellenstandard für Audio/Video-Übertragung der in der Unterhaltungsindustrie eingesetzt wird. Die Kabel wurden seit ca. November 2010 in fünf neue Klassifikationen eingeteilt:
HDMI-Standard, HDMI-Standard mit Ethernet, HDMI-Standard Automotiv, HDMI-High Speed und HDMI-High Speed with Ethernt. Genau Details welche Standards, welche Klasse erfüllt entnehmt bitte diesem Wikipedia Link! HDMI bietet als einzige Schnittstelle die Möglichkeit uncodierte digitale Multichannel Signale (z.B. von PC-Spielen) wiederzugeben.
S/PDIF
Sony/Philips Digital Interface. Eine optische (TosLink = Glasfaser) oder elektrische (Coaxial) Schnittstelle zur Übertragung von uncodierten digitalen Stereosignalen oder von codierten Multichannel-Signalen (DTS und DolbyDigital).
AudioReturnChannel
Ein HDMI-Feature, dass erlaubt Ton vom Fernseher an einen AVR über einen HDMI-In-Port am Fernseher zurückzuschicken. Somit können die Vorzüge eines AVRs genutzt werden ohne ein seperates Kabel vom Fernseher zum AVR zu legen.
DolbyDigital Live (DDL)/DTS:Connect (DTS:C)
Beides stellen Codierungsverfahren da, die dazu dienen uncodierten Multichannel Ton z.B. aus PC-Spielen via SPDIF auszugeben. Hierbei wird das uncodierte Multichannel Signal in Echtzeit in ein DolbyDigital bzw. DTS Signal umgewandelt und an den AVR ausgegeben. Dort wird es wieder decodiert.
Bitstreaming
Bezeichnet im Audio-Bereich das „Durchschleifen“ eines digitalen Tonsignales ohne es dabei zu verändern. Beispiele für Bitstreaming sind z.B. das Ausgeben eines DTS oder DolbyDigital-Signals via SPDIF an einen AVR.
3.Tonformate
Um ein besseres Verständnis für die Tonformate zu entwickeln, die eine Soundkarte ausgeben kann möchte ich die wichtigsten Typen hier kurz vorstellen:
Echtzeit-PCM
Unter diesem Begriff versteht man sämtliche Audiosignale die in Windows in Echtzeit berechnet werden. Als Beispiele seien hier vor allem moderne PC-Spiele genannt, die ihren Surround-Ton in Echtzeit berechnen. Das Signal zeichnet sich dadurch aus, dass es digital und unkomprimiert vorliegt. Es kann als Multichannel-Signal an einen externen AVR via HDMI oder durch SPDIF mittels DolbyDigital Live oder DTS:Connect ausgegeben werden. Alternativ kann dieses Signal jedoch auch über die analogen Klinken Ausgänge an einer Soundkarte ausgegeben werden.
Linear-PCM
Linear PCM liegt meistens auf DVDs oder BluRays vor. Es ist ein unkomprimiertes digitales Signal, welches mittels der analogen Klinkenausgänge einer Soundkarte an eine 5.1. Anlage ausgegeben werden kann. Alternativ kann es als Multichannel-Signal via HDMI an einen AVR weitergegeben werden. Es ist also mit Hilfe von diesem Signal möglich eine DVD oder BluRay mit Surround Sound zu genießen ohne einen Software- oder Hardwaredecoder für DTS oder DolbyDigital zu besitzen!
DTS
Ist ein verlustbehaftet komprimiertes digitales Multichannel-Tonformat. Der primäre Vorteil von DTS ist, dass es im Gegensatz zu Linear-PCM weniger Platz auf einer DVD bzw. BluRay einnimmt und somit den Herstellern dieser Discs erlaubt die Bitrate für das Bild zu erhöhen bzw. mehrere Tonspuren auf einer Disc anzubieten. Zur Wiedergabe dieses Signals wird entweder ein Softwaredecoder benötigt, der das Signal entpackt um es dann als Echtzeit-PCM auszugeben oder ein Hardwaredecoder wie ein AVR der selbiges mit dem Signal macht. Die Ausgabemöglichkeiten sind bei Softwaredecodern via analoge Klinkenausgänge oder mittels HDMI. Bei Hardwaredecodern muss das Signal als „Bitstream“ vom PC weitergegeben werden. Dies kann über SPDIF oder HDMI erfolgen.
Dolby Digital
Wie DTS ist Dolby Digital ein verlustetbehaftet komprimiertes digitales Multichannel-Tonformat. Die Vorteile sind wie bei DTS der niedriger Platzverbrauch auf DVDs und BluRays. Die Wiedegabemöglichkeiten sind auch hier wieder Softwaredecoder oder Hardwaredecoder. Die Ausgabemöglichekeiten sind identisch zu DTS.
DTS HD Master Audio
Ist eine Weiterentwicklung des DTS-Tonformats, welches primär auf BluRays Verwendung findet.
Es ist ein verlustfrei komprimiertes digitales Multichannel-Tonformat welches eine bitidentische Rekonstruktion des Studio-Masters (als der Original Aufnahme) ermöglicht. Beinhaltet eine sogenannte DTS:core Tonspur, die von regulären „alten“ DTS Decodern entschlüsselt werden kann. Die Wiedergabe des Signals ist nach Decodierung mittels Softwaredecoders (z.Z. gibt es nur kommerzielle wie PowerDVD) als Echtzeit-PCM via HDMI oder Analoge Klinkenausgänge möglich. Eine Hardwaredecodierung mittels AVR erfordert, dass das Signal via „Bitstream“ über HDMI ausgegeben wird. Es ist nicht möglich DTS-HD via „Bitstream“ über SPDIF auszugeben.
Dolby True HD
Eine Weiterentwicklung des Dolby Digital Standards. Liegt als verlustfrei komprimiertes digitales Multichannel-Signal vor. Ähnlich wie bei DTS HD Master Audio mit der DTS:core Spur ist im Dolby True HD Signal eine „alte“ Dolby Digital Spur eingebettet, die von „alten“ Dolby Digital decodiert werden kann. Die Wiedergabe kann mittels Softwaredecodierung (z.B. VLC) als Echtzeit-PCM via HDMI oder Analoge Klinkenausgänge erfolgen. Hardwaredecodierung durch einen AVR ist nur dann möglich, wenn das Signal via „Bitstream“ über HDMI ausgegeben wird. „Bitstreaming“ von Dolby True HD via SPDIF ist nicht möglich!
Es sei abschließend noch erwähnt, dass es rein theoretisch möglich ist ein DTS oder DolbyDigital-Signal mit Software zu decodieren und anschließend via DTS:Connect oder Dolby Digital Live wieder über SPDIF auszugeben. Selbiges gilt für DTS Master Audio und Dolby True HD. Allerdings macht es bei letzteren beiden nicht sehr viel Sinn da die Qualität stark reduziert wird.
In folgender Tabelle sind die Ausgabemöglichkeiten nochmals dargestellt:
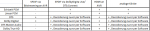
Aus dieser Tabelle ist zu sehen, dass die einfachste und unkomplizierteste Möglichkeit heute alle Tonformate wiederzugeben via HDMI ist.
4.Typen von Audio/Video-Receivern
Es gibt nach der Einführung von HDMI drei Typen von AVRs die von Benutzern in Gebrauch sein können:
Hier werden nun die verschiedenen Typen bebildert beschrieben:
4.1. AVR mit analogen Multichannel-Eingängen und optisch/coaxialen Eingängen

Als Beispiel dient ein HarmanKardon AVR4000. Die Orangen Anschlüsse und die darüber liegenden schwarzen „Stöpsel“ sind die coaxialen bzw. optischen Digitaleingänge. Die Analaogen Multichannel-Eingänge sind unten links zu finden. Kann uncodierte analoge Multichannel Signale ausgeben und codierte digitale Multichannel Signale wie DTS und Dolby Digital wiedergeben, jedoch keine HD-Tonformate wie DTS-HD oder Dolby TrueHD! Digitaler uncodierte Stereoton kann mittels SPDIF ausgegeben werden.
4.2. AVR mit analogen Multichannel-Eingängen digitalen HDMI- sowie digitalen optisch/coaxialen Eingängen

Hier dient als Beispiel ein Denon AVR 888. Die digitalen HDMI-Eingänge sind in der obersten Reihe links zu finden. Rechts oben befinden sich die coaxialen bzw. optischen Digitaleingänge. Die Analogen Multichannel-Eingänge finden sich in der dritten Reihe mittig unter „Ext In“. Kann uncodierte analoge und codierte digitale Multichannel Signale wiedergeben. Es können zudem via HDMI codierte digitale HD-Tonformate ausgegebn werden. Digitaler uncodierte Stereoton kann via SPDIF und HDMI ausgegeben werden. Digitaler uncodierter Multichannelton kann via HDMI ausgegeben werden.
Wichtig:
Es gibt ältere Modelle mit HDMI Eingang über den nur Bild ausgegeben werden kann aber kein Ton! Bitte informiert euch genau über euer Modell ob dieses Video+Ton via HDMI unterstützt.
4.3. AVR mit digitalen HDMI- sowie digitalen optisch/coaxialen Eingängen

Für diesen Typus steht ein Onkyo TX NR-616 zur Schau. Die digitalen HDMI-Eingänge sind mittig in der obersten Reihe zu finden. Die coaxialen bzw. optischen Digitaleingänge sind am linken Rand zu sehen. Kann via coaxiale und optischen Digitaleingang „normale“ codierte digitale Multichannel (DTS und DolbyDigital) wiedergeben. Via HDMI können uncodierte Multichannel und codierte HD-Multichannel Tonsignale ausgegeben werden. Digitaler uncodierter Stereoton ist mittels SPDIF und HDMI möglich.
Damit diese Vorstellung etwas übersichtlicher ist fasse ich die Eingangsmöglichkeiten und Ausgabemöglichkeiten der verschiedenen AVRs in einer etwas übersichtlicheren Tabelle nochmals zusammen:

Anhand dieser Tabelle ist zu erkennen, dass die optimalste Unterstützung bei einem Gerät liegt, das noch Analogen Multichannel bietet, sowie HDMI. Dies ist jedoch ein Irrglaube auf den ich im nächsten Kapitel eingehe.
5. „Typen“ von PC-Soundkarten
Es sind z.Z. drei verschieden „Typen“ von Soundausgabegeräten auf dem PC-Markt vorhanden. Ich schreibe absichtlich „Typen“ da alle Soundkarten sind, jedoch Unterschiede aufweisen:
Es werden kurz die Vor- und Nachteile der einzelnen Soundkarten aufgeführt.
5.1. OnBoard Soundkarten
Jeder kennt sie und es gibt fast kein Mainboard das keine hat. Der Nachteil einer Onboard Soundkarte sind meistens schlechte Digital/Analog-Wandler und das „Problem“, dass sie von der CPU Leistung benötigt. In Zeiten der MultiCore – CPUs ist dieses Argument jedoch hinfällig. Oft bieten die OnBoard Soundkarte einen optischen oder coaxialen SPDIF mit dem DolbyDigital und DTS als "Bitstream" an einen externen Receiver weitergegeben werden können. Auch können sie DTS und DolbyDigital , wenn dieses durch eine entsprechende Software (z.B. VLC,CCCP,PowerDVD) decodiert wurde, als analogen Mehrkanal ausgeben. Leider jedoch keinen HDMI-Ausgang. Wie anhand unserer Tabelle von oben zu sehen ist können daher weder digitaler uncodierter Multichannel noch digitaler codierter HD Multichannel ausgegeben werden. Unterstützen oft kein DolbyDigital Live oder DTS:Connect. Insgesamt ist daher zu sagen:
Je nach Hersteller meist gute bis sehr gute Analog/Digital-Wandler. Kommen mit einer Vielzahl an Tonverbessern für Analoge Ausgabe (z.B. Creative). Können DTS und DolbyDigital via SPDIF als "Bitstream" an einen externen Receiver weitergeben. Diese beiden Signale können auch via analoge Klinken-Ausgang wiedergegeben werden. Allerdings muss das Signal zuvor von einer Software decodiert werden wie z.B. VLC,CCCP oder PowerDVD. Die Anzahl der Soundkarten mit HDMI-Ausgang hält sich jedoch in Grenzen. Mir sind bisher nur zwei bekannt und diese kosten beide mehr als 110 € (Asus Xonar HDAV). Allerdings gibt es Soundkarten mit DolbyDigital Live (DDL) oder DTS:Connect (DTS:C). Diese besitzen die Möglichkeit digitale uncodierte Multichannelsignale in Echtzeit in ein DolbyDigital bzw. DTS-Signal umzuwandeln und so über den SPDIF z.B. Multichannel Signal eines PC-Spiels auszugeben. Der Nachteil davon ist jedoch, dass DDL bzw DTS:C immer abgeschalten werden müssen, sobald man ein echtes DTS bzw DolbyDigital Signal via "Bitstream" an einen AVR ausgeben will (z.B. beim Film).
Daher gilt hier zusammenfassend:
5.3. OnBoard Soundkarte – Grafikkarte
Diese Soundkarten dienen eigentlich nur dazu um den HDMI-Ausgang auf der Grafikkarte mit Ton zu versorgen. Ihr enormer Nachteil ist: Keine Analoge Tonausgabe und auch kein Eingang. Dies macht sie aber wieder wett, da sie die einzige Soundkarte ist, die Dolby Digital, DTS , Dolby TrueHD und DTS Master Audio sowohl als "Bitstream" sowie als decodiertes Multichannel Signal direkt weitergeben kann. Dabei wird für die Ausgabe als digitales Multichannel-Signal DTS und Dolby Digital ein Softwaredecoder wie z.B. VLC, CCCP oder PowerDVD benötigt. Für die HD-Tonformate gilt folgendes: Dolby TrueHD kann von softwareseitig nur von VLC oder kommerziellen BluRay-Player wie PowerDVD decodiert werden. DTS Master Audio hingegen kann z.Z. nur von kommerzieller Software decodiert werden. Die HD-Tonformate können beide aber auch von einem kompatiblen AVR decodiert werden (Bitstreaming vorrausgesetzt!). Zusammenfassend ist zu sagen:
Fazit:
Was ist nun die beste Lösung? Die eierlegende Wollmilchsau ist leider bei keiner dieser drei Typen dabei, daher ist meiner Meinung nach die beste und kostengünstigste Kombination eine Verbindung aus OnBoard-Soundkarte vom Motherboard und der Onboard-Soundkarte der Grafikkarte.
Dies ist darin begründet, da mittles der OnBoard Soundkarte ein Headset betrieben werden kann und der HDMI Ausgang für die digitale Tonausgabe genutzt wird.
Wer natürlich mehr Geld ausgeben möchte kann sich noch eine seperate interne Soundkarte zulegen und diese mit der OnBoard Soundkarte auf der Grafikkarte betreiben, jedoch habe ich so meine Zweifel, dass via Kopfhörer es so ein gigantischer Unterschied zur OnBoard-Soundkarte sein wird, vorausgesetzt es werden nicht irgendwelche sündhaft teuren HiFi-Kopfhörer eingesetzt.
6. Anschlussmöglichkeiten für Multichannel-Sound
Es gibt wie vielleicht nun schon erkenntlich mehr Möglichkeiten einen PC mit einem AVR zu verbinden um Multichannel-Sound wiederzugeben. Diese sind wie folgt:
6.1. Analoge Verbindung via Klinke-Cinch-Kabel
Voraussetzung hierfür sind eine Onboard-Soundkarte oder seperate Soundkarte und ein AVR der einen analogen Multichannel –Eingang besitzt. Es werden für 5.1. drei Klinke-Cinch-Kabel benötigt (für 7.1. vier Kabel) die wie folgt mit den analogen Multichannel-Eingängen des AVRs verbunden werden:
Im folgenden Bild seht ihr wie die Stecker auf einer Onboard-Soundkarte aussehen. Auf einer Seperaten sehen sie genauso aus, jedoch gibt es auch einige ohne die farbliche Kennzeichnung!

In Windows müssen nun noch folgende Einstellungen vorgenommen werden. Zuerst muss das Fenster der Wiedergabegeräte aufgerufen werden. Dies geht am leichtesten indem man auf den Lautsprecher neben der Uhr rechts unten einmal Rechtsklickt und „Wiedergabegeräte“ anklickt. Nun auf Lautsprecher rechtsklicken und als „Standardgerät“ auswählen, anschließend auf „Konfigurieren“.

Nun das Setup auf 5.1. einstellen. Beim Dialog „Vollspektrum-Lautsprecher“ sollten nur Lautsprecher ausgewählt werden die einen großen Teil des Frequenzspektrums von sich aus wiedergeben können. Also z.B. HiFi-Standlautsprecher jedoch keine keine kleinen Satelliten wie z.B. bei Logitechs Z-5500. Dies ist insofern wichtig, da bei Selektion eines „Vollspektrum-Lautsprechers“ das Bass-Signal für diesen Lautsprecher nicht an den Subwoofer geleitet wird. D.h. kleine Satelliten müssen den Bass selbst produzieren, was rein physikalisch unmöglich ist. Daher bei kleinen Satelliten-Boxen immer Haken weg!
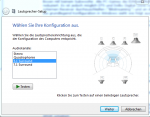
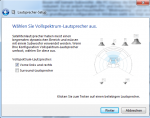
Im Linken Bild ist das Dialogfeld für eine 5.1. Analge zu sehen. Im rechten die Angabe für Vollspektrum-Lautsprecher (in meinem Fall Stereo-Boxen Links+Rechts = Vollspektrum , der Rest nicht)
Der Receiver muss als Eingang „Multichannel“ oder „Multich“ anzeigen. Wenn ihr nicht wisst, wie ihr dies umstellt (variert von Receiver zu Receiver) lest bitte in eurer Anleitung nach oder nutzt Google!
Wenn alles geklappt hat gratuliere ich euch ihr habt euer System erfolgreich so konfiguriert, dass Multichannel –Sound bei Spielen und Filmen (für DTS und DolbyDigital ist Softwaredecoder erforderlich --> siehe "Konfiguration von diversen Mediaplayern) erfolgreich ausgegeben wird!
6.2.Digitale Verbindung via SPDIF (coaxial oder optisch)
Ziel einer jeden Signalübertragung ist es eigentlich immer möglichst lange digital zu bleiben, da durch Analog/Digitalwandler eine Schwächung des Signals eintritt. Daher ist es immer sinnvoll einen vorhandenen digitalen Ausgang zu nutzen.
Vorraussetzungen für dieses Setup ist eine Onboard-Soundkarte oder seperate Soundkarte und ein AVR mit optischem oder coaxialen Digitaleingang. Wichtig dabei ist, dass die Soundkarten DolbyDigital Live oder DTS:C unterstützen. Ich gehe später darauf ein warum dies wichtig ist. Die Verbindung zwischen PC und AVR findet je nach Soundkarte entweder mittels eines Cinch-Cinch-Kabels oder eines optischen Kabels, auch TOSLINK-Kabel genannt statt. In der vorherigen Abbildung vom Mainboard (Kapitel 6.1.) sind ein optischer und ein coaxialer digitaler Ausgang auf auf dem Mainboard vorhanden. Diese sind die beiden rechts neben den PS/2-Ausgängen (ganz links).
Ich gehe nun auf zwei Konfigurationen ein, die ihre Vor- und Nachteile haben aber trotzdem beide mit SPDIF möglich sind:
Stereo-Ton und codierte Multichannel-Signale (DTS + DD) via SPDIF
Es ist möglich via SPDIF einen uncodiertes PCM-Signal auszugeben, jedoch maximal in 2.0, d.h. Stereo ala zwei Boxen mit keinem Subwoofer. Alle PC-Games die Echtzeit-Multichannel-PCM-Signale ausgeben werden auf Stereo reduziert. Es ist jedoch möglich DTS und Dolby Digital (zwei codierte Multichannel-Signale) via SPDIF an einen externen Receiver durchzuschleifen ("Bitstreaming") und an diesem zu decodieren.
Die grundlegend Konfiguration in Windows sieht wie folgt aus:
Zuerst muss das Fenster der Wiedergabegeräte aufgerufen werden. Dies geht am leichtesten indem man auf den Lautsprecher neben der Uhr rechts unten eimal Rechtsklickt und „Wiedergabegeräte“ anklickt. Nun auf SPDIF rechtsklicken und als „Standardgerät“ auswählen.

Anschließend auf „Konfigurieren“. Hier werdet ihr nur Stereo auswählen können falls euch der Soundkartentreiber überhaupt eine Einstellung erlaubt.
Ihr habt nun erfolgreich euer System für eine Digitale-Stereo-Tonausgabe via SPDIF und für das "Bitstreaming" von DTS und DolbyDigital eingerichtet. Ihr könnt so eine DVD oder BluRay mit Multichannel-Sound anschauen vorrausgesetzt euer Mediaplayer ist fürs "Bitstreaming" korrekt eingerichtet. Wie ihr euren Medienplayer für das "Bitstreaming" einrichtet erfahrt ihr im Kapitel 8.
Multichannel-Ton via Dolby Digital Live/ DTS:Connect via SPDIF + DTS und DD via SPDIF
Der Stereo-Engpass stelt vor allem bei modernen Computerspiele ein Problem dar. Sie berechnen ihren Surround-Ton in Echtzeit als uncodiertes digitales Multichannel-Signal. Es ist also unmöglich dieses über den SPDIF auszugeben, da wie eben beschrieben ein uncodiertes digitales Multichannel-Signal am Bandbreitenengpass des SPDIF scheitert.
Aber hierfür gibt es eine elegante Lösung die sich DolbyDigital Live bzw. DTS:Connect nennt. Diese beiden Techniken sorgen darfür, dass unser in Echtzeit berechnetes uncodiertes digitales Multichannel Signal in Echtzeit in ein DolbyDigital bzw. DTS Signal umgewandelt wird und via Bitstream durch den SPDIF an den AVR gespeist wird. Die Einstellungen in Windows sind dafür allerdings anders:
Geht wieder in die „Wiedergabegeräte“ und stellt dort als „Standardgerät“ die „Lautsprecher“ ein. Konfiguriert diese nun auf 5.1. und beachtet beim Dialogfeld „Fullspektrum-Lautsprecher“ das ihr nur bei den Lautsprechern einen Haken davor setzt, die keine Satellitenboxen sind.
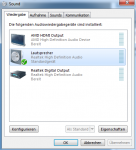
Beendet die Konfiguration und aktiviert DTS:C oder DDL indem ihr dies über den Treiber von eurem Soundkartenhersteller aktiviert oder wie folgt: Wieder zu den „Wiedergabegeräten“ gefolgt von einem Linksklick auf „Lautsprecher“. Nun auf „Eigenschaften“ im rechten unteren Eck. Unter dem Tab „Verbesserungen“ müsste nun DTS:C oder DDL stehen; dort einen Haken setzen.
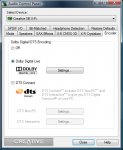

In den Bildern ist zu sehen wie DDL bzw. DTS:C bei verschiedenen Soundkarten im Treiber aktiviert wird.
Zur Wiedergabe muss an eurem AVR nun der optische Eingang gewählt an dem eure Soundkarte via digitalem Kabel angeschlossen ist. Wenn ihr nun ein PC-Spiel spielt solltet ihr feststellen, dass am Receiver entweder DolbyDigital bei DDL oder DTS bei DTS:C steht und ihr Multichannel-Ton habt.
Es gibt jedoch eine Einschränkung: Wenn ihr ein „echtes“ DTS oder DolbyDigital Signal von einem Film an euren AVR bitstreamen wollt, dann müsst ihr immer zuerst DDL oder DTS:C deaktivieren!
Falls ihr dies nicht macht ist der SPDIF durch das DDL oder DTS:C Signal belegt und der reale DTS/DolbyDigital Bitstream kann nicht ausgegeben werden! Alternativ könnt ihr natürlich das DTS bzw. DolbyDigita Signal von einem Softwaredecoder entschlüsseln lassen und das nun vorhandene PCM-Signal via DDL oder DTS:C wieder packen lassen und über den SPDIF zum AVR ausgeben. Dies scheint Anfangs etwas umständlich aber erspart euch die Aktivierung bzw. Deaktivierung von DDL oder DTS:C, wenn ihr einen Film mit DTS oder DolbyDigital-Spur schaut.
Wie Bitstreaming/Decodierung mittels Softwaredecoder mit einem Mediaplayer ala VLC oder XBMC funktioniert erkläre ich im separaten Kapitel 8.
6.3. Digitale Verbindung via HDMI
Wir kommen nun zu der meiner Meinung nach besten Möglichkeit Ton vom PC an einen AVR weiterzugeben. Ihr braucht dazu eine Grafikkarte mit HDMI Ausgang oder eine Soundkarte mit HDMI Ausgang. Logischerweise noch ein HDMI-Kabel am besten eins der Kategorie High Speed (Warum? Siehe Begriffserklärung Wiki-Link). Ihr verbindet PC und AVR mit dem Kabel und müsst nun folgende Einstellungen im Windows vornehmen:
Zuerst müsst ihr euren Windows Desktop auf den AVR erweitern, da dieser formal als „Monitor“ von Windows angesteuert wird. Entweder „dupliziert“ ihr das Bild oder ihr „erweitert“ es. Das ist davon abhängig, ob ihr am AVR noch einen Fernseher hängen habt oder nicht. Für Leute die einen TV am AVR hängen haben ist „Erweitern“ Pflicht, da sie ansonsten immer einen Klon ihres Desktops auf dem zweiten Monitor haben. Für alle die den AVR nur für Ton nutzen ist „Duplizieren“ die bessere Wahl, da dadurch kein Sprung auf den „unsichtbaren Monitor“ AVR möglich ist.
Am leichtesten ist dies indem ihr auf dem Desktop einen Rechtsklick macht und „Bildschirmauflösung“ auswählt. Wenn der AVR an ist könnt ihr nun unter „Mehrer Anzeigen“ entweder „Diese Anzeige erweiter“ oder „Diese Anzeige duplizieren“ auswählen.
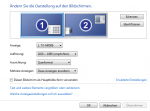
Zuerst muss das Fenster der Wiedergabegeräte aufgerufen werden. Dies geht am leichtesten indem man auf den Lautsprecher neben der Uhr rechts unten eimal Rechtsklickt und „Wiedergabegeräte“ anklickt. Nun auf HDMI rechtsklicken und als „Standardgerät“ auswählen, anschließend auf „Konfigurieren“.
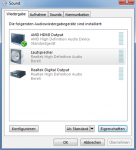
Nun das Setup auf 5.1. einstellen. Beim Dialog „Vollspektrum-Lautsprecher“ sollten nur Lautsprecher ausgewählt werden die einen großen Teil des Frequenzspektrums von sich aus wiedergeben können. Also z.B. HiFi-Standlautsprecher jedoch keine keine kleinen Satelliten wie z.B. bei Logitechs Z-5500. Dies ist insofern wichtig, da bei Selektion eines „Vollspektrum-Lautsprechers“ das für diesen Lautsprecher nicht an den Subwoofer geleitet wird. D.h. kleine Satelliten müssen den Bass selbst produzieren, was physikalisch einfach unmöglich ist.
Zuletzt könnt ihr noch das Standardformat für die Abtastrate und Bittiefe auf BluRay-Standard umstellen. Dies ist jedoch kein Muss zu mindestens höre ich keinen Unterschied! Einfach wieder auf HDMI in Wiedergabegeräte gehen dann „Eigenschaften“ den Tab „Erweitert“ auswählen und auf „24 bit , 96000 Hz“ umstellen. Achtet aber darauf, dass euer AVR das auch unterstützt!
Wählt nun am AVR den HDMI-Eingang an dem ihr euren PC angeschlossen habt und voila beim Spielen eines PC-Games habt ihr 5.1. Sound. Für Bitstreaming/Decodierung mittels Softwaredecoder von DTS,Dolby Digital, Dolby TrueHD oder DTS-HD Master Audio siehe "Konfiguration von diversen Mediaplayern".
1.Einleitung
2.Begriffsklärung
3.Tonformate
4.Typen von Audio/Video-Receivern
4.1. AVR mit Analogen Multichannel-Eingängen und optisch/coaxialen Eingängen
4.2. AVR mit Analogen Multichannel-Eingängen digitalen HDMI- sowie digitalen optisch/coaxialen Eingängen
4.3. AVR mit digitalen HDMI- sowie digitalen optisch/coaxialen Eingängen
5. „Typen“ von PC-Soundkarten
5.1. OnBoard Soundkarten
5.2. Seperate PCI/PCIe Soundkarte
5.3. OnBoard Soundkarte – Grafikkarte
6. Anschlussmöglichkeiten für Multichannel-Sound
6.1. Analoge Verbindung via Klinke-Cinch-Kabel
6.2. Digitale Verbindung via SPDIF (coaxial oder optisch)
6.3. Digitale Verbindung via HDMI
7. Anschluss TV
7.1. Underscan-Problem AMD Treiber
7.2. Pixelformat von RGB auf YCbCr umstellen
7.3. HDMI-CEC
8. Konfiguration von diversen Mediaplayern
8.1. XBMC (wird überarbeitet da neue XBMC Version)
8.2. VLC
8.3. CCCP (Combined Community Codec Pack)
8.4. Hardware-Videobeschleunigung
8.2. VLC
8.3. CCCP (Combined Community Codec Pack)
8.4. Hardware-Videobeschleunigung
9. Hilfestellungen (in work)
9.1. 120 Hz/144 Hz 3D-PC-Monitor + AVR
1.Einleitung
Nachdem in letzter Zeit immer wieder häufiger Fragen zum Themenkomplex Audio/Video-Receiver+TV mittels Tonausgabe vom PC und Surround-Sound allgemein hier im Forum auftauchen möchte ich mit diesem How-to eine erste Anlaufstelle schaffen um ein grundlegendes Basiswissen zu vermitteln und Hilfestellung beim ersten Setup geben. Als Betriebssystem wird nur auf Windows 7 eingegangen und auf eine 5.1. Konfiguration. Andere Betriebssysteme oder Boxensetups sind jedoch ähnlich zu konfigurieren. Nachdem dieses How-To sehr ausführlich ist behalte ich mir vor bestimmte Themenkomplexe nach und nach hinzuzufügen. Wen jemand Verbesserungsvorschläge, Anregungen oder jede andere Form von Konstruktiver Kritik einbringt hab ich immer ein offenes Ohr. Das Wissen was ich hier zusammengetragen habe sind meine eigenen Erfahrungen und das was ich mir zusammengelesen habe. Ich bin kein Guru in diesem Gebiet und habe neulich erst selbst viel über HDMI-Kabel gelernt!
2.Begriffsklärung
Hier ein paar Begriffe, die in den nachfolgenden Kapiteln nicht mehr weiter erläutert werden:
Audio/Video-Receiver =AVR
Dieses Gerät wird mit einem Video und Audio-Signal gespeist, wobei das Video-Signal an einen externen Monitor ausgegeben werden kann (z.B. TV). Das Audio-Signal wird ggfs. decodiert (z.B. bei DTS oder DolbyDigital) und an die angeschlossenen Lautsprecher ausgegeben. Besitzt häufig sogenannte Stereo-Upmixer, wie z.B. Dolby ProLogic oder DTS:Neo mit denen ein Stereo-Signal künstlich auf 5.1. erweitert werden kann.
Multichannel
Auf gängigen Audio/Video-Receivern bezeichnet diese Eingangsquelle ein digitales 5.1/7.1-Puls-Code-Modulation(PCM)-Signal, welches uncodiert vom AVR wiedergegeben werden kann.
HDMI
High Defintion Multimedia Interface. Schnittstellenstandard für Audio/Video-Übertragung der in der Unterhaltungsindustrie eingesetzt wird. Die Kabel wurden seit ca. November 2010 in fünf neue Klassifikationen eingeteilt:
HDMI-Standard, HDMI-Standard mit Ethernet, HDMI-Standard Automotiv, HDMI-High Speed und HDMI-High Speed with Ethernt. Genau Details welche Standards, welche Klasse erfüllt entnehmt bitte diesem Wikipedia Link! HDMI bietet als einzige Schnittstelle die Möglichkeit uncodierte digitale Multichannel Signale (z.B. von PC-Spielen) wiederzugeben.
S/PDIF
Sony/Philips Digital Interface. Eine optische (TosLink = Glasfaser) oder elektrische (Coaxial) Schnittstelle zur Übertragung von uncodierten digitalen Stereosignalen oder von codierten Multichannel-Signalen (DTS und DolbyDigital).
AudioReturnChannel
Ein HDMI-Feature, dass erlaubt Ton vom Fernseher an einen AVR über einen HDMI-In-Port am Fernseher zurückzuschicken. Somit können die Vorzüge eines AVRs genutzt werden ohne ein seperates Kabel vom Fernseher zum AVR zu legen.
DolbyDigital Live (DDL)/DTS:Connect (DTS:C)
Beides stellen Codierungsverfahren da, die dazu dienen uncodierten Multichannel Ton z.B. aus PC-Spielen via SPDIF auszugeben. Hierbei wird das uncodierte Multichannel Signal in Echtzeit in ein DolbyDigital bzw. DTS Signal umgewandelt und an den AVR ausgegeben. Dort wird es wieder decodiert.
Bitstreaming
Bezeichnet im Audio-Bereich das „Durchschleifen“ eines digitalen Tonsignales ohne es dabei zu verändern. Beispiele für Bitstreaming sind z.B. das Ausgeben eines DTS oder DolbyDigital-Signals via SPDIF an einen AVR.
3.Tonformate
Um ein besseres Verständnis für die Tonformate zu entwickeln, die eine Soundkarte ausgeben kann möchte ich die wichtigsten Typen hier kurz vorstellen:
Echtzeit-PCM
Unter diesem Begriff versteht man sämtliche Audiosignale die in Windows in Echtzeit berechnet werden. Als Beispiele seien hier vor allem moderne PC-Spiele genannt, die ihren Surround-Ton in Echtzeit berechnen. Das Signal zeichnet sich dadurch aus, dass es digital und unkomprimiert vorliegt. Es kann als Multichannel-Signal an einen externen AVR via HDMI oder durch SPDIF mittels DolbyDigital Live oder DTS:Connect ausgegeben werden. Alternativ kann dieses Signal jedoch auch über die analogen Klinken Ausgänge an einer Soundkarte ausgegeben werden.
Linear-PCM
Linear PCM liegt meistens auf DVDs oder BluRays vor. Es ist ein unkomprimiertes digitales Signal, welches mittels der analogen Klinkenausgänge einer Soundkarte an eine 5.1. Anlage ausgegeben werden kann. Alternativ kann es als Multichannel-Signal via HDMI an einen AVR weitergegeben werden. Es ist also mit Hilfe von diesem Signal möglich eine DVD oder BluRay mit Surround Sound zu genießen ohne einen Software- oder Hardwaredecoder für DTS oder DolbyDigital zu besitzen!
DTS
Ist ein verlustbehaftet komprimiertes digitales Multichannel-Tonformat. Der primäre Vorteil von DTS ist, dass es im Gegensatz zu Linear-PCM weniger Platz auf einer DVD bzw. BluRay einnimmt und somit den Herstellern dieser Discs erlaubt die Bitrate für das Bild zu erhöhen bzw. mehrere Tonspuren auf einer Disc anzubieten. Zur Wiedergabe dieses Signals wird entweder ein Softwaredecoder benötigt, der das Signal entpackt um es dann als Echtzeit-PCM auszugeben oder ein Hardwaredecoder wie ein AVR der selbiges mit dem Signal macht. Die Ausgabemöglichkeiten sind bei Softwaredecodern via analoge Klinkenausgänge oder mittels HDMI. Bei Hardwaredecodern muss das Signal als „Bitstream“ vom PC weitergegeben werden. Dies kann über SPDIF oder HDMI erfolgen.
Dolby Digital
Wie DTS ist Dolby Digital ein verlustetbehaftet komprimiertes digitales Multichannel-Tonformat. Die Vorteile sind wie bei DTS der niedriger Platzverbrauch auf DVDs und BluRays. Die Wiedegabemöglichkeiten sind auch hier wieder Softwaredecoder oder Hardwaredecoder. Die Ausgabemöglichekeiten sind identisch zu DTS.
DTS HD Master Audio
Ist eine Weiterentwicklung des DTS-Tonformats, welches primär auf BluRays Verwendung findet.
Es ist ein verlustfrei komprimiertes digitales Multichannel-Tonformat welches eine bitidentische Rekonstruktion des Studio-Masters (als der Original Aufnahme) ermöglicht. Beinhaltet eine sogenannte DTS:core Tonspur, die von regulären „alten“ DTS Decodern entschlüsselt werden kann. Die Wiedergabe des Signals ist nach Decodierung mittels Softwaredecoders (z.Z. gibt es nur kommerzielle wie PowerDVD) als Echtzeit-PCM via HDMI oder Analoge Klinkenausgänge möglich. Eine Hardwaredecodierung mittels AVR erfordert, dass das Signal via „Bitstream“ über HDMI ausgegeben wird. Es ist nicht möglich DTS-HD via „Bitstream“ über SPDIF auszugeben.
Dolby True HD
Eine Weiterentwicklung des Dolby Digital Standards. Liegt als verlustfrei komprimiertes digitales Multichannel-Signal vor. Ähnlich wie bei DTS HD Master Audio mit der DTS:core Spur ist im Dolby True HD Signal eine „alte“ Dolby Digital Spur eingebettet, die von „alten“ Dolby Digital decodiert werden kann. Die Wiedergabe kann mittels Softwaredecodierung (z.B. VLC) als Echtzeit-PCM via HDMI oder Analoge Klinkenausgänge erfolgen. Hardwaredecodierung durch einen AVR ist nur dann möglich, wenn das Signal via „Bitstream“ über HDMI ausgegeben wird. „Bitstreaming“ von Dolby True HD via SPDIF ist nicht möglich!
Es sei abschließend noch erwähnt, dass es rein theoretisch möglich ist ein DTS oder DolbyDigital-Signal mit Software zu decodieren und anschließend via DTS:Connect oder Dolby Digital Live wieder über SPDIF auszugeben. Selbiges gilt für DTS Master Audio und Dolby True HD. Allerdings macht es bei letzteren beiden nicht sehr viel Sinn da die Qualität stark reduziert wird.
In folgender Tabelle sind die Ausgabemöglichkeiten nochmals dargestellt:
Aus dieser Tabelle ist zu sehen, dass die einfachste und unkomplizierteste Möglichkeit heute alle Tonformate wiederzugeben via HDMI ist.
4.Typen von Audio/Video-Receivern
Es gibt nach der Einführung von HDMI drei Typen von AVRs die von Benutzern in Gebrauch sein können:
- AVR mit Analogen Multichannel-Eingängen und optisch/coaxialen Eingängen
- AVR mit Analogen Multichannel-Eingängen digitalen HDMI- sowie digitalen optisch/coaxialen Eingängen
- AVR mit digitalen HDMI- sowie digitalen optisch/coaxialen Eingängen
Hier werden nun die verschiedenen Typen bebildert beschrieben:
4.1. AVR mit analogen Multichannel-Eingängen und optisch/coaxialen Eingängen

Als Beispiel dient ein HarmanKardon AVR4000. Die Orangen Anschlüsse und die darüber liegenden schwarzen „Stöpsel“ sind die coaxialen bzw. optischen Digitaleingänge. Die Analaogen Multichannel-Eingänge sind unten links zu finden. Kann uncodierte analoge Multichannel Signale ausgeben und codierte digitale Multichannel Signale wie DTS und Dolby Digital wiedergeben, jedoch keine HD-Tonformate wie DTS-HD oder Dolby TrueHD! Digitaler uncodierte Stereoton kann mittels SPDIF ausgegeben werden.
4.2. AVR mit analogen Multichannel-Eingängen digitalen HDMI- sowie digitalen optisch/coaxialen Eingängen

Hier dient als Beispiel ein Denon AVR 888. Die digitalen HDMI-Eingänge sind in der obersten Reihe links zu finden. Rechts oben befinden sich die coaxialen bzw. optischen Digitaleingänge. Die Analogen Multichannel-Eingänge finden sich in der dritten Reihe mittig unter „Ext In“. Kann uncodierte analoge und codierte digitale Multichannel Signale wiedergeben. Es können zudem via HDMI codierte digitale HD-Tonformate ausgegebn werden. Digitaler uncodierte Stereoton kann via SPDIF und HDMI ausgegeben werden. Digitaler uncodierter Multichannelton kann via HDMI ausgegeben werden.
Wichtig:
Es gibt ältere Modelle mit HDMI Eingang über den nur Bild ausgegeben werden kann aber kein Ton! Bitte informiert euch genau über euer Modell ob dieses Video+Ton via HDMI unterstützt.
4.3. AVR mit digitalen HDMI- sowie digitalen optisch/coaxialen Eingängen

Für diesen Typus steht ein Onkyo TX NR-616 zur Schau. Die digitalen HDMI-Eingänge sind mittig in der obersten Reihe zu finden. Die coaxialen bzw. optischen Digitaleingänge sind am linken Rand zu sehen. Kann via coaxiale und optischen Digitaleingang „normale“ codierte digitale Multichannel (DTS und DolbyDigital) wiedergeben. Via HDMI können uncodierte Multichannel und codierte HD-Multichannel Tonsignale ausgegeben werden. Digitaler uncodierter Stereoton ist mittels SPDIF und HDMI möglich.
Damit diese Vorstellung etwas übersichtlicher ist fasse ich die Eingangsmöglichkeiten und Ausgabemöglichkeiten der verschiedenen AVRs in einer etwas übersichtlicheren Tabelle nochmals zusammen:
Anhand dieser Tabelle ist zu erkennen, dass die optimalste Unterstützung bei einem Gerät liegt, das noch Analogen Multichannel bietet, sowie HDMI. Dies ist jedoch ein Irrglaube auf den ich im nächsten Kapitel eingehe.
5. „Typen“ von PC-Soundkarten
Es sind z.Z. drei verschieden „Typen“ von Soundausgabegeräten auf dem PC-Markt vorhanden. Ich schreibe absichtlich „Typen“ da alle Soundkarten sind, jedoch Unterschiede aufweisen:
- OnBoard Soundkarten
- Seperate PCI/PCIe Soundkarte
- OnBoard Soundkarte auf Grafikkarten
Es werden kurz die Vor- und Nachteile der einzelnen Soundkarten aufgeführt.
5.1. OnBoard Soundkarten
Jeder kennt sie und es gibt fast kein Mainboard das keine hat. Der Nachteil einer Onboard Soundkarte sind meistens schlechte Digital/Analog-Wandler und das „Problem“, dass sie von der CPU Leistung benötigt. In Zeiten der MultiCore – CPUs ist dieses Argument jedoch hinfällig. Oft bieten die OnBoard Soundkarte einen optischen oder coaxialen SPDIF mit dem DolbyDigital und DTS als "Bitstream" an einen externen Receiver weitergegeben werden können. Auch können sie DTS und DolbyDigital , wenn dieses durch eine entsprechende Software (z.B. VLC,CCCP,PowerDVD) decodiert wurde, als analogen Mehrkanal ausgeben. Leider jedoch keinen HDMI-Ausgang. Wie anhand unserer Tabelle von oben zu sehen ist können daher weder digitaler uncodierter Multichannel noch digitaler codierter HD Multichannel ausgegeben werden. Unterstützen oft kein DolbyDigital Live oder DTS:Connect. Insgesamt ist daher zu sagen:
- kann analogen Mehrkanalton wiedergeben (z.B. Linear-PCM oder PC-Games), für Headset zu gebrauchen
- können DTS und Dolby Digital via SPDIF als "Bitstream" an externen Receiver rausschleifen
- können DTS und Dolby Digital (vorherige Softwaredecodierung vorrausgesetzt) via analogen Klinkenausgang als analoges Multichannel-Signal ausgeben
- können kein uncodiertes digitales Multichannel Signal weitergeben da oft DDL oder DTS:C fehlt
Je nach Hersteller meist gute bis sehr gute Analog/Digital-Wandler. Kommen mit einer Vielzahl an Tonverbessern für Analoge Ausgabe (z.B. Creative). Können DTS und DolbyDigital via SPDIF als "Bitstream" an einen externen Receiver weitergeben. Diese beiden Signale können auch via analoge Klinken-Ausgang wiedergegeben werden. Allerdings muss das Signal zuvor von einer Software decodiert werden wie z.B. VLC,CCCP oder PowerDVD. Die Anzahl der Soundkarten mit HDMI-Ausgang hält sich jedoch in Grenzen. Mir sind bisher nur zwei bekannt und diese kosten beide mehr als 110 € (Asus Xonar HDAV). Allerdings gibt es Soundkarten mit DolbyDigital Live (DDL) oder DTS:Connect (DTS:C). Diese besitzen die Möglichkeit digitale uncodierte Multichannelsignale in Echtzeit in ein DolbyDigital bzw. DTS-Signal umzuwandeln und so über den SPDIF z.B. Multichannel Signal eines PC-Spiels auszugeben. Der Nachteil davon ist jedoch, dass DDL bzw DTS:C immer abgeschalten werden müssen, sobald man ein echtes DTS bzw DolbyDigital Signal via "Bitstream" an einen AVR ausgeben will (z.B. beim Film).
Daher gilt hier zusammenfassend:
- kann analoges Multichannel Signal (z.B. PC-Games oder Linear-PCM) via Klinke-Ausgänge wiedergeben; für Headset zu gebrauchen
- können DTS und DD (vorherige Softwaredecodierung vorrausgesetzt) als analoges Multichannel-Signal ausgeben
- durch DDL und DTS:C können in Echtzeit berechnet digitale Multichannel-Signale via SPDIF ausgegeben werden
- jedoch keine HD-Tonformate und Nachteil durch andauerndes An/Ausschalten von DDL und DTS:C
5.3. OnBoard Soundkarte – Grafikkarte
Diese Soundkarten dienen eigentlich nur dazu um den HDMI-Ausgang auf der Grafikkarte mit Ton zu versorgen. Ihr enormer Nachteil ist: Keine Analoge Tonausgabe und auch kein Eingang. Dies macht sie aber wieder wett, da sie die einzige Soundkarte ist, die Dolby Digital, DTS , Dolby TrueHD und DTS Master Audio sowohl als "Bitstream" sowie als decodiertes Multichannel Signal direkt weitergeben kann. Dabei wird für die Ausgabe als digitales Multichannel-Signal DTS und Dolby Digital ein Softwaredecoder wie z.B. VLC, CCCP oder PowerDVD benötigt. Für die HD-Tonformate gilt folgendes: Dolby TrueHD kann von softwareseitig nur von VLC oder kommerziellen BluRay-Player wie PowerDVD decodiert werden. DTS Master Audio hingegen kann z.Z. nur von kommerzieller Software decodiert werden. Die HD-Tonformate können beide aber auch von einem kompatiblen AVR decodiert werden (Bitstreaming vorrausgesetzt!). Zusammenfassend ist zu sagen:
- Für analoge Tonausgabe nicht zu gebrauchen; besitzt keinen Eingang für Mikro
- Kann DTS,Dolby Digital , Dolby TrueHD und DTS-HD Master Audio als "Bitstream" ausgeben
- Alle gerade oben genannten Formate können als digitales Multichannel-Signal wiedergegeben werden, sofern sie zuvor via Software decodiert wurden
- kann digitales uncodiertes Multichannel-Signal wiedergeben (z.B. Linear-PCM oder PC-Games)
- alle Tonsignale sind digital, d.h. kein Qualitätsverlust!
Fazit:
Was ist nun die beste Lösung? Die eierlegende Wollmilchsau ist leider bei keiner dieser drei Typen dabei, daher ist meiner Meinung nach die beste und kostengünstigste Kombination eine Verbindung aus OnBoard-Soundkarte vom Motherboard und der Onboard-Soundkarte der Grafikkarte.
Dies ist darin begründet, da mittles der OnBoard Soundkarte ein Headset betrieben werden kann und der HDMI Ausgang für die digitale Tonausgabe genutzt wird.
Wer natürlich mehr Geld ausgeben möchte kann sich noch eine seperate interne Soundkarte zulegen und diese mit der OnBoard Soundkarte auf der Grafikkarte betreiben, jedoch habe ich so meine Zweifel, dass via Kopfhörer es so ein gigantischer Unterschied zur OnBoard-Soundkarte sein wird, vorausgesetzt es werden nicht irgendwelche sündhaft teuren HiFi-Kopfhörer eingesetzt.
6. Anschlussmöglichkeiten für Multichannel-Sound
Es gibt wie vielleicht nun schon erkenntlich mehr Möglichkeiten einen PC mit einem AVR zu verbinden um Multichannel-Sound wiederzugeben. Diese sind wie folgt:
- Analoge Verbindung via Klinke-Cinch-Kabel
- Digitale Verbindung via SPDIF (coaxial oder optisch)
- Digitale Verbindung via HDMI
6.1. Analoge Verbindung via Klinke-Cinch-Kabel
Voraussetzung hierfür sind eine Onboard-Soundkarte oder seperate Soundkarte und ein AVR der einen analogen Multichannel –Eingang besitzt. Es werden für 5.1. drei Klinke-Cinch-Kabel benötigt (für 7.1. vier Kabel) die wie folgt mit den analogen Multichannel-Eingängen des AVRs verbunden werden:
Line Out (Grün) --> Front Left (FL) , Front Right (FR)
Rear Out (Schwarz) --> Surround Left (SL), Surround Right (SR)
Center/SW (Gelb) --> Center, Subwoofer
Rear Out (Schwarz) --> Surround Left (SL), Surround Right (SR)
Center/SW (Gelb) --> Center, Subwoofer
Im folgenden Bild seht ihr wie die Stecker auf einer Onboard-Soundkarte aussehen. Auf einer Seperaten sehen sie genauso aus, jedoch gibt es auch einige ohne die farbliche Kennzeichnung!

In Windows müssen nun noch folgende Einstellungen vorgenommen werden. Zuerst muss das Fenster der Wiedergabegeräte aufgerufen werden. Dies geht am leichtesten indem man auf den Lautsprecher neben der Uhr rechts unten einmal Rechtsklickt und „Wiedergabegeräte“ anklickt. Nun auf Lautsprecher rechtsklicken und als „Standardgerät“ auswählen, anschließend auf „Konfigurieren“.

Nun das Setup auf 5.1. einstellen. Beim Dialog „Vollspektrum-Lautsprecher“ sollten nur Lautsprecher ausgewählt werden die einen großen Teil des Frequenzspektrums von sich aus wiedergeben können. Also z.B. HiFi-Standlautsprecher jedoch keine keine kleinen Satelliten wie z.B. bei Logitechs Z-5500. Dies ist insofern wichtig, da bei Selektion eines „Vollspektrum-Lautsprechers“ das Bass-Signal für diesen Lautsprecher nicht an den Subwoofer geleitet wird. D.h. kleine Satelliten müssen den Bass selbst produzieren, was rein physikalisch unmöglich ist. Daher bei kleinen Satelliten-Boxen immer Haken weg!
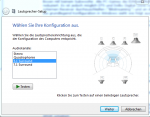
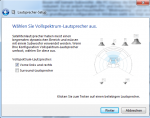
Im Linken Bild ist das Dialogfeld für eine 5.1. Analge zu sehen. Im rechten die Angabe für Vollspektrum-Lautsprecher (in meinem Fall Stereo-Boxen Links+Rechts = Vollspektrum , der Rest nicht)
Der Receiver muss als Eingang „Multichannel“ oder „Multich“ anzeigen. Wenn ihr nicht wisst, wie ihr dies umstellt (variert von Receiver zu Receiver) lest bitte in eurer Anleitung nach oder nutzt Google!
Wenn alles geklappt hat gratuliere ich euch ihr habt euer System erfolgreich so konfiguriert, dass Multichannel –Sound bei Spielen und Filmen (für DTS und DolbyDigital ist Softwaredecoder erforderlich --> siehe "Konfiguration von diversen Mediaplayern) erfolgreich ausgegeben wird!
6.2.Digitale Verbindung via SPDIF (coaxial oder optisch)
Ziel einer jeden Signalübertragung ist es eigentlich immer möglichst lange digital zu bleiben, da durch Analog/Digitalwandler eine Schwächung des Signals eintritt. Daher ist es immer sinnvoll einen vorhandenen digitalen Ausgang zu nutzen.
Vorraussetzungen für dieses Setup ist eine Onboard-Soundkarte oder seperate Soundkarte und ein AVR mit optischem oder coaxialen Digitaleingang. Wichtig dabei ist, dass die Soundkarten DolbyDigital Live oder DTS:C unterstützen. Ich gehe später darauf ein warum dies wichtig ist. Die Verbindung zwischen PC und AVR findet je nach Soundkarte entweder mittels eines Cinch-Cinch-Kabels oder eines optischen Kabels, auch TOSLINK-Kabel genannt statt. In der vorherigen Abbildung vom Mainboard (Kapitel 6.1.) sind ein optischer und ein coaxialer digitaler Ausgang auf auf dem Mainboard vorhanden. Diese sind die beiden rechts neben den PS/2-Ausgängen (ganz links).
Ich gehe nun auf zwei Konfigurationen ein, die ihre Vor- und Nachteile haben aber trotzdem beide mit SPDIF möglich sind:
Stereo-Ton und codierte Multichannel-Signale (DTS + DD) via SPDIF
Es ist möglich via SPDIF einen uncodiertes PCM-Signal auszugeben, jedoch maximal in 2.0, d.h. Stereo ala zwei Boxen mit keinem Subwoofer. Alle PC-Games die Echtzeit-Multichannel-PCM-Signale ausgeben werden auf Stereo reduziert. Es ist jedoch möglich DTS und Dolby Digital (zwei codierte Multichannel-Signale) via SPDIF an einen externen Receiver durchzuschleifen ("Bitstreaming") und an diesem zu decodieren.
Die grundlegend Konfiguration in Windows sieht wie folgt aus:
Zuerst muss das Fenster der Wiedergabegeräte aufgerufen werden. Dies geht am leichtesten indem man auf den Lautsprecher neben der Uhr rechts unten eimal Rechtsklickt und „Wiedergabegeräte“ anklickt. Nun auf SPDIF rechtsklicken und als „Standardgerät“ auswählen.

Anschließend auf „Konfigurieren“. Hier werdet ihr nur Stereo auswählen können falls euch der Soundkartentreiber überhaupt eine Einstellung erlaubt.
Ihr habt nun erfolgreich euer System für eine Digitale-Stereo-Tonausgabe via SPDIF und für das "Bitstreaming" von DTS und DolbyDigital eingerichtet. Ihr könnt so eine DVD oder BluRay mit Multichannel-Sound anschauen vorrausgesetzt euer Mediaplayer ist fürs "Bitstreaming" korrekt eingerichtet. Wie ihr euren Medienplayer für das "Bitstreaming" einrichtet erfahrt ihr im Kapitel 8.
Multichannel-Ton via Dolby Digital Live/ DTS:Connect via SPDIF + DTS und DD via SPDIF
Der Stereo-Engpass stelt vor allem bei modernen Computerspiele ein Problem dar. Sie berechnen ihren Surround-Ton in Echtzeit als uncodiertes digitales Multichannel-Signal. Es ist also unmöglich dieses über den SPDIF auszugeben, da wie eben beschrieben ein uncodiertes digitales Multichannel-Signal am Bandbreitenengpass des SPDIF scheitert.
Aber hierfür gibt es eine elegante Lösung die sich DolbyDigital Live bzw. DTS:Connect nennt. Diese beiden Techniken sorgen darfür, dass unser in Echtzeit berechnetes uncodiertes digitales Multichannel Signal in Echtzeit in ein DolbyDigital bzw. DTS Signal umgewandelt wird und via Bitstream durch den SPDIF an den AVR gespeist wird. Die Einstellungen in Windows sind dafür allerdings anders:
Geht wieder in die „Wiedergabegeräte“ und stellt dort als „Standardgerät“ die „Lautsprecher“ ein. Konfiguriert diese nun auf 5.1. und beachtet beim Dialogfeld „Fullspektrum-Lautsprecher“ das ihr nur bei den Lautsprechern einen Haken davor setzt, die keine Satellitenboxen sind.
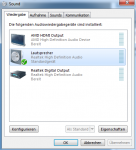
Beendet die Konfiguration und aktiviert DTS:C oder DDL indem ihr dies über den Treiber von eurem Soundkartenhersteller aktiviert oder wie folgt: Wieder zu den „Wiedergabegeräten“ gefolgt von einem Linksklick auf „Lautsprecher“. Nun auf „Eigenschaften“ im rechten unteren Eck. Unter dem Tab „Verbesserungen“ müsste nun DTS:C oder DDL stehen; dort einen Haken setzen.
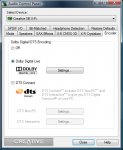

In den Bildern ist zu sehen wie DDL bzw. DTS:C bei verschiedenen Soundkarten im Treiber aktiviert wird.
Zur Wiedergabe muss an eurem AVR nun der optische Eingang gewählt an dem eure Soundkarte via digitalem Kabel angeschlossen ist. Wenn ihr nun ein PC-Spiel spielt solltet ihr feststellen, dass am Receiver entweder DolbyDigital bei DDL oder DTS bei DTS:C steht und ihr Multichannel-Ton habt.
Es gibt jedoch eine Einschränkung: Wenn ihr ein „echtes“ DTS oder DolbyDigital Signal von einem Film an euren AVR bitstreamen wollt, dann müsst ihr immer zuerst DDL oder DTS:C deaktivieren!
Falls ihr dies nicht macht ist der SPDIF durch das DDL oder DTS:C Signal belegt und der reale DTS/DolbyDigital Bitstream kann nicht ausgegeben werden! Alternativ könnt ihr natürlich das DTS bzw. DolbyDigita Signal von einem Softwaredecoder entschlüsseln lassen und das nun vorhandene PCM-Signal via DDL oder DTS:C wieder packen lassen und über den SPDIF zum AVR ausgeben. Dies scheint Anfangs etwas umständlich aber erspart euch die Aktivierung bzw. Deaktivierung von DDL oder DTS:C, wenn ihr einen Film mit DTS oder DolbyDigital-Spur schaut.
Wie Bitstreaming/Decodierung mittels Softwaredecoder mit einem Mediaplayer ala VLC oder XBMC funktioniert erkläre ich im separaten Kapitel 8.
6.3. Digitale Verbindung via HDMI
Wir kommen nun zu der meiner Meinung nach besten Möglichkeit Ton vom PC an einen AVR weiterzugeben. Ihr braucht dazu eine Grafikkarte mit HDMI Ausgang oder eine Soundkarte mit HDMI Ausgang. Logischerweise noch ein HDMI-Kabel am besten eins der Kategorie High Speed (Warum? Siehe Begriffserklärung Wiki-Link). Ihr verbindet PC und AVR mit dem Kabel und müsst nun folgende Einstellungen im Windows vornehmen:
Zuerst müsst ihr euren Windows Desktop auf den AVR erweitern, da dieser formal als „Monitor“ von Windows angesteuert wird. Entweder „dupliziert“ ihr das Bild oder ihr „erweitert“ es. Das ist davon abhängig, ob ihr am AVR noch einen Fernseher hängen habt oder nicht. Für Leute die einen TV am AVR hängen haben ist „Erweitern“ Pflicht, da sie ansonsten immer einen Klon ihres Desktops auf dem zweiten Monitor haben. Für alle die den AVR nur für Ton nutzen ist „Duplizieren“ die bessere Wahl, da dadurch kein Sprung auf den „unsichtbaren Monitor“ AVR möglich ist.
Am leichtesten ist dies indem ihr auf dem Desktop einen Rechtsklick macht und „Bildschirmauflösung“ auswählt. Wenn der AVR an ist könnt ihr nun unter „Mehrer Anzeigen“ entweder „Diese Anzeige erweiter“ oder „Diese Anzeige duplizieren“ auswählen.
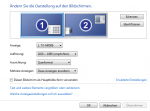
Zuerst muss das Fenster der Wiedergabegeräte aufgerufen werden. Dies geht am leichtesten indem man auf den Lautsprecher neben der Uhr rechts unten eimal Rechtsklickt und „Wiedergabegeräte“ anklickt. Nun auf HDMI rechtsklicken und als „Standardgerät“ auswählen, anschließend auf „Konfigurieren“.
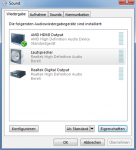
Nun das Setup auf 5.1. einstellen. Beim Dialog „Vollspektrum-Lautsprecher“ sollten nur Lautsprecher ausgewählt werden die einen großen Teil des Frequenzspektrums von sich aus wiedergeben können. Also z.B. HiFi-Standlautsprecher jedoch keine keine kleinen Satelliten wie z.B. bei Logitechs Z-5500. Dies ist insofern wichtig, da bei Selektion eines „Vollspektrum-Lautsprechers“ das für diesen Lautsprecher nicht an den Subwoofer geleitet wird. D.h. kleine Satelliten müssen den Bass selbst produzieren, was physikalisch einfach unmöglich ist.
Zuletzt könnt ihr noch das Standardformat für die Abtastrate und Bittiefe auf BluRay-Standard umstellen. Dies ist jedoch kein Muss zu mindestens höre ich keinen Unterschied! Einfach wieder auf HDMI in Wiedergabegeräte gehen dann „Eigenschaften“ den Tab „Erweitert“ auswählen und auf „24 bit , 96000 Hz“ umstellen. Achtet aber darauf, dass euer AVR das auch unterstützt!
Wählt nun am AVR den HDMI-Eingang an dem ihr euren PC angeschlossen habt und voila beim Spielen eines PC-Games habt ihr 5.1. Sound. Für Bitstreaming/Decodierung mittels Softwaredecoder von DTS,Dolby Digital, Dolby TrueHD oder DTS-HD Master Audio siehe "Konfiguration von diversen Mediaplayern".
Anhänge
Zuletzt bearbeitet: