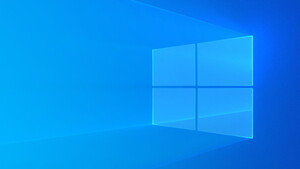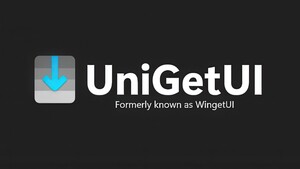S
s1ave77
Gast
+++ ACHTUNG! +++
Bevor die Konvertierung durchgeführt wird, ist ein Backup wichtiger Daten oder ein Imagebackup des Datenträgers dringend zu empfehlen. Es besteht immer eine kleine aber nichtsdestotrotz vorhandene Chance, daß etwas schiefgeht. Ein Imagebackup funktioniert mit Tools von Acronis, Macrium, AOMEI oder Paragon.
Ich kann natürlich keinerlei Garantie auf ein Gelingen geben.
Vorausgesetzt dem ist genügegetan, lassen sich die meisten Probleme beheben, dazu gehe ich gesondert in den Anhägen ein.
+++++++++++++++++++++++++++++++++++++++++++++
Bevor die Konvertierung durchgeführt wird, ist ein Backup wichtiger Daten oder ein Imagebackup des Datenträgers dringend zu empfehlen. Es besteht immer eine kleine aber nichtsdestotrotz vorhandene Chance, daß etwas schiefgeht. Ein Imagebackup funktioniert mit Tools von Acronis, Macrium, AOMEI oder Paragon.
Ich kann natürlich keinerlei Garantie auf ein Gelingen geben.
Vorausgesetzt dem ist genügegetan, lassen sich die meisten Probleme beheben, dazu gehe ich gesondert in den Anhägen ein.
+++++++++++++++++++++++++++++++++++++++++++++
INHALTSVERZEICHNIS:
Voraussetzungen
Der Prozess der Konvertierung
Anhänge
Alternativen
Zugabe: Als PDF
+++++++++++++++++++++++++++++++++++++++++++++
Da immerwieder User vor dem Problem stehen, ihre MBR-Installation zu GPT zu konvertieren und es anstrengend wird, das jedesmal zu posten, dachte ich mir, ich zeige mal den Ablauf mit ein paar Screenshots und Hinweisen.
Gründe sind die Aktivierung von RBar/SAM moderner Grafikkarten, Umzug auf eine NVMe-SSD (nur einige wenige ausgewählte alte Modelle erlauben MBR) oder das Upgrade zu Win 11.
Voraussetzungen:
#1. Funktionierende Wiederherstellungsumgebung aka WinRE. Die Konvertierung geht am besten aus dieser Umgebung, da das laufende System nicht in den Prozeß hineinspielen kann.
Im allgemeinen kann ein Fehlen Probleme mit Windows Updates verursachen, die nicht immer direkt nachvollziehbar sind (spreche da aus eigener Erfahrung).
Aufschluß gibt (im admin. CMD):
reagentc /infoSollte so aussehen:
Code:
C:\Windows\system32>reagentc /info
Konfigurationsinformationen zur Windows-Wiederherstellungsumgebung (WinRE) und
zur Systemwiederherstellung:
WinRE-Status: Enabled
WinRE-Ort: \\?\GLOBALROOT\device\harddisk0\partition3\Recovery\WindowsRE
Startkonfigurationsdaten-ID: ebf21f66-8f40-11ed-82a8-9c820c8909d7
Ort des Wiederherstellungsimages:
Index des Wiederherstellungsimages: 0
Ort des benutzerdefinierten Images:
Index des benutzerdefinierten Images: 0
REAGENTC.EXE: Vorgang erfolgreich.Wird der Status als 'Disabled' gezeigt, kann die WinRE manuell eingefügt und initialisiert werden. Dazu mehr im Anhang.
#2. Partitionslayout. MBR2GPT funktioniert nur bei max 3 Partitionen auf der Zielplatte. Im Normalfall die System-Reserviert (Bootdateien), Betriebssystem und Wiederherstellungspartition.
Sollte sich noch eine 4. Datenpartition auf dem Datenträger befinden, müssen die Daten auf einen anderen DT gesichert werden und die Partition gelöscht werden (nichtzugewiesener Bereich).
Nach der Konvertierung, kann die Partition wiederhergestellt und die Daten zurückkopiert werden.
INFO: Wenn die Systemplatte nur eine Partition hat (Bootdateien und Recovery integriert) und der Validate scheitert, ist es nötig die Systempartition um mindestens 100 MB zu verkleinern (geht in der Datenträgerverwaltung problemlos). Der Bereich kann als ‚nicht zugewiesen‘ verbleiben.
#3. Am besten alle überflüssigen Laufwerke abstecken.
Ist das nicht möglich und eine weitere Windows-MBR-Installation verwirrt den Prozess, kann mit
mbr2gpt /validate /disk:0 ein spezifisches Laufwerk gewählt werden. Der Switch muss dann auch beim Convert-Befehl angegeben werden!#4. Ein aktuelles Windowssetup-Medium (als USB-Stick) für den Fall, das der Bootloader repariert werden muß.
#5. Ein Imagebackup des DT mit Acronis, Macrium, AOMEI oder Paragon ist immer empfehlenswert und nimmt den Druck weg.
Der Prozess der Konvertierung:
Im Idealfall funktioniert die WinRE und das Layout paßt. Dann kann es losgehen. Auf einige Spezialfälle gehe ich im Anhang ein.
Zum Starten in die WinRE booten. Dazu einfach im Startmenü bei gedrückter SHIFT-Taste auf 'Neustarten' klicken. Der Rechner startet dann direkt in die Wiederherstellungsumgebung.
In der WinRE auf Problembehandlung > Erweiterte Optionen > Eingabeaufforderung. Der Rechner startet neu und verlangt für den Account das Passwort (wenn vergeben).
Danach sollte die Eingabeaufforderung auftauchen.
Mit
mbr2gpt /validate die Voraussetzungen checken.Es sollte so aussehen:
WICHTIG: Nur fortfahren, wenn keine Fehler gemeldet werden. Ist etwas unklar, besser hier im Thread fragen.
Werden keine Fehler gemeldet und es sieht aus wie im Screenshot, wird mit
mbr2gpt /convert die Konvertierung gestartet.Es sollte so aussehen:
Der WinRE-Fehler ist eher kosmetischer Natur. Das System neustarten und im BIOS CSM deaktivieren und die Bootreihenfolge ändern. Position 1 sollte der Windows Bootmanager oder UEFI Harddisk sein, je nach UEFI.
Hinweis: Bei einigen Boards kann es notwendig sein, nach dem Deaktivieren von CSM mit F10 zu speichern, neuzustarten und erneut in's UEFI zu gehen. Jetzt sollten obige Einstellungen in dert Bootpriorität angeboten werden.
Wenn Windows nach der UEFI-Umstellung bootet, ist es geschafft. Ein Blick in die Datenträgerverwaltung zeigt eine neuerstellte EFI-Parition, da die alte System-Reserviert-Partition zu klein war.
Wen die freien 50 MB stören, kann mit Tools wie Minitool Partition Wizard die Betriebssytempartition nach links verschieben.
Zuletzt noch die nicht aktualisierte WinRE beheben. Dazu wieder im admin. CMD:
Code:
reagentc /disable
reagentc /enable
reagentc /infoEs sollte so aussehen:
Code:
C:\WINDOWS\system32>reagentc /disable
REAGENTC.EXE: Vorgang erfolgreich.
C:\WINDOWS\system32>reagentc /enable
REAGENTC.EXE: Vorgang erfolgreich.
C:\WINDOWS\system32>reagentc /info
Konfigurationsinformationen zur Windows-Wiederherstellungsumgebung (WinRE) und
zur Systemwiederherstellung:
WinRE-Status: Enabled
WinRE-Ort: \\?\GLOBALROOT\device\harddisk0\partition4\Recovery\WindowsRE
Startkonfigurationsdaten-ID: fa825678-8f4c-11ed-8a05-f534790bb61d
Ort des Wiederherstellungsimages:
Index des Wiederherstellungsimages: 0
Ort des benutzerdefinierten Images:
Index des benutzerdefinierten Images: 0
REAGENTC.EXE: Vorgang erfolgreich.GESCHAFFT! Nun können alle anderen Einstellungen wie RBar/SAM oder fTPM getätigt werden, wenn noch nicht geschehen.
----------------------------------------------------------------------------------------------------------------------------------------------
ANHÄNGE:
#1. WinRE-Umgebung reparieren
Ist sie WinRE-Umgebung auf 'Disabled' kann sie manuell repariert werden. Dazu ist das unter Vorraussetzungen erwähnte Setupmedium praktisch.
Hier muß im 'sources'-Ordner die install.wim oder install.esd mit 7zip geöffnet werden. Bei mit dem MCT (Media Creation Tool) erstellten Medien sind 2 Indizes als Ordner [1] und [2] zu sehen. Ersteres ist Home und das andere Professional. Je nach genutzter Version den passenden Ordner öffnen und nach
Windows\System32\Recovery navigieren und die winre.wim per Drag 'n Drop in einen Ordner entpacken. Die entpackte winre.wim nach %windir%\system32\recovery kopieren.Dann im admin. CMD:
Code:
reagentc /setreimage /path C:\windows\system32\recovery
reagentc /enable
reagent /info
Code:
C:\Windows\system32>reagentc /info
Konfigurationsinformationen zur Windows-Wiederherstellungsumgebung (WinRE) und
zur Systemwiederherstellung:
WinRE-Status: Enabled
WinRE-Ort: \\?\GLOBALROOT\device\harddisk0\partition3\Recovery\WindowsRE
Startkonfigurationsdaten-ID: ebf21f66-8f40-11ed-82a8-9c820c8909d7
Ort des Wiederherstellungsimages:
Index des Wiederherstellungsimages: 0
Ort des benutzerdefinierten Images:
Index des benutzerdefinierten Images: 0
REAGENTC.EXE: Vorgang erfolgreich.----------------------------------------------------------------------------------------------------------------------------------------------
#2.1 EFI-Partition manuell erzeugen (Windows-Setup-Medium)
Wenn das System nach der Umstellung nicht bootet, da die EFI-Partition nicht korrekt erstellt wurde - KEINE PANIK!
Hier kommt der USB-Stick mit Windowssetup, der in den Voraussetzungen erwähnt wird, ins Spiel. Davon booten und statt 'Jetzt Installieren' unten links die 'Computerreparaturoptionen' wählen.
Dort unter Problembehandlung die Eingabeaufforderung starten und mit
diskpart in die entsprechende Shell wechseln.Mit
lis vol alle Volumen anzeigen lassen.Wird ein FAT32-Volume mit ~100 MB angezeigt, mit
sel vol X, wobei X der Volumenummer entspricht, das Volume auswählen und mit del vol override löschen.Mit
lis dis die Datenträger anzeigen lassen und mit sel dis X, wobei X dem Windows-Datenträger entspricht, auswählen.Nun die neue EFI-Partition erstellen mit:
Code:
create partition efi size=100
format quick fs=fat32 label=”System”
assign letter=ZDer Buchstabe ist wichtig und wird in Windows ignoriert, da die Partition versteckt ist. Sollte er vergeben sein, einen anderen wählen.
Mit
lis vol prüfen, daß die erstellte EFI-Partition den Buchstaben zeigt und diskpart mit exit beenden.Nun die Startdateien kopieren mit:
bcdboot c:\Windows /s Z: /f UEFIDer List Befehl davor zeigt die genutzten Buchstaben für Windows und die EFI-Partition entsprechend anpassen.
Die Eingabeaufforderung über das 'X' beenden und 'Fortsetzen' wählen um in Windows zu booten.
#2.2 EFI-Partition manuell erzeugen (Hirens Boot CD)
Download ISO: https://www.hirensbootcd.org/download/
USB-Stick erzeugen: https://www.hirensbootcd.org/usb-booting/
Natürlich kann hier auch ein Tool wie Rufus verwendet werden. Wichtig ist, daß der Stick UEFI-bootfähig erzeugt wird.
Vom USB-Stick booten (sollte CSM aktiv sein, darauf achten den Stick mit dem [UEFI] Zusatz wählen).
Nach dem Start des WinPE als erstes ‚Change Keyboard Layout‘ nutzen und 56 für Deutsch eingeben und ENTER. Das erleichtert die Eingaben in der Eingabeaufforderung.
Den ‚Utilities‘-Ordner öffnen und unter Hard Disk Tools/Partition Tool ‚Disk Genius‘ starten.
ESP-Partition vorhanden: Partition anklicken und per Rechtsklick ‚Format Current Partition‘ wählen. Volume Label ‚System‘ vergeben und den Buchstaben auf Z setzen (wichtig für bcdboot). Dann mit ‚Format‘ abschließen.
Keine ESP-Partition vorhanden: Rechtsklick in das Laufwerksfenster und ‚Create ESP/MSR Partition‘. Den Haken bei ‚Create MSR Partition‘ entfernen und ‚OK‘. Änderung links oben mit ‚Save All‘ übernehmen und die Fragen mit ‚Yes‘ bestätigen.
Anschließend formatieren, wie schon unter ‚ESP-Partition vorhanden‘ beschrieben.
Über die Startleiste die Eingabeaufforderung öffnen. In Disk genius checken, ob Windows den Buchstaben C hat. Dann im CMD mit
bcdboot c:\windows /s z: /f UEFI die Bootdateien und den Eintrag erzeugen.Als letztes per Rechtklick auf die ESP-Partition und ‚Remove Drive Letter‘ den Buchstaben entfernen.
Neustarten, das System sollte wieder booten.
#2.3 Buchstabe der EFI-Partition in Windows löschen
Der Buchstabe läßt sich in einem administrativen Powershell-Fenster entfernen mit:
Code:
Get-Volume -Drive 'Z' | Get-Partition | Remove-PartitionAccessPath -AccessPath 'Z:\'#3. MBR-Bootsektor reparieren
Sollte beim existierenden MBR-System der Bootsektor auf einer anderen Platte gelandet sein, läßt sich das recht einfach reparieren.
Hinweis: die alten Tricks (via bootrec.exe), die im Netz bei der Frage auftauchen, funktionieren nicht wirklich.
Aus dem laufenden System:
Die Datenträgerverwaltung und einen admin. CMD öffnen.
Dann im CMD mit:
bcdboot c:\windows /s c: die Dateien und Einträge setzen.Danach in der Datenträgerverwaltung die Windowspartition C auf aktiv setzen. Das ist wichtig, damit das System auch starten kann.
In der WinRE-Eingabeaufforderung:
diskpart starten umd mit lis dis die richtige Platte identifizieren.Mit
sel dis X (X ist die Nummer des Windowslaufwerks) den DT wählen und mit lis par die existierenden Partitionen checken. Dann mit sel par X (X ist die Nummer der Windowspartition) die Win-Partition wählen. Nun mit active 'Aktiv' setzen, damit sie startfähig ist.Mit
lis vol prüfen, welchen Buchstaben die Windowspartition hat und mit exit die diskpart Shell beenden.Als letztes mit:
bcdboot c:\windows /s c: (Beide Buchstaben eventuell anpassen) die Dateien und Einträge setzen.Alternativen:
Paragon Partition Manager: Die kostenlose Community Edition unterstützt die Konvertierung.[https://www.paragon-software.com/free/pm-express/#resources]
Konvertierung geht vom installierten Programm aus, dazu den Datenträger auswählen und im linken Menü oder per Rechtsklick die MBR-zu-GPT-Konvertieroption wählen. Wenn gefragt, den Neustart wählen, dann erfolgt die Konvertierung bevor Windows geladen wird.
INFO: Wenn nur eine Partition auf dem Systemlaufwerk ist (Bootdateien und WinRE integriert), kann der Prozess scheitern. Dann muß wie bei MBR2GPT über die datenträgerverwaltung die Systempartition um 100 MB verkleinert werden. Danach sollte der Prozeß durchlaufen.
MiniTool Partition Wizard: Konvertierung nur in der Pro-Verion.
AOMEI Partition Assistant: Konvertierung nur in der Pro-Verion.
EaseUS Partiton Master: Konvertierung nur in der Pro-Verion.
Zugabe:
Das Ganze als PDF.Anhänge
Zuletzt bearbeitet von einem Moderator: