Hallo liebe Computerbasegemeinde,
ich würde gerne einen Lenovo E540 ein neues Win 8 64 bit verpassen, da das vorinstallierte nur mit Werbesoftware und Co. vollgespickt war.
Leider sitze ich an der Installation schon über 5 std, da bei der Installation folgendes Problem immer auftritt.
E540 mit der Ausstattung
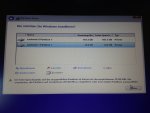
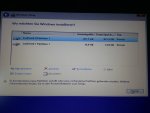
Ich habe bereits im Bios "Secure Boot" deaktiviert und Legacy Mode aktiviert. Desweiteren habe ich den Intel rapid storage driver installiert. Leider kommt immer noch die selbe Fehlermeldung. Habe dies bereits auch mit Win 7 64bit SP1 versucht, leider dasselbe Problem. Auch nach googlen leider keine Lösung gefunden. Hat jemand noch eine Idee?
Bin dankbar für jeden Tipp.
ich würde gerne einen Lenovo E540 ein neues Win 8 64 bit verpassen, da das vorinstallierte nur mit Werbesoftware und Co. vollgespickt war.
Leider sitze ich an der Installation schon über 5 std, da bei der Installation folgendes Problem immer auftritt.
E540 mit der Ausstattung
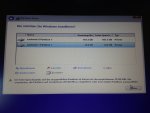
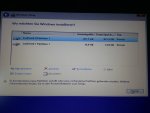
Ich habe bereits im Bios "Secure Boot" deaktiviert und Legacy Mode aktiviert. Desweiteren habe ich den Intel rapid storage driver installiert. Leider kommt immer noch die selbe Fehlermeldung. Habe dies bereits auch mit Win 7 64bit SP1 versucht, leider dasselbe Problem. Auch nach googlen leider keine Lösung gefunden. Hat jemand noch eine Idee?
Bin dankbar für jeden Tipp.



