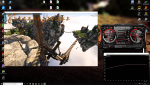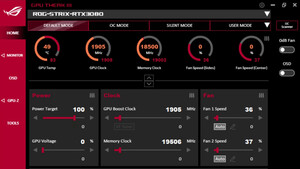Hallo
Da es bereits einen tollen Sammelthread zu Nvidia's Pascal GTX 1000er Serie gibt (@OZZHI ) , wollt ich doch gern einen für Turing RTX 2000 machen. Werte und Erfahrungsaustausch, sowie Hilfe zum Übertakten (OC) und Spannung verringern (UV).
Inhaltsverzeichnis
- Infos zum erstellen einer Kurve
- Infos zum Afterburner, RivaTuner und OSD
- Beispiel für eine richtig und falsch eingestellte Kurve
- Eine Kurve erstellen, mit Schritt für Schritt Anleitung und Beispiel
- OC und UV testen
- Zuverlässigkeitsverlauf in Windows checken
- Downloads
- FAQ Bereich
- Grobe Anleitung fürs OC
- Infos zum VRAM, Speicher der Grafikkarte
- VRAM Test Anleitung
- Diverse Tests aus diesem Thread (und Infos)
- Tests zum Stromverbrauch mit Tabelle für Jedermann zum mitmachen
1. Infos zum erstellen einer Kurve
Im Pascalthread wird ebenfalls die Erstellung einer Kurve für den MSI Afterburner beschrieben:
GTX 1000er OC Pascal Thread
Weiter Unten, Punkt 4 eine Schritt für Schritt Anleitung mit Bilder von mir
Hilfreiche Tools zum Takt und Spannung testen sind:
- MSI Afterburner mit OSD, RivaTuner muss für das OSD /OnScreenDisplay auch laufen (kann zusätzlich auch noch mit Daten aus HWInfo gefüttert werden)
- GPU-Z
- Heaven Benchmark (kann man gut dauerlaufen lassen)
- Superposition (reagiert gut sichtbar bei zu hohem VRAM OC)
- verschiedene Games mit hohen Anforderung z.B. Witcher 3 in UHD
- Die GPU sollte 99-100% ausgelastet sein
- Schaut das der Benchmark sauber durchläuft und keine einzelne Fragmente/Dreiecke aufblitzen.
Ein Anzeichen dafür das der Takt mit der Spannung nicht mehr stabil ist oder der VRAM zu flott ist. - Stabilität am besten immer mit Spielen testen, möglichst fordernd. Grafikeinstellungen schön hoch stellen
- Benchmarks eignen sich nur bedingt, da funktionieren hohe Einstellungen die in Spielen instabil sind!
2. Infos zum Afterburner, RivaTuner und OSD
Rot markiert ist der StartUp Button. Dieser sorgt dafür, dass eure eingestellten Werte beim Windows start geladen werden. AUCH wenn das Programm nicht läuft ! Der Afterburner muss nur für eine manuelle Lüfterkurve und das OSD zwingend laufen.
Diesen Skin könnt ihr in den Optionen einstellen, Benutzeroberfläche > Skin > MSI Touch of Modern AB.
Beispiel ingame OSD
Der neue OC Scanner
- Mindestens 4.6.0 Beta 9 und EVGA Precision X1.
Da läuft ein automatischer OC Test durch und sagt euch Werte ( GPU + XY Core Clock MHz ) die ihr einstellen könnt, die sollten in der Regel auch funktionieren. Kann euch gut als Anfangspunkt fürs Takt erhöhen dienen.
Der OC Scanner verändert die ganze Kurve mit verschiedene Werten!
Besser manuell bei Core Clock + XX MHz einstellen. - Die Kurve die ihr da seht, samt OC Scanner Button könnt ihr mit STRG F öffnen oder mit dem winzigen Symbol links vom Core Clock Balken. Man kann jeden Punkt theoretisch einzelnd einstellen, besser ist es aber einen Wert für alle z.B. +75 MHz manuell einzustellen, dann wird die ganze Curve angehoben.
- Ihr könnt auch Werte bereits voreinstellen wie z.B. Power Limit 110% und mit Memory Clock + 1000 MHz und dann den OC Scanner starten. Da Memory OC meist verursacht, dass die GPU eventuell weniger Strom bekommt, da der Speicher mehr säuft.
3. Beispiele für richtig und falsch eingestellte Takt/Spannnungskurven
Beispiel für eine richtig eingestellte Kurve: Alle Werte um 125 MHz erhöht, Spannung auf max. 0,931V gesetzt.
Beispiel für eine falsch eingestellte Kurve: nur einen Punkt an gewünschter Spannung erhöht.
4. Beispiel für eine bestimmte Kurve
Hier Schritt für Schritt Anleitung mit Bilder wie man den Takt erhöht und gleichzeitig die Spannung auf einen gewünschten maximalen Wert festsetzt.
Ziel dieses Beispiels: Den Takt um 125 MHz zu erhöhen bei max. 0,931 V unter Last.
1. Bei Core Clock 125 eingeben, dann Enter drücken, dann auf den "Übernehmen-Haken" klicken
2. mit STRG F die Kurve öffnen (oder das winzige Symbol links bei Core Clock)
3. Alle Punkte die nach eurer gewünschten Spannung (hier 0,931V) kommen nach unten ziehen, wie weit egal, hauptsache unter euren Punkt. Es reicht alle Punkte bis 1100 mV runter zu ziehen. Alles danach wird eh ignoriert.
4. Wieder den "Übernehmen-Haken" klicken, die Kurve sollte dann glatt gebügelt sein
Ihr könnt das Fenster schließen, MSI AB minimieren usw. anschließend testen. Denkt dran der Takt fällt alle paar Grad um eine Stufe, normal. Euer Takt und die Spannung sollten sich bei erreichter Temperatur einpendeln.
In meinem Beispiel sind es im Bild 1980 MHz, weil die Karte noch bei 46°C ist. Bei Last sind es dann 67°C bei 1950 MHz@0,931V. Ergebnis guter Takt bei wenig Spannung, die Karte kommt nie ins Power Limit und bleibt leiser und kühler, der Takt bleibt stabil.
Achtung:
Wenn 2 Punkte auf gleicher Höhe liegen, den linken (1) nehmen, wenn ihr den rechten (2) nehmt, dann ist die Kurve auch glatt aber euer Punkt wird der 2 in der Reihe sein und die Grafikkarte nimmt meist immer den Ersten.
Wenn ihr den 2. Punkt nehmt, kann es sein dass der selbe Takt mit der nächst höheren Spannung anliegt.
Hinweis von @maik005 : ihr könnt auch einen Bereich markieren und dann mehrere Punkte gleichzeitig heben oder senken.
Shift gedrückt halten und über oder unter den ersten zu verschiebenden Punkt klicken, gedrückt halten, dann zur Seite ziehen. Es sollte der blaue Bereich entstehen. Jetzt kann man alle Tasten loslassen, einen der Punkte im blauen Bereich anklicken und runter ziehen, es sollte alles mitkommen. Danach wieder den Übernehmen Haken drücken.
5. OC und UV testen, GPU und VRAM (Empfehlungen für RTX Grafikkarten)
Oft die Frage: Womit teste ich denn jetzt am besten?
- Mit aufwändigen Spielen, es sollte möglichst dauerhaft 99-100% GPU Auslstung vorliegen
- Durch diverse Tests und Erfahrungen stelle ich euch einige vor. Tolle Infos/Tests von PCGH.
- Jeder Test wurde immer mind. 30 min durchgeführt.
- RTX Grafikkarten am besten immer mit Raytracing und DLSS testen ! Alles rein ballern was geht

GPU: Nr. 1 Stabilitätstest Battlefield V (Mai 2019)
- Es wurde Furmark benutzt und damit war 30 min. lang 2100 MHz stabil.
- Battlefield V war 30 min. lang erst bei 2025 MHz stabil !
- Anders gesagt Furmark ist total mies, da sind Taktraten stabil die in keinem Game 30 Sekunden halten.
- Keine ist so gut wie BF V. Fast so gut war Battlefield 1 und Witcher 3, dort waren 2040 MHz stabil, was in BF V nach 18 Min. abstürzte. Danach kamen TimeSpy und Heaven Benchmark.
- Wer diese Spiele nicht hat, muss ein Spiel seiner Wahl nehmen, dass so fordernd und heftig wie möglich sein sollte. Damit sollten dann mehrere Stunden fehlerfrei laufen.
- Was erneut zeigt Benchmarks sind nicht gut für GPU OC, die Werte waren in Games nur ca. 5 Min stabil.
- Alternative Empfehlungen andere User aus dem Forum: The Devision 2, CoD Black ops 4,
- 30 Min. Fehlerfrei waren : Valley/Superposition/Fire Strike/Fire Strike Extrem/Furmark Benchmark und Battlefield V und 1
- schlechte Tests waren: Fire Strike Ultra / Basemark / Witcher 3
- Ich persönlich kann Superposition nicht empfehlen, hat bei mir nie für Stabilitätstest getaugt.
- Alternative Empfehlungen andere User aus dem Forum: GTA V
6. Zuverlässigkeitsverlauf in Windows
In diesem könnt ihr nicht nur Abstürze und Fehler sehen, sondern auch leichte Instabilitäten erkennen.
Ich hatte Ark gezockt und den Takt ein klein wenig zu hoch eingestellt. Im Spiel hat sich dies irgendwann mit einem leichten Ruckler bemerkbar gemacht, denkt man sich im ersten Moment nichts bei, denn das Spiel lief normal weiter !
Der Blick in den Verlauf zeigt dann z.B. folgendes
weiter zu Technische Details des kritischen Fehlers:
Dies ist nur ein Fehler von vielen, es können diverse andere kritische Fehler in Verbindung mit OC auftreten!
LiveKernelEvent 144:
ein Hinweis der mit der Grafikkarte , dem RAM oder Festplatten zu tun hat
Kritischer Fehler: Exakt zu dem Zeitpunkt des Rucklers ingame. Da ich alle anderen Fehlerquellen ausschließen kann, muss es das OC gewesen sein.
LiveKernelEvent 141:
0x141 = VIDEO_ENGINE_TIMEOUT_DETECTED
This indicates that one of the display engines failed to respond in timely fashion.
Zu viel OC.
Der Displaytreiber hat nicht korrekt reagiert. Bei manchen war es der HDMI Audio Treiber der beim Grafiktreiber dabei war oder der ganze Treiber ansich.
Erscheint wohl auch gern nach großen Windows Updates.
7. Downloads
MSI Afterburner inklusive RivaTunerStatisticServer
DDU Display Driver Uninstaller, entfernt Restlos Grafiktreiber. Vorsicht mit dem Tool, Anweisungen beachten.
Heaven und Superposition kostenlose Benchmarks zum testen
guru3D Forum /Nvidia Clean Drivers Nvidia Treiber auf das nötigste reduziert
GPU-Z Bietet sehr viele Infos zu der Grafikkarte und kann Temperaturen, Lüftergeschwindigkeiten usw. anzeigen
8. FAQ Bereich
Manche Fragen könne vielleicht direkt hier geklärt werden.
Meine Grafikkarte verringert den Takt beim zocken, warum?
Der GPU Takt ist Temperatur abhängig, umso wärmer desto weniger Takt. Alle 7-8°C 15 MHz weniger.
15 MHz sind eine Taktstufe.
Der GPU Takt hängt auch mit der Spannung zusammen, erreicht ihr das Power Limit (100% von dem was die Karte an Strom verbrauchen kann/darf) dann wird die Spannung reduziert und damit fällt auch der Takt.
Warum hab ich bei einem Spiel mehr Takt als bei dem Anderen obwohl Auslastung beide 100% sind?
100% Auslastung sind nicht gleich 100% Auslastung. Spiel 1 hat 100% GPU Auslastung aber nutzt nur 90% vom Power Limit. Spiel 2 hat auch 100% Auslastung aber euer Power Limit kratzt dauernd an den 100% (siehe Nr. 2 oben vorherige Frage)
Was brauch ich zum Overclocking (OC) oder Undervolting (UV)?
Der MSI Afterburner ist das beste Tool. Mit dem Afterburner kommt auch Riva Tuner Statistic Server, ebenfalls installieren. Wird benötigt um "NUR" das OSD im Spiel anzuzeigen! Alles andere im Afterburner einstellen. Ihr solltet euch Werte wie GPU Temperatur, Spannung, Takt und Auslastung, sowie Power (TDP Nutzung) anzeigen lassen. Spannung anzeigen und verändern muss in den Optionen extra aktiviert werden.
Alternative zum Statuswerte anzeigen GPU-Z oder HWInfo auf einem 2. Monitor nutzen.
Hier die Einstellung im Afterburner. Die Haken bei GPU Temperatur, Prozessortakt usw. müssen rein und unter den Werten stellt ihr zu jeden Wert Details ein. Haken rein bei "Zeige OnScreen Einblendung (OSD)"
Kann OC etwas kaputt machen ?
Nein, OC macht allgemein nichts (sofort) kaputt. Trotzdem sollte OC immer mit Vorsicht betrieben werden. Stark erhöhte Spannung erzeugt mehr Wärme und Bauteile leiden stärker wenn die Spannung und Temperatur besonders hoch sind. Je höher, desto schneller "altern" die Bauteile.
Starkes Übertakten kann natürlich helfen der Grafikkarte ein schnelles Ende zu bereiten. Dies sollte gut überwacht werden und entsprechend gut gekühlt sein.
Was ist besser bei Turing RTX 20XX: GPU oder Speicher OC?
Beides kann gut sein. Speicher OC ist etwas einfacher und effizienter. Beispiel Memory Clock +1000 MHz kostet ca. 8 Watt und bringt ca. 2-5 fps, um das gleiche mit GPU OC zu schaffen ist meist deutlich mehr Strom nötig.
Wie sieht es mit der Effizienz aus, Sweetspot Turing?
Kleines Beispiel von mir (Achtung jede GPU ist anders): Bei 0,931V sind es 1950 MHz und bei 0,981V 2010 MHz.
Der Unterschied? Ca. 1% mehr fps aber 15-20% mehr Stromverbrauch. Ich habe den Takt um gerademal 60 MHz erhöht, was kaum spürbare Leistung gibt aber die erhöhte Spannung steigert deutlich den Stromverbrauch.
Ich habe GPU Clock +100 MHz eingestellt, ist das alles?
Nein, nur den Takt erhöhen ist kein komplettes Overclocking. In der Regel gehört eine Erhöhung der Spannung dazu. Da jede GPU anders ist, muss ein kleiner gemeinsamer Nenner gefunden werden. Deswegen läuft jede GPU mit etwas weniger Takt als Sie eigentlich könnte. Dies optimiert man indem man nur den Takt erhöht, man kommt näher an die Grenze.
Was ist nun am besten, Overclocking (OC) oder Undervolting (UV), beides ?
- Dies muss jeder selbst entscheiden.
- Wer maximale Performance will und der Stromverbrauch egal ist... Der macht OC und erhöht alles (Takt, Spannung, Speicher)
- Wer einen guten Kompromiss haben will, lotet den Takt aus und nimmt eine leicht verringerte Spannung. Zusätzlich den Speicher erhöhen.
- Da der Stromverbrauch exponentiell steigt, ist die Effizienz mit niedriger Spannung deutlich höher
- Wer besonders Stromsparend unterwegs sein will nimmt eine sehr niedrige Spannung, ca. 0,8 bis 0,9V. Speicher nicht übertakten.
- Die Spannung verringern, verringert auch den Takt, da beides zusammenhängt. Allerdings kosten ein paar MHz kaum Leistung, können aber sehr viel Strom sparen und damit auch die Kühlung vereinfachen.
- Da der Takt auch von der Temperatur abhängig ist, kann man vielleicht dadurch wieder ein paar MHz gut machen.
9. Grobe Anleitung fürs Overclocking
Ok wie geh ich nun vor für ein gutes Mittelding, Beispiel...
- Alles auf Standard belassen, nun ein forderndes Spiel zocken und die Werte merken z.B. 1900 MHz bei 1,05V bei 70°C.
- Nun den Takt erhöhen: Core Clock + XX MHz ( wieviel? +50 MHz sollten fast alle schaffen) mit kleinen Werten anfangen und dann mit 15 MHz Schritten hoch arbeiten.
- Wieder das Spiel zocken, es sollte die Grafikkarte gut auslasten. Sowas wie Witcher 3 in UHD oder Battlefield auf Ultra und hoher Auflösung.
- Alternativ noch Benchmarks laufen lassen z.B. Heaven Benchmark. Benchmarks sind aber nie so gut wie Spiele, aber gut zum Vergleichen. Hat man mit den neuen Einstellungen mehr Punkte, wenn ja wieviel.
- Stabil, ja? Das Spiel wurde eine Weile ohne Probleme gezockt, ja? Dann den Takt soweit erhöhen bis das Spiel abstürzt. Turing erhöht seinen Takt in 15 MHz Schritten.
- Stabil Nein? Takt verringern solange bis das Spiel auch nach einer Stunde nicht mehr abstürzt.
- Man kann es auch anders herum machen. Sehr viel Takt einstellen z.B. +200 MHz und den Takt dann solange in 15 MHz Schritten verringern bis das Spiel stabil bleibt.
- Mit hilfe der Kurve (STRG F) beim MSI AB die Takt/Spannungskurve verändern. Wird im anderen Thread wie oben verlinkt beschrieben.
- GPU 100% stabil? Mehrere Spiele stundenlang getestet, zusätzlich Benchmarks eine Weile laufen lassen? Dann den Speicher Schrittweise erhöhen falls gewünscht. Auf die gleiche Weise wie vorher, Wert einstellen, Spiel spielen, Wert erhöhen oder verringern je nachdem ob stabil oder nicht.
- Fragt nach Hilfe wenn ihr unsicher seid, dafür ist dieser Thread da
10. Infos zum VRAM (Grafikkartenspeicher) Turing nutzt GDDR6
Hier wollte ich ein paar Infos zum Speicher, meist auch VRAM, genannt sammeln.
Danke an die User der8urner und FormatC für weiter Infos.
- Standard 7000 MHz (GPU-Z zeigt den Grundtakt an 1750MHz, dann rechnen mal 4 ergibt 7000)
- Pro 500 MHz mehr sind es ca. 3-4 Watt mehr Stromverbrauch (gesamte Grafikkarte)
- Stromverbrauch scheint relativ genau zu skalieren 500 MHz = 3-4 Watt / 1000 MHz = 8 Watt / 1400 MHz = 11-12 Watt
- Es ist nicht der Speicher alleine der mehr verbraucht, eher die GPU/IMC
- Der Speicher verbraucht bei OC mehr Strom, einige Watt die die GPU eventuell weniger zur Verfügung hat! Stichwort Power Limit.
- Der Speicher sollte somit nur sehr wenig wärmer werden oder mehr Verbrauchen durch OC haben.
- Beispiel Speicher +1000 MHz kann vielleicht verursachen, dass die GPU weniger Takt durch OC schafft
- Im Gegensatz zu GDDR5X bei nvidia's Pascal 1000er Serie scheint der Turingspeicher sauber nach oben zu skalieren. Ich konnte keinen Leistungsverlust feststellen, mehr Takt = mehr fps
- Leider ist es nicht möglich die Spannung zu verändern
- Auch die Temperaturmessung ist ohne teures Equipment oder Umbauten kaum möglich.
- Ausnahme: EVGA hat ein paar Modelle mit zusätzlichen Temperatursensoren NEBEN dem Speicher. Somit hat man einen guten Anhaltspunkt, aber kein direkten Sensor im Speicher.
- Laut Micron Datenblatt läuft GDDR6 mit 1,35 V und verbraucht 5,5 Watt bei 7000 MHz
- Nvidia hat die TDP der GPU selbst bekannt gegeben, dadurch lässt sich der Verbrauch des VRAM abschätzen: Beispiel RTX 2070 GPU 120 Watt / Gesamt 175 Watt damit bleiben 55 Watt für den Rest der Grafikkarte
- Bei den RTX 3000er Karten sind es 2,5 Watt pro Speicherbaustein, Turing dürfte vermutlich weniger haben.
- Hier ein paar gute Infos zu den Temperaturen, Wärmebilder von Igor's LAB (tomshardware)
https://www.tomshw.de/2018/10/30/stimmen-haeufen-sich-sterbende-nvidia-rtx-2080-ti-grafikkarten/
11. VRAM Test Anleitung
Nutzer Kryss hat den tollen Hinweis geliefert, er nutzt es schon länger.
Dieses Tool ist schon etwas älter, aber immernoch nützlich und auf github verfügbar. Damit könnt ihr euren VRAM innerhalb von wenigen Minuten auf Stabilität testen.
Link: memtestG80 VRAM Test auf github
Info: wegen Windows kann man wohl nur 7GB testen und muss dies aufteilen und 2 mal gleichzeitig laufen lassen. Einmal mit 4 GB und einmal mit 3GB.
Man kann es von überall aus starten auch ohne extra Befehle, aber wir nutzen hier den einfachen Pfad mit Zusatzbefehle.
1. Download und in euren Benutzerordner kopieren
2. die Eingabeaufforderung 2 mal starten, nebeneinander packen (der Pfad sollten Standardmäßig C:\Users\ <euer Name> sein
3.die Befehle zum reinschreiben/kopieren sind folgende:
- für 4GB im ersten Fenster: memtestg80 4000 1000
- für 3GB im zweiten Fenster: memtestg80 3000 1000
4. wenn ihr Enter drückt wird der Befehl ausgeführt und der Test beginnt
Es läuft immer wieder "Test iteration" durch (zählt weiter) und in der Zeile steht dann auch ob es Fehler gab oder nicht. Hier ein Beispiel, meine +1500 MHz VRAM lösen nach wenigen Minuten mehrere Fehler aus
5. In den ersten 5 Minuten sollten schon Fehler auftauchen. Wer sicher gehen möchte kann dies auch 15 bis 30 min. laufen lassen. Bei mir kamen die Fehler schon bei Test iteration 31.
Nicht verwundern, laut MSI AB werden 200 MHz weniger angezeigt. Meine +1400 MHz ergeben laut Anzeige 8199 MHz, das selbe passiert übrigens beim OC Scanner.
12. Diverse Tests aus diesem Thread (und Infos)
- Seite 5 Nr. 98 Ausführlicher Test mit Takt, Spannung, VRAM Takt und wieviel fps es bringt dazu Stromverbrauch
- Seite 7 Nr. 123 Bios Flash Hinweise von Banger
- Seite 8 Nr. 150 und weiter. Ein paar Runs Timespy zum Punkte vergleichen
- Seite 9, 11, 14 Ab Seite 15 etwas mehr Superposition Benchmark Ergebnisse
- Seite 17 Nr. 330 Hinweise zu Daten der Grafikkarte mit GPU-Z auslesen
- Seite 18 Nr. 343 Übersicht der Custommodelle aus dem CB Test
- Seite 19 Nr. 369 Info zu DSR einstellen im Treiber
- Seite 20 Nr. 388 A-Chip oder nicht Info von Hias_L
- Seite 20 Ab Nr. 390 Tests vom VRAM mit Shadow of the Tomb Raider
- Seite 26 Nr. 511 Orignalpost von Kryss zum VRAM Test
- großer Test zum Stromverbrauch mit Kurve und Limit durch PT Test / Tabelle
- Stromverbrauch per .bat auslesen > Post von FormatC <
13. Tests zum Stromverbrauch mit Tabelle für Jedermann zum mitmachen
Hier geht's zur Tabelle
Es gab öfters die Frage nach dem Stromverbrauch und dessen Vergleich für Jedermann(frau).
Natürlich könnte wir alle einfach stundenlang was zocken, was mir aber zu lange war und ein Game was jeder hat und spielen will zum vergleichen... nicht leicht
Benötigte Werte siehe Tabelle, Test TimeSpy, Heaven und Spiel nach Wahl
Software zum Auslesen GPU-Z ... Power Consumption Watt avg. und max.
Es soll einfach und möglichst von jedem machbar sein. Dies soll keine hochpräzise Wissenschaft werden.
Da mir der Peak Wert beim Stromverbrauch etwas zu wenig war, wollte ich gerne Durchschnittswerte haben. Dafür ist wichtig die Messung direkt zum Run oder im Loop zu starten und während des Loop abzulesen (2. Monitor oder GPU-Z always on top), da Idlewerte natürlich den Durchschnitt verändern. Alles andere würde das Thema deutlich komplizierter machen, wenn wir nur den Durchschnittswert bei Last nehmen mit Logs, Tabellen, Werte ausrechnen usw.
Zuletzt bearbeitet: