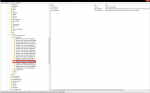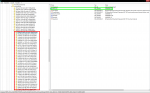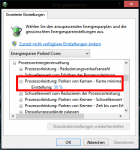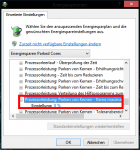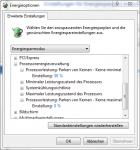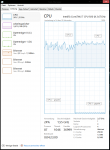promashup
Admiral
- Registriert
- Aug. 2013
- Beiträge
- 7.307
Moin,
nachdem ein Forennutzer gefragt hat wie er seine Akkulaufzeit verlängern könne gab ich ihm einen Tipp.
Der kam bei ihm so gut an, dass ich mir dachte, das mal genauer auszuführen.
Hinweis: Die folgende Anleitung kann zu 100% mit Windowsboardmitteln erledigt werden, es wird keine Fremdsoftware benötigt, wodurch das ganze ziemlich elegant zu erledigen ist.
Es funktioniert nur, wenn ihr BIOS-seitig Stromsparoptionen wie EIST, SpeedStep (Intel) oder Cool & Quiet (AMD) aktiviert habt, das ist aber bei 99% aller PCs und Notebooks der Fall.
Die Stromsparmethode ist einfach wie auch wirkungsvoll:
Da unter Windows standardmäßig der Energiesparplan Ausbalanciert aktiviert ist bei dem die CPU zw. allen powerstates hin und her takten kann führt das dazu, dass die CPU gerne auch bei geringer Belastung hochtaktet, obwohl der niedrigste powerstate ausreichen würde.
Um das zu verhindern, kann man in den Energieoptionen (Systemsteuerung\Hardware und Sound\Energieoptionen) die Energiesparpläne anpassen.
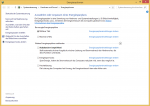
Man kann neue Energiesparpläne erstellen und diese an seine Bedürfnisse anpassen.
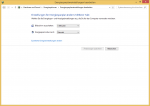
Für normale Officetätigkeiten wie Browsen, Videos schauen etc. nutze ich einen Energiesparplan, den ich Mittlerer Takt nannte. Stelle ich die max. CPU-Leistung auf 60%, taktet meine CPU so zw. 800Mhz und 2000Mhz, was für o.g. Aufgaben locker ausreicht. PCI Express stelle ich bei allen Energiesparplänen auf Maximale Energieeinsparung; zu Performanceeinbußen führt dies in keinem Fall, da die Grafikkarte immer korrekt hochtaktet.
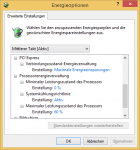
Analog dazu sind die anderen Energiesparpläne angepasst:
Energiesparmodus: min. 0% / max. 0% => CPU taktet nie hoch, perfekt für leichtes Surfen, downloaden über Nacht, Film schauen, der auch mit min. Takt flüssig läuft, etc.
Ausbalanciert: min. 0% / max. 97 % => CPU taktet mit max. 3,3Ghz, reicht für alles was Leistung, aber keine Maximalleistung braucht
Maximal 3,7Ghz: min. 0% / max. 100% => CPU kann wenn notwendig mit max. Turbo laufen, taktet aber immer noch runter
Höchstleistung: min. 100% / max. 100% => CPU taktet immer auf max. Turbotakt, ideal wenn die CPU Höchstleistung bringen muss und man Performanceeinbußen zwingend vermeiden will
Wenn man die %-Werte an seine CPU (jede CPU ist anders) und Wünsche angepasst hat kann man sich zurücklehnen und sich freuen. Früher oder später wird man aber merken, dass das Umstellen über das Menü umständlich ist.
Bequemer ginge es, wenn man die Energiesparpläne in Sekundenschnelle mit nur wenigen Klicks umstellen könnte; das tolle ist, das geht!
Dafür brauchen wir die Konsole, welche wir als Admin ausführen.
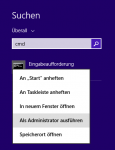
Wir geben ein:
oder für die Schreibfaulen
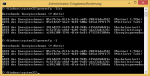
Nun bekommen wir die Pläne mit ihren GUIDs gelistet.
Wir legen einen neuen Ordner an, egal wo, ich habe ihn in meinem Userordner mit dem Namen l, gesprochen "ell".
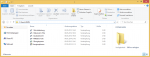
Dort erstellen wir die Verknüpfungen zu den Energiesparplänen.
Rechtsklick in den Ordner, Neu, Verknüpfung.
Als Speicherort geben wird an
GUID ersetzen wir durch die einzelnen GUIDs.
Als Namen nehmen wir den/die Namen des/der zuvor erstellten Energiesparplans/-plänen.
Wenn die erste Verknüpfung fertig ist, kopieren wir sie mehrmals und müssen im Ziel nur noch die GUID austauschen und den Namen der Verknüpfung umändern.
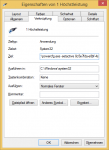
Für die Verknüpfung zu den Energieoptionen klicken wir rechts auf Energieoptionen, halten gedrückt und legen die Verknüpung im Ordner l ab.
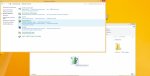
Die Namen der Verknüpfungen habe ich nummeriert, um sie der Leistung nach geordnet zu haben.
Die Symbole findet ihr, wenn ihr
eingebt.
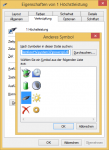
Nun klickt ihr rechts auf die Taskleiste, Symbolleisten, neue Symbolleiste...
und wählt den Ordner l aus.
Es erscheint die neue Symbolleiste und ihr könnt mit 2 Klicks den Energiesparplan ändern.
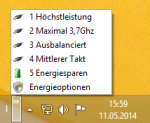
Weil ein l das schlichteste ist was von der Anzeige her geht gab ich dem Ordner diesen Namen.
Der Papa wünscht euch viel Spaß beim Energiesparen!
nachdem ein Forennutzer gefragt hat wie er seine Akkulaufzeit verlängern könne gab ich ihm einen Tipp.
Der kam bei ihm so gut an, dass ich mir dachte, das mal genauer auszuführen.
Hinweis: Die folgende Anleitung kann zu 100% mit Windowsboardmitteln erledigt werden, es wird keine Fremdsoftware benötigt, wodurch das ganze ziemlich elegant zu erledigen ist.
Es funktioniert nur, wenn ihr BIOS-seitig Stromsparoptionen wie EIST, SpeedStep (Intel) oder Cool & Quiet (AMD) aktiviert habt, das ist aber bei 99% aller PCs und Notebooks der Fall.
Die Stromsparmethode ist einfach wie auch wirkungsvoll:
Da unter Windows standardmäßig der Energiesparplan Ausbalanciert aktiviert ist bei dem die CPU zw. allen powerstates hin und her takten kann führt das dazu, dass die CPU gerne auch bei geringer Belastung hochtaktet, obwohl der niedrigste powerstate ausreichen würde.
Um das zu verhindern, kann man in den Energieoptionen (Systemsteuerung\Hardware und Sound\Energieoptionen) die Energiesparpläne anpassen.
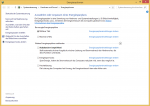
Man kann neue Energiesparpläne erstellen und diese an seine Bedürfnisse anpassen.
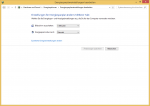
Für normale Officetätigkeiten wie Browsen, Videos schauen etc. nutze ich einen Energiesparplan, den ich Mittlerer Takt nannte. Stelle ich die max. CPU-Leistung auf 60%, taktet meine CPU so zw. 800Mhz und 2000Mhz, was für o.g. Aufgaben locker ausreicht. PCI Express stelle ich bei allen Energiesparplänen auf Maximale Energieeinsparung; zu Performanceeinbußen führt dies in keinem Fall, da die Grafikkarte immer korrekt hochtaktet.
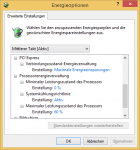
Analog dazu sind die anderen Energiesparpläne angepasst:
Energiesparmodus: min. 0% / max. 0% => CPU taktet nie hoch, perfekt für leichtes Surfen, downloaden über Nacht, Film schauen, der auch mit min. Takt flüssig läuft, etc.
Ausbalanciert: min. 0% / max. 97 % => CPU taktet mit max. 3,3Ghz, reicht für alles was Leistung, aber keine Maximalleistung braucht
Maximal 3,7Ghz: min. 0% / max. 100% => CPU kann wenn notwendig mit max. Turbo laufen, taktet aber immer noch runter
Höchstleistung: min. 100% / max. 100% => CPU taktet immer auf max. Turbotakt, ideal wenn die CPU Höchstleistung bringen muss und man Performanceeinbußen zwingend vermeiden will
Wenn man die %-Werte an seine CPU (jede CPU ist anders) und Wünsche angepasst hat kann man sich zurücklehnen und sich freuen. Früher oder später wird man aber merken, dass das Umstellen über das Menü umständlich ist.
Bequemer ginge es, wenn man die Energiesparpläne in Sekundenschnelle mit nur wenigen Klicks umstellen könnte; das tolle ist, das geht!
Dafür brauchen wir die Konsole, welche wir als Admin ausführen.
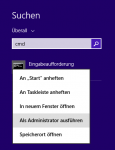
Wir geben ein:
Code:
powercfg -list
Code:
powercfg -l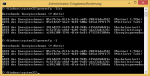
Nun bekommen wir die Pläne mit ihren GUIDs gelistet.
Wir legen einen neuen Ordner an, egal wo, ich habe ihn in meinem Userordner mit dem Namen l, gesprochen "ell".
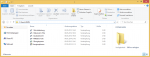
Dort erstellen wir die Verknüpfungen zu den Energiesparplänen.
Rechtsklick in den Ordner, Neu, Verknüpfung.
Als Speicherort geben wird an
Code:
C:\Windows\System32\powercfg.exe -setactive GUIDAls Namen nehmen wir den/die Namen des/der zuvor erstellten Energiesparplans/-plänen.
Wenn die erste Verknüpfung fertig ist, kopieren wir sie mehrmals und müssen im Ziel nur noch die GUID austauschen und den Namen der Verknüpfung umändern.
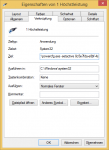
Für die Verknüpfung zu den Energieoptionen klicken wir rechts auf Energieoptionen, halten gedrückt und legen die Verknüpung im Ordner l ab.
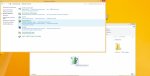
Die Namen der Verknüpfungen habe ich nummeriert, um sie der Leistung nach geordnet zu haben.
Die Symbole findet ihr, wenn ihr
Code:
%SystemRoot%\system32\powercpl.dll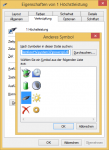
Nun klickt ihr rechts auf die Taskleiste, Symbolleisten, neue Symbolleiste...
und wählt den Ordner l aus.
Es erscheint die neue Symbolleiste und ihr könnt mit 2 Klicks den Energiesparplan ändern.
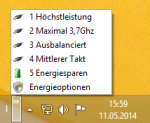
Weil ein l das schlichteste ist was von der Anzeige her geht gab ich dem Ordner diesen Namen.
Der Papa wünscht euch viel Spaß beim Energiesparen!
Zuletzt bearbeitet:
(Rechtschreibung, Grammatik)