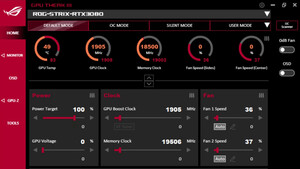Sentionline
Lt. Commander
- Registriert
- Mai 2006
- Beiträge
- 1.184
Inspiriert durch den Thread [Guide] 4850/4870 Lüftersteuerung - einfach + komfortabel hier nun mein Ansatz ATi Tray Tools mit meinem Gainward HD4850 Golden Sample zu verwenden unter Windows Vista.
Das ATi Tray Tools unter Windows Vista x64 nicht läuft dürfte bekannt sein. Hat mich sehr geärgert als ich das festgestellt habe, das die 64Bit Version bei mir Signierte Treiber fordert und ATi Tray Tools nicht startet. Ich hatte mich so sehr dran gewöhnt unter XP.
Ich habe aber dennoch eine Möglichkeit gefunden es zum laufen zu bekommen. Da ich noch kein Guide dazu gesichtet habe, schreibe ich selber mal eines.
Programme die benötigt werden:
Ready Driver Plus v1.1.0.0 (wird dauernd gelöscht wegen Abuse Meldung, ich lade es immer wieder neu hoch)
ATi Tray Tools 1.6.9.1372 Beta (dieser Artikel entstand mit dieser Version)
ATi Tray Tools 1.6.9.1391 Beta (Funktion nicht getestet)
GPU-Z
GPU Caps Viewer
Ready Driver Plus vorbereiten:
Zuerst installiert ihr Ready Driver Plus auf eurem System. Unter Start, Systemsteuerung / System und Wartung / Erweiterte Systemeinstellungen / Erweitert / Starten und Wiederherstellen [Einstellungen...] kann man sehen und ggf. prüfen ob Ready Driver Plus aktiviert ist.
Nach einem Neustart des PCs kann man ATi Tray Tools installieren und anwenden.
ATi Tray Tools vorbereiten:
Bevor es losgeht sollte man einige Grundeinstellungen vornehmen. ATi Tray Tools versteckt sich übrigens rechts unten in der Taskleiste. Mit einem Rechtsklick auf das Tray Symbol kann man Einstellungen in ATi Tray Tools vornehmen. Ich zeige Euch hier meine Einstellungen.
2D Profil anlegen:
Zuerst legen wir mal ein Profil an, das im Leerlauf und Desktopbetrieb gültig ist. Hierzu kann man getrost die Spannung absenken und die Taktraten reduzieren. Und man kann die Lüftersteuerung seinen Bedürfnissen anpassen. Sollte beim untertakten euer System sich aufhängen, könnt ihr euch beim nächsten Systemstart etwas vorsichtiger an euer Taktminimum annähern. Beschädigt wird eure Grafikkarte beim undervolten oder untertakten nicht.
maximale Taktrate ermitteln:
Nun legen wir ein 3D Profil für den Spielbetrieb an. Hierzu muss natürlich die maximal mögliche Taktrate ermittelt werden oder einfach die Standardwerte der Karte eintragen. Diese können mit GPU-Z ermittelt werden. Das Tool GPU Caps Viewer hilft beim übertakten, die maximalen Temperaturen der Grafikkarte zu ermitteln. Am besten eignet sich dazu Fur-Rendering. ATi Tray Tools kann euch auch helfen.
Nachdem die maximale Taktrate für die GPU ermittelt worden ist, den Wert auf einem Zettel notieren und die standard GPU Taktrate wieder einstellen. Die gleiche Prozedur im Anschluss auch für den Speicher wiederholen.
3D Profil anlegen:
Wenn ihr nicht möchtet das die Grafikkarte im 2D Modus auf den 3D Modus wechselt wenn ihr eine Anwendung startet (z.B. Media Player), dann könnt ihr diese in die Ausschlussliste hinzufügen. Einfach die EXE Datei der Anwendung hinzufügen, die die Taktrate nicht beeinflussen darf.
Ihr könnt beliebig viele Profile anlegen. Und ihr könnt diese auch manuell auswählen. Geht einfach bei ATi Tray Tools auf Hardware, dann könnt ihr selber zwischen 2D und 3D umschalten.
Wünsche euch viel Glück beim nachmachen. ATi Tray Tools bietet sehr viele einstellmöglichkeiten was Spiele angeht. Testet mal die Einstellung Game Profiles. Für jedes Spiel kann man AA/AF Stufen festlegen, was ich sehr nützlich finde. Viel Spaß mit ATI Tray Tools!
Links:
Guru3D.com
Das ATi Tray Tools unter Windows Vista x64 nicht läuft dürfte bekannt sein. Hat mich sehr geärgert als ich das festgestellt habe, das die 64Bit Version bei mir Signierte Treiber fordert und ATi Tray Tools nicht startet. Ich hatte mich so sehr dran gewöhnt unter XP.
Ich habe aber dennoch eine Möglichkeit gefunden es zum laufen zu bekommen. Da ich noch kein Guide dazu gesichtet habe, schreibe ich selber mal eines.
Programme die benötigt werden:
Ready Driver Plus v1.1.0.0 (wird dauernd gelöscht wegen Abuse Meldung, ich lade es immer wieder neu hoch)
Ready Driver Plus deaktiviert bei jedem Systemstart automatisch die Integritätsprüfung der signierten Treiber und deaktiviert somit die Treibersignierung(-sprüfung) unter Windows Vista.
ATi Tray Tools 1.6.9.1372 Beta (dieser Artikel entstand mit dieser Version)
ATi Tray Tools 1.6.9.1391 Beta (Funktion nicht getestet)
Mit ATi Tray Tools lassen sich sehr viele Einstellungen im Bezug auf eine ATi Grafikkarte vornehmen. Es lassen sich Spieleprofile anlegen, Lüfter steuern, über-/untertakten und Spannungen (ver-)ändern.
GPU-Z
Mit diesem kleinen Programm lassen sich Daten einer Grafikkarte auslesen und anzeigen. Die neue Sensor Funktion hilft dabei die Sensoren der Grafikkarte auszulesen und zu dokumentieren. Des weiteren lässt sich auch das Video-Bios in eine Datei exportieren.
GPU Caps Viewer
Das Tool GPU Caps Viewer zeigt euch Daten zu eurer Grafikkarte und eurem System. Es kann die Temperatur der Grafikkarte auslesen und hat Funktionen zum Testen einer Grafikkarte onboard. Nützlich ist hierbei die Funktion Fur-Rendering, das die Grafikkarte zum Limit treibt und einem somit erleichtert die maximale Temperatur zu ermitteln
Ready Driver Plus vorbereiten:
Zuerst installiert ihr Ready Driver Plus auf eurem System. Unter Start, Systemsteuerung / System und Wartung / Erweiterte Systemeinstellungen / Erweitert / Starten und Wiederherstellen [Einstellungen...] kann man sehen und ggf. prüfen ob Ready Driver Plus aktiviert ist.
Nach einem Neustart des PCs kann man ATi Tray Tools installieren und anwenden.
ATi Tray Tools vorbereiten:
Bevor es losgeht sollte man einige Grundeinstellungen vornehmen. ATi Tray Tools versteckt sich übrigens rechts unten in der Taskleiste. Mit einem Rechtsklick auf das Tray Symbol kann man Einstellungen in ATi Tray Tools vornehmen. Ich zeige Euch hier meine Einstellungen.
Tools & Options / General Options
 -
-  -
- 
Tools & Options / OnScreen Display
 -
- 
 -
-  -
- 
Tools & Options / OnScreen Display
 -
- 
Hier könnt ihr die FPS Anzeige in 3D Applikationen aktivieren oder deaktivieren. Da mich dies beim Spielbetrieb stört, habe ich es deaktiviert.
2D Profil anlegen:
Zuerst legen wir mal ein Profil an, das im Leerlauf und Desktopbetrieb gültig ist. Hierzu kann man getrost die Spannung absenken und die Taktraten reduzieren. Und man kann die Lüftersteuerung seinen Bedürfnissen anpassen. Sollte beim untertakten euer System sich aufhängen, könnt ihr euch beim nächsten Systemstart etwas vorsichtiger an euer Taktminimum annähern. Beschädigt wird eure Grafikkarte beim undervolten oder untertakten nicht.
*Falls auf eurer ATi Grafikkarte kein Sensor für die Temperaturmessung vorhanden ist, kann der Lüfter natürlich nicht geregelt werden.
maximale Taktrate ermitteln:
Nun legen wir ein 3D Profil für den Spielbetrieb an. Hierzu muss natürlich die maximal mögliche Taktrate ermittelt werden oder einfach die Standardwerte der Karte eintragen. Diese können mit GPU-Z ermittelt werden. Das Tool GPU Caps Viewer hilft beim übertakten, die maximalen Temperaturen der Grafikkarte zu ermitteln. Am besten eignet sich dazu Fur-Rendering. ATi Tray Tools kann euch auch helfen.
Achtung: Durch die Änderung der Taktraten über dem vom Hersteller vorgegebenen Wert ist verbunden mit einem Garantieverlust der Grafikkarte. Durch das anheben der GPU Spannung über den vom Hersteller vorgegebenen Wert, kann zur überhitzung oder beschädigung der Grafikkarte oder Netzteil führen. Ebenfalls erlischt damit die Garantie für eure Grafikkarte. Ich hafte nicht für Schäden an eurem System oder Grafikkarte. Alle änderungen am System geschieht auf eigene Gefahr!
Hardware / Overclocking Settings...
Stellt zunächst den Lüfter eurer Grafikkarte auf Maximal und startet den 3D Renderer in ATi Tray Tools. Nach einem klick auf Find max for GPU ermittelt ATi Tray Tools die maximal mögliche Taktrate für die GPU der Grafikkarte. Dies kann eine weile dauern. Sollte der erreichte Wert euch zu gering erscheinen, könnt ihr ggf. die Spannung für eure Grafikkarte anheben.Nachdem die maximale Taktrate für die GPU ermittelt worden ist, den Wert auf einem Zettel notieren und die standard GPU Taktrate wieder einstellen. Die gleiche Prozedur im Anschluss auch für den Speicher wiederholen.
Auf meinem System wurden von ATi Tray Tools 800Mhz für die GPU und 1170 Mhz für den Speicher ermittelt. Abzüglich der 20 Mhz bleibt für mich 780Mhz für die GPU und 1150Mhz für den Speicher. Ich habe diese auch im 3D Profil bei mir eingetragen.Nachdem die maximalen Taktraten für die GPU und Speicher seperat ermittelt worden ist, empfehle ich die Werte für die GPU und Speicher um minderstens -20Mhz nach unten zu korrigieren um einen dauerhaft stabilen Betrieb zu gewährleisten.
3D Profil anlegen:
Damit man auch in den Genuss kommt, das die Grafikkarte auch automatisch die Taktraten zwischen 2D und 3D umschaltet, muss mann die 2D/3D erkennung in ATi Tray Tools aktivieren.Das 3D Profil ist für 3D Anwendungen gedacht. Das können Spiele sein die unter DirectX oder OpenGL von der Grafikkarte beschleunigt werden. Weiterhin nutzen viele andere anwendungen die GPU, beispielsweise Folding@Home GPU Client oder Multimediaplayer wie VLC oder Mediaplayer Classic.
Wenn ihr nicht möchtet das die Grafikkarte im 2D Modus auf den 3D Modus wechselt wenn ihr eine Anwendung startet (z.B. Media Player), dann könnt ihr diese in die Ausschlussliste hinzufügen. Einfach die EXE Datei der Anwendung hinzufügen, die die Taktrate nicht beeinflussen darf.
Ihr könnt beliebig viele Profile anlegen. Und ihr könnt diese auch manuell auswählen. Geht einfach bei ATi Tray Tools auf Hardware, dann könnt ihr selber zwischen 2D und 3D umschalten.
Wünsche euch viel Glück beim nachmachen. ATi Tray Tools bietet sehr viele einstellmöglichkeiten was Spiele angeht. Testet mal die Einstellung Game Profiles. Für jedes Spiel kann man AA/AF Stufen festlegen, was ich sehr nützlich finde. Viel Spaß mit ATI Tray Tools!
Links:
Guru3D.com
Zuletzt bearbeitet: