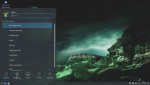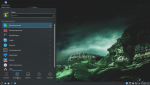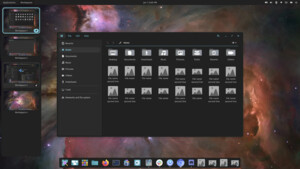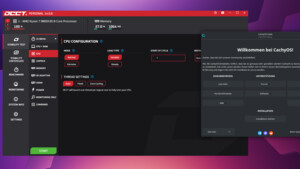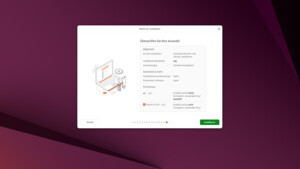sedot
Rear Admiral
- Registriert
- Nov. 2017
- Beiträge
- 6.047
KDE Plasma 5 (Plasma) ist eine Desktop-Umgebung, in diesem Text will ich einen Einblick dazu geben was wo optisch angepasst werden kann.
Die Informationen in diesem Text sind derart formuliert das jede:r Interessierte die Veränderung leicht umsetzen kann, Anfänger sind herzlich willkommen.
Falls generelle Fragen zu Linux im Allgemeinen bestehen schau bitte zuerst in den Meta-Guide.
Entwickelt wird Plasma durch die Community und den Verein KDE e.V. – ausführlichere Informationen finden sich im Spoiler Internet Links, die Software wird unter den Lizenzbedingen der GPL und LPGL zur Verfügung gestellt.
Unterschiedliche Distributionen verwenden diese Desktop-Umgebung, prominentere Vertreter sind KDE NEON, Kubuntu, openSUSE oder Manjaro. Natürlich gibt es noch viel mehr.
Wikipedia, ganz allgemein zum KDE e.V. und zur Plasma Desktop-Umgebung
https://de.wikipedia.org/wiki/KDE
https://de.wikipedia.org/wiki/KDE_Plasma_5
Homepage zum KDE Plasma Desktop:
https://kde.org/plasma-desktop
https://userbase.kde.org/Welcome_to_KDE_UserBase/de User Wiki (mehrsprachig)
https://community.kde.org/Main_Page (englisch) Community Wiki (englisch)
https://techbase.kde.org/Welcome_to_KDE_TechBase/de (mehrsprachig)
Foren von KDE
https://forum.kde.org (mehrsprachig)
https://forum.kde.org/viewforum.php?f=204 (deutschsprachig)
Reddit Subreddit (englisch)
https://www.reddit.com/r/kde/
KDE Community YouTube Kanal (englisch)
https://www.youtube.com/channel/UCF3I1gf7GcbmAb0mR6vxkZQ
KDE Community Twitter:
https://twitter.com/kdecommunity
Im KDE Store (https://store.kde.org) gibts Widgets, Plasmoids, Icons, Themes und alles andere zum aufhübschen von Plasma – per Browser Add-on klappt auch die Installation direkt aus dem Browser.
Die Installation von Erweiterungen erkläre ich einleitend im Abschnitt Globale Designs (1.2), für alle anderen Menüs gilt dieses Vorgehen gleichfalls, falls Erweiterungen installiert werden können.
Im folgenden Abschnitt werde ich mich auf alle Unterpunkte des Abschnitts Erscheinungsbild beziehen, um dahin zu gelangen öffne die Systemeinstellungen oder such einfach die Unterpunkte (Globales Design, Icons, Schriftarten, etc.) im Menü (Anwendungs-Starter).

1.2 Globales Design

In diesem Fenster sind alle Designs zu finden die das Aussehen der Oberfläche global ändern. Also Icons, Hintergrundbild, die Farbe der Fensterdekorationen, Anmeldebildschirm und so weiter. Je nach Distribution sind verschiedene Designs vorinstalliert.
Zur Veränderung der gesamten Oberfläche muss nur ein Globales Design ausgewählt werden und mit dem Button "Anwenden" bestätigt werden.
Falls mehr oder ein anderer Look gewünscht ist, klick auf die Schaltfläche oberhalb von "Anwenden", bei mir ist da gerade etwas deutsch/englisches Kauderwelsch (Download New Globale Designs) sichtbar.
Dieses Fenster öffnet sich nun:

Hier sind sehr viele der online verfügbaren globalen Designs gelistet.
Es gibt drei Anzeige-Modi (oben rechts, neben dem Suchfeld) und unten Aufklappmenüs (Dropout-Menü) mit deren Hilfe feiner sortiert werden kann. Bei Klick auf eines der Designs öffnet sich ein Vorschaubild mit (mehr oder weniger) ausführlichem Begleittext des Autors des Designs.
Fahr mit der Maus über den sichtbaren Button (Install im Bild, die korrekte Übersetzung wird wohl bald "Installieren" sein) und klick darauf, das Design wird nun installiert. Möglicherweise erscheint eine Nachfrage nach deinem (sudo) Passwort, falls du das Design wirklich installieren willst, gib es ein und bestätige den Dialog.
Ich habe mich für Mondrian entschieden, mein Menü sieht nun so aus:

Neues Design anklicken, unten rechts auf "Anwenden" klicken, Design wird übernommen, fertig.
1.3 Plasma-Stil
Der Plasma-Stil bzw. dessen Design bezieht sich auf die Optik der Kontrollleiste (Taskleiste), den ausklappbaren Kalender, den Anwendungs-Starter und auf dort sichtbare Symbole. Die Icons der Anwendungen werden nicht beeinflusst.

Durch die unterschiedlichen Stile kann genauso wie auch im Unterpunkt Globales Design gewechselt werden, eine Schaltfläche zum Download neuer Stile gibt es ebenso.
1.4 Anwendungs-Stil
Anwendungs-Stil

In dem wird die Formgebung aller sichtbaren Elemente in GTK 2 und 3 Anwendungen festgelegt. Von eckig bis rund ist möglich, der Button "Configure GNOME/GTK Application Style.." führt zu einem Menü in dem das Theme von GTK 2 und 3 Anwendungen separat festgelegt werden kann.
Fensterdekoration

Hier kann die Optik der der Fenster und auch besonders der Titelleiste angepasst werden. Einige der (herunterladbaren) Fensterdekorationen bieten umfangreichere Einstelloptionen beim Klick auf den kleinen Stift.
Knopfgröße, Farben, Titelausrichtung, Schatten, Animationsgeschwindigkeit wären einige Beispiele, außerdem können auch z.B. Fensterspezifische Regeln für Anwendungen konfiguriert werden. Erschien mir umfangreich.

Im Reiter Titelleistenknöpfe kann die Anordnung der Knöpfe in der Titelleiste per drag and drop festgelegt werden.

1.5 Farben

Hier können durch Auswahl eines Farbschemata (Color Scheme) die Farben der Fensterinhalte verändert werden.
Texte, Markierungen, Buttons, besuchte Links, Hover-Effekte, quasi alles.

Hier im Bild der KColorSchemeEditor, im Hintergrund sind auch Kvantum Schemes zu sehen, das wäre eine nachzuinstallierende Option, falls Bedarf besteht.
1.6 Schriftarten

Hier können die Systemweit gültigen Schriftarten angepasst werden, Anwendungsspezifisch geht auch (natürlich), dann aber über fensterspezifische Einstellungen, die hier vorerst kein Thema sein sollen.

Einen Button für noch mehr Schriftarten gibts selbstverständlich auch.
1.7 Symbole

Hier können die Anwendungs-Symbole ausgewählt werden, im allgemeinen gehören zu den Paketen auch die MIME-Types für Dateien aller Art, sollten diese in einem heruntergeladenen Paket fehlen, wird ein konfigurierbares Fallback verwendet, in der Standard-Einstellung sind es jene des Breeze Icon-Sets.
Im zweiten Unterpunkt sind nur die Emojis, einen Screenshot spar ich mir mal.
1.8 Zeiger

Hier werden die Symbole der (Maus-)Zeiger eingestellt.
Falls du vor dem Problem stehen solltest das nach der Auswahl eines neuen (heruntergeladenem) Zeiger-Sets auf einigen Fenstern oder dem Desktop andere Mauszeiger-Symbole erscheinen sollten als erwartet, stell die Größe von Auflösungsabhängig auf einen dort aufgeführten festen Wert.

Per Rechtsklick auf den Desktop kann das Menü zur Einrichtung der Arbeitsfläche geöffnet werden.
Neben den Einstellungen zu Hintergrundbild (Wallpaper) und anderen Effekten ( Module herunterladen..), sind hier auch die Einstellungen zur Symbolanordnung und zu Mausaktionen möglich. Ebenso kann festgelegt werden welche (und ob) sich Symbole auf dem Desktop befinden.
Neben dem Layout Ordner-Ansicht gibt es außerdem die Option Arbeitsfläche auszuwählen – der Unterschied besteht einzig darin, daß bei gewähltem Layout Arbeitsfläche keine Desktop-Symbole angezeigt werden.
Beispielbild: Arbeitsfläche

Danke für den Hinweis @FastFireGames
3.1 Anmeldebildschirm

In diesem Menü kann der Stil des Anmeldebildschirm ausgewählt werden, einen Download-Bereich gibt es auch.
3.2 Anwendungsumschalter

Ein sehr sperriges Wort für die bekannte Alt+Tab Funktion, auf dem kleinen Icon neben dem Theme "Informativ" gibts eine Vorschau zu sehen. Vorinstalliert waren schon einige Anwendungsumschalter, im Internet sind über den Button rechts unten noch viel mehr zu finden. Auch in 3D. Juhu!
3.3 Startbildschirm

Umso länger der Rechner zum hochfahren braucht desto länger kann sich der Wartende dieses Bild plus Animation anschauen. Damit du nicht erst Neustarten musst um dir einen Eindruck zu verschaffen, mit der Maus übers Bild fahren und Play Button anklicken – et voilà.
Nachschub ist auch hier in großer Menge vorhanden.
Auch hier warten viele Optionen, links/rechts/oben/unten, breit und schmal oder gar mehrere sind möglich.
Die Kontrollleiste kann beliebig mit mit Menüs (Anwendungsstarter), Icons und Miniprogrammen gefüllt werden. Mittels frei positionierbaren Abstandshaltern innerhalb der Leiste kann der Abstand zwischen den Elementen bestimmt werden. Viele der Miniprogramme können noch individuell angepasst werden z.B. deren Icons und Funktionsumfang. Gleiches gilt natürlich auch für (Anwendungs-)Icons, die ersetzt individuell werden können, die Posititionierung derselben in die Leiste erfolgt einfach per drag and drop.



Miniprogramme haben nicht nur ihren Platz in der Kontrollleiste sondern können auch auf dem Desktop platziert werden. Rechtsklick auf Desktop/Miniprogramme hinzufügen ... und schon öffnet sich ein Auswahlfenster. Die Programme können mit der Maus auf die Arbeitsfläche gezogen werden.

Dort findet ihr (auch) eure Anwendungen. Drei Ansichtsoptionen gibts.
Ein Rechtsklick auf das Menü-Icon zeigt die Optionen nach Auswahl des Punktes Alternativen anzeigen ...



Hier sind noch einige nützliche Tastatur-Kommandos.
Das Globale Thema mit der Konsole ändern:
Konsole öffnen,
eingeben. Enter.
Enter.
Die Plasma Oberfläche neustarten per Konsolenbefehl
Plasma beenden
Enter.
Neustarten mit
Enter.
Alternativ kann die Plasma Shell auch mit Krunner neugestartet werden, dafür Krunner öffnen (Alt+F2), plasmashell eingeben, Enter.
Falls Symbole oder Themen nicht vollständig übernommen werden oder gar partiell fehlen, ausloggen und wieder einloggen in die Sitzung hilft auch.
Sollten Bildstreifen (tearing) auftreten, zum Beispiel bei Netflix oder YouTube ist vielleicht der Compositor Schuld. Folgende Einstellungen funktionieren:

Meine KDE Installation sah nicht mehr wie ootb aus, für die Screenshots habe ich überwiegend das KDE Standard Theme Breeze verwendet inklusive der Icons, aber eben nicht immer.
Die sichtbaren Übersetzungsfehler sind nicht normal, sondern liegen an meiner Konfiguration, sorry ^^
Wenn du dir das Standard Theme anschauen willst schau in meinen anderen Thread unter Plasma oder in einer Suchmaschine deiner Wahl.
Abschliessend ein letzter Hinweis. Die Qualität der Themes und Erweiterungen schwankt, nicht alles funktioniert ohne Probleme, achtet bei der Auswahl von Erweiterungen auf Aktualität um mögliche Probleme zu vermeiden. Falls die Autoren von Icons, Erweiterungen oder ähnlichem ein Github/Gitlab Repository haben solltet ihr überlegen lieber dort direkt zu laden, gelegentlich sind eventuelle Bugs dort schon gefixt, im Store aber noch nicht. Bei qualitativ besseren Projekten findet sich ebenda auch eine Installations-Anleitung und Dokumentation.
Bei Fragen, Hinweisen und so weiter, bitte gern 🙂
Die Informationen in diesem Text sind derart formuliert das jede:r Interessierte die Veränderung leicht umsetzen kann, Anfänger sind herzlich willkommen.
Falls generelle Fragen zu Linux im Allgemeinen bestehen schau bitte zuerst in den Meta-Guide.
Allgemeines zu KDE und Plasma
Entwickelt wird Plasma durch die Community und den Verein KDE e.V. – ausführlichere Informationen finden sich im Spoiler Internet Links, die Software wird unter den Lizenzbedingen der GPL und LPGL zur Verfügung gestellt.
Unterschiedliche Distributionen verwenden diese Desktop-Umgebung, prominentere Vertreter sind KDE NEON, Kubuntu, openSUSE oder Manjaro. Natürlich gibt es noch viel mehr.
Wikipedia, ganz allgemein zum KDE e.V. und zur Plasma Desktop-Umgebung
https://de.wikipedia.org/wiki/KDE
https://de.wikipedia.org/wiki/KDE_Plasma_5
Homepage zum KDE Plasma Desktop:
https://kde.org/plasma-desktop
Wikis mit Informationen zu vielen Aspekten von KDE
https://userbase.kde.org/Welcome_to_KDE_UserBase/de User Wiki (mehrsprachig)
https://community.kde.org/Main_Page (englisch) Community Wiki (englisch)
https://techbase.kde.org/Welcome_to_KDE_TechBase/de (mehrsprachig)
Foren als auch andere Social Media für Informationen, Fragen und Support
Foren von KDE
https://forum.kde.org (mehrsprachig)
https://forum.kde.org/viewforum.php?f=204 (deutschsprachig)
Reddit Subreddit (englisch)
https://www.reddit.com/r/kde/
KDE Community YouTube Kanal (englisch)
https://www.youtube.com/channel/UCF3I1gf7GcbmAb0mR6vxkZQ
KDE Community Twitter:
https://twitter.com/kdecommunity
KDE Store für Erweiterungen
Im KDE Store (https://store.kde.org) gibts Widgets, Plasmoids, Icons, Themes und alles andere zum aufhübschen von Plasma – per Browser Add-on klappt auch die Installation direkt aus dem Browser.
Die Installation von Erweiterungen erkläre ich einleitend im Abschnitt Globale Designs (1.2), für alle anderen Menüs gilt dieses Vorgehen gleichfalls, falls Erweiterungen installiert werden können.
1. Erscheinungsbild
Im folgenden Abschnitt werde ich mich auf alle Unterpunkte des Abschnitts Erscheinungsbild beziehen, um dahin zu gelangen öffne die Systemeinstellungen oder such einfach die Unterpunkte (Globales Design, Icons, Schriftarten, etc.) im Menü (Anwendungs-Starter).
1.2 Globales Design
In diesem Fenster sind alle Designs zu finden die das Aussehen der Oberfläche global ändern. Also Icons, Hintergrundbild, die Farbe der Fensterdekorationen, Anmeldebildschirm und so weiter. Je nach Distribution sind verschiedene Designs vorinstalliert.
Zur Veränderung der gesamten Oberfläche muss nur ein Globales Design ausgewählt werden und mit dem Button "Anwenden" bestätigt werden.
Falls mehr oder ein anderer Look gewünscht ist, klick auf die Schaltfläche oberhalb von "Anwenden", bei mir ist da gerade etwas deutsch/englisches Kauderwelsch (Download New Globale Designs) sichtbar.
Dieses Fenster öffnet sich nun:
Hier sind sehr viele der online verfügbaren globalen Designs gelistet.
Es gibt drei Anzeige-Modi (oben rechts, neben dem Suchfeld) und unten Aufklappmenüs (Dropout-Menü) mit deren Hilfe feiner sortiert werden kann. Bei Klick auf eines der Designs öffnet sich ein Vorschaubild mit (mehr oder weniger) ausführlichem Begleittext des Autors des Designs.
Fahr mit der Maus über den sichtbaren Button (Install im Bild, die korrekte Übersetzung wird wohl bald "Installieren" sein) und klick darauf, das Design wird nun installiert. Möglicherweise erscheint eine Nachfrage nach deinem (sudo) Passwort, falls du das Design wirklich installieren willst, gib es ein und bestätige den Dialog.
Ich habe mich für Mondrian entschieden, mein Menü sieht nun so aus:
Neues Design anklicken, unten rechts auf "Anwenden" klicken, Design wird übernommen, fertig.
1.3 Plasma-Stil
Der Plasma-Stil bzw. dessen Design bezieht sich auf die Optik der Kontrollleiste (Taskleiste), den ausklappbaren Kalender, den Anwendungs-Starter und auf dort sichtbare Symbole. Die Icons der Anwendungen werden nicht beeinflusst.
Durch die unterschiedlichen Stile kann genauso wie auch im Unterpunkt Globales Design gewechselt werden, eine Schaltfläche zum Download neuer Stile gibt es ebenso.
1.4 Anwendungs-Stil
Anwendungs-Stil
In dem wird die Formgebung aller sichtbaren Elemente in GTK 2 und 3 Anwendungen festgelegt. Von eckig bis rund ist möglich, der Button "Configure GNOME/GTK Application Style.." führt zu einem Menü in dem das Theme von GTK 2 und 3 Anwendungen separat festgelegt werden kann.
Fensterdekoration
Hier kann die Optik der der Fenster und auch besonders der Titelleiste angepasst werden. Einige der (herunterladbaren) Fensterdekorationen bieten umfangreichere Einstelloptionen beim Klick auf den kleinen Stift.
Knopfgröße, Farben, Titelausrichtung, Schatten, Animationsgeschwindigkeit wären einige Beispiele, außerdem können auch z.B. Fensterspezifische Regeln für Anwendungen konfiguriert werden. Erschien mir umfangreich.
Im Reiter Titelleistenknöpfe kann die Anordnung der Knöpfe in der Titelleiste per drag and drop festgelegt werden.
1.5 Farben
Hier können durch Auswahl eines Farbschemata (Color Scheme) die Farben der Fensterinhalte verändert werden.
Texte, Markierungen, Buttons, besuchte Links, Hover-Effekte, quasi alles.
Hier im Bild der KColorSchemeEditor, im Hintergrund sind auch Kvantum Schemes zu sehen, das wäre eine nachzuinstallierende Option, falls Bedarf besteht.
1.6 Schriftarten
Hier können die Systemweit gültigen Schriftarten angepasst werden, Anwendungsspezifisch geht auch (natürlich), dann aber über fensterspezifische Einstellungen, die hier vorerst kein Thema sein sollen.
Einen Button für noch mehr Schriftarten gibts selbstverständlich auch.
1.7 Symbole
Hier können die Anwendungs-Symbole ausgewählt werden, im allgemeinen gehören zu den Paketen auch die MIME-Types für Dateien aller Art, sollten diese in einem heruntergeladenen Paket fehlen, wird ein konfigurierbares Fallback verwendet, in der Standard-Einstellung sind es jene des Breeze Icon-Sets.
Im zweiten Unterpunkt sind nur die Emojis, einen Screenshot spar ich mir mal.
1.8 Zeiger
Hier werden die Symbole der (Maus-)Zeiger eingestellt.
Falls du vor dem Problem stehen solltest das nach der Auswahl eines neuen (heruntergeladenem) Zeiger-Sets auf einigen Fenstern oder dem Desktop andere Mauszeiger-Symbole erscheinen sollten als erwartet, stell die Größe von Auflösungsabhängig auf einen dort aufgeführten festen Wert.
2. Arbeitsfläche
Per Rechtsklick auf den Desktop kann das Menü zur Einrichtung der Arbeitsfläche geöffnet werden.
Neben den Einstellungen zu Hintergrundbild (Wallpaper) und anderen Effekten ( Module herunterladen..), sind hier auch die Einstellungen zur Symbolanordnung und zu Mausaktionen möglich. Ebenso kann festgelegt werden welche (und ob) sich Symbole auf dem Desktop befinden.
Neben dem Layout Ordner-Ansicht gibt es außerdem die Option Arbeitsfläche auszuwählen – der Unterschied besteht einzig darin, daß bei gewähltem Layout Arbeitsfläche keine Desktop-Symbole angezeigt werden.
Beispielbild: Arbeitsfläche
Danke für den Hinweis @FastFireGames
3. Arbeitsbereich
3.1 Anmeldebildschirm
In diesem Menü kann der Stil des Anmeldebildschirm ausgewählt werden, einen Download-Bereich gibt es auch.
3.2 Anwendungsumschalter
Ein sehr sperriges Wort für die bekannte Alt+Tab Funktion, auf dem kleinen Icon neben dem Theme "Informativ" gibts eine Vorschau zu sehen. Vorinstalliert waren schon einige Anwendungsumschalter, im Internet sind über den Button rechts unten noch viel mehr zu finden. Auch in 3D. Juhu!
3.3 Startbildschirm
Umso länger der Rechner zum hochfahren braucht desto länger kann sich der Wartende dieses Bild plus Animation anschauen. Damit du nicht erst Neustarten musst um dir einen Eindruck zu verschaffen, mit der Maus übers Bild fahren und Play Button anklicken – et voilà.
Nachschub ist auch hier in großer Menge vorhanden.
4. Kontrollleiste (Taskleiste)
Auch hier warten viele Optionen, links/rechts/oben/unten, breit und schmal oder gar mehrere sind möglich.
Die Kontrollleiste kann beliebig mit mit Menüs (Anwendungsstarter), Icons und Miniprogrammen gefüllt werden. Mittels frei positionierbaren Abstandshaltern innerhalb der Leiste kann der Abstand zwischen den Elementen bestimmt werden. Viele der Miniprogramme können noch individuell angepasst werden z.B. deren Icons und Funktionsumfang. Gleiches gilt natürlich auch für (Anwendungs-)Icons, die ersetzt individuell werden können, die Posititionierung derselben in die Leiste erfolgt einfach per drag and drop.
6. Miniprogramme (Plasmoids)
Miniprogramme haben nicht nur ihren Platz in der Kontrollleiste sondern können auch auf dem Desktop platziert werden. Rechtsklick auf Desktop/Miniprogramme hinzufügen ... und schon öffnet sich ein Auswahlfenster. Die Programme können mit der Maus auf die Arbeitsfläche gezogen werden.
7. Anwendungsstarter (Startmenü)
Dort findet ihr (auch) eure Anwendungen. Drei Ansichtsoptionen gibts.
Ein Rechtsklick auf das Menü-Icon zeigt die Optionen nach Auswahl des Punktes Alternativen anzeigen ...
Tipps
Hier sind noch einige nützliche Tastatur-Kommandos.
Das Globale Thema mit der Konsole ändern:
Konsole öffnen,
Code:
lookandfeeltool -l
Code:
lookandfeeltool -a NameeinesThemasausderListepercopyundpasteeinfügenDie Plasma Oberfläche neustarten per Konsolenbefehl
Plasma beenden
Code:
kquitapp5 plasmashellNeustarten mit
Code:
plasmashellAlternativ kann die Plasma Shell auch mit Krunner neugestartet werden, dafür Krunner öffnen (Alt+F2), plasmashell eingeben, Enter.
Falls Symbole oder Themen nicht vollständig übernommen werden oder gar partiell fehlen, ausloggen und wieder einloggen in die Sitzung hilft auch.
Sollten Bildstreifen (tearing) auftreten, zum Beispiel bei Netflix oder YouTube ist vielleicht der Compositor Schuld. Folgende Einstellungen funktionieren:
Eigene Anmerkungen
Meine KDE Installation sah nicht mehr wie ootb aus, für die Screenshots habe ich überwiegend das KDE Standard Theme Breeze verwendet inklusive der Icons, aber eben nicht immer.
Die sichtbaren Übersetzungsfehler sind nicht normal, sondern liegen an meiner Konfiguration, sorry ^^
Wenn du dir das Standard Theme anschauen willst schau in meinen anderen Thread unter Plasma oder in einer Suchmaschine deiner Wahl.
Abschliessend ein letzter Hinweis. Die Qualität der Themes und Erweiterungen schwankt, nicht alles funktioniert ohne Probleme, achtet bei der Auswahl von Erweiterungen auf Aktualität um mögliche Probleme zu vermeiden. Falls die Autoren von Icons, Erweiterungen oder ähnlichem ein Github/Gitlab Repository haben solltet ihr überlegen lieber dort direkt zu laden, gelegentlich sind eventuelle Bugs dort schon gefixt, im Store aber noch nicht. Bei qualitativ besseren Projekten findet sich ebenda auch eine Installations-Anleitung und Dokumentation.
Betriebssystem: openSUSE Tumbleweed 20200128
KDE-Plasma-Version: 5.17.5
KDE-Frameworks-Version: 5.66.0
Qt-Version: 5.14.0
Kernel-Version: 5.4.14-1-default
Art des Betriebssystems: 64-bit
KDE-Plasma-Version: 5.17.5
KDE-Frameworks-Version: 5.66.0
Qt-Version: 5.14.0
Kernel-Version: 5.4.14-1-default
Art des Betriebssystems: 64-bit
Bei Fragen, Hinweisen und so weiter, bitte gern 🙂
Zuletzt bearbeitet: