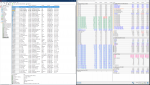B
Birkuli
Gast
Aus gegebenen Anlass, die hier ermittelten Werte wurden mit dem AMD eigenen Tool AMD-Ryzen-Master ermittelt und auf Stabilität geprüft, die Werte sind aus den dynamischen Werten abgeleitet und wer das Tool benutzen kann, (weil er im Besitz entsprechender Hardware ist) wird auch zu ähnlichen Ergebnissen kommen, allen anderen Besserwissern und Klugscheißern rate ich es entweder besser zu machen oder ihr Schandmaul zu halten. Eine ausführliche Anleitung auch in deutscher Sprache ist bei AMD zu finden und wer will kann sich fundiert informieren.
[Hier ein kleines How to für die Optimierung von AMD Ryzen Prozessoren auf einem AM4 Board von MSI.]
* Diese Einstellungen wurden mit einer AIO-Wasserkühlung erzielt, Luftkühlung unbedingt niedriger ansetzen *
Auch wenn sich dieser Beitrag hauptsächlich um das MSI Motherboard MSI MPG X570 Gaming Edge WiFi mit Klick BIOS 5 in Verbindung mit einem AMD Ryzen 9 3950X dreht, so gelten die meisten Optionen Sinnbildlich auch für andere Hersteller ähnlicher Boards und Prozessoren.
Die von mir gezeigten Werte entsprechen nicht unbedingt euren Werten, vor dem Erfolg kommt der Schweiß, die für sein Motherboard, Prozessor und Arbeitsspeicher Werte kann man sich als Anfangswerte mit dem Optimierten Bioswerten die man über verschiedene F Tasten einstellt ermitteln, bei mir z. B. F6, dann den PC mit F10 neu starten und wieder ins Bios gehen, dort sind nun die verwendeten Einstellungen abzulesen die man sich gut notiert weil man sie später beim Arbeiten mit dem AMD Ryzen Master noch brauchen kann.
Sonst müsst ihr über eure verbaute Hardware die Informationen aus dem Internet besorgen, meist bei den Herstellern der Produkte zu finden oder in einigen spezialisierten Foren.
Wenn im Bios nicht alle relevanten Werte angezeigt werden, kann man als zweites auch das AMD Ryzen Master installieren und beim Start werden einen die derzeitig benutzten Werte angezeigt. Sonst steht Hardware Recherche an.
Optimierungen bitte nur in kleinen Schritten durchführen und nicht gleich volle Kanne loslegen weil ihr was im Internet gelesen habt, tastet euch an eure Hardware ran, dafür sind die einzelnen Komponenten zu unterschiedlich um pauschal zu sagen CPU x läuft immer mit x Volt und y MHz, das klappt nicht.
So, wenn ihr alle relevanten Daten zusammen getragen habt, können wir langsam loslegen und zwar mit einem Speicherpunkt unseres Bios wie es zum Anfang eingestellt ist, wenn man sich vergaloppiert kann man dorthin zurück, ab dann werden alle weiteren Schritte in einem weiteren Speicherpunkt abgelegt und wenn alles stabil läuft nach einer Änderung wird entweder ein neuer angelegt oder der alte überschrieben. Bei mir kann man bis zu 6 Profile im Bios ablegen oder man nimmt einen USB-Stick und speichert dort ab, das geht auch.
[Grundausstattung der verwendeten Hardware]
nachdem ich mir die oben genannte Auswahl zusammengestellt habe, ergab sich nach dem ersten Zusammenbau, natürlich das Erlebnis der Erstinbetriebnahme.
Hier möchte ich euch kurz meine Erlebnisse mit der neuen Konstellation zeigen und im späteren Verlauf auch Lösungen aufzeigen.
Das Board verfügt zwar nur über einen M.2 PCIe 4.0 Anschluss, aber ich entschied mich für eine spätere Verwendung in einem Adapter für zwei identische PCIe 4.0 NVMe SSD im zweiten PCIe 3.0 Port, die Bandbreite der PCIe 4.0 wird von den derzeitigen Controllern der SSD bei weiten nicht ausgenutzt und liegt nur geringfügig über den Werten der PCIe 3.0 Anschlüsse, aber im Sommer kommen neue M.2 Geräte (z.B. von ADATA) mit voller Leistung auf den Markt.
Auch ein Aufrüsten der Grafikkarte auf ein PCIe 4.0 Model macht noch keinen Sinn, da hinkt die Technik der Zulieferer noch hinterher, selbst AMD mit seinen 7nm Modellen bringt keinen Vorteil gegenüber einer guten derzeitigen PCIe 3.0 Karte.
Aber das Board ist erstmal zukunftssicher was die Ausstattung angeht.
[Inbetriebnahme des Systems]
Nach dem Zusammenbau aller Komponenten und einer eingehenden Sichtprüfung der Verkabelung und richtigen Sitz aller Steckverbindungen kam nun der Moment der Wahrheit, alle benötigte Peripherie angeschlossen und vom 750Watt Netzteil den Schalter umgelegt, als Default Wert blieb der PC aus, ich betätigte also den Einschalter und der PC begann seine Arbeit, erstmal meldete sich das BIOS der Grafikkarte, dann lief eine Hardware Initialisierung des UEFI und das UEFI wurde gestartet, der Prozessor, die zwei NVMe M.2 SSD und auch sonst alle Geräte wurden richtig erkannt.
Jetzt folgten erstmal 18 Tage mit haufenweise probieren und etlichen Windows 10 Installationen, jetzt etwas vertraut mit dem neuen PC machte ich mich ab Tag 11 etwa daran das BIOS zu optimieren, was auch recht einfach in den Grundzügen ging, erstmal das UEFI auf Deutsch eingestellt, dann mit F7 in den erweiterten Modus geschaltet und mit F6 nochmal die optimierten Default Werte geladen, Windows 10 19041.1 (20H1) clean neu installiert, alle Treiber der von MSI beigelegten Treiber CD installiert und danach das Treiber Paket von AMD für die AM4 Boards drüber Installiert, das ist wichtig um den AMD Ryzen Master installiert zu bekommen.
Ich persönlich habe im UEFI den WiFi Controller deaktiviert, der Bluetooth lässt sich in Windows als Gerät deaktivieren (nicht im UEFI).
Nachdem alles installiert war und zufriedenstellend lief, machte ich mich daran die aktuelle Version des AMD Ryzen Master zu installieren, in der Folge wurden benötigte Treiber und Bibliotheken usw. installiert.
Nach etlichen Recherchen im Internet machte ich mich nun daran mit dem AMD Ryzen Master das Motherboard und den Prozessor auszuloten und stabil anzuheben, der Arbeitsspeicher befand sich im UEFI noch in Grundstellung (ohne XMP) und wurde auch im Tool nicht angefasst, zum Testen nutzte ich den durch AMD installierten High Performance Energiesparplan, im BIOS müssen dafür noch einige Einstellungen getätigt werden (Bild 12- OC Energie Einstellungen.bmp), im Netz und durch eigene Versuche wurde eine gute und stabile Spannungsversorgung der CPU von 1,4 Volt ermittelt, das ist die Spitzenspannungsversorgung und sollte nach Möglichkeit nicht weiter erhöht werden da sonst die Kerne in den Sicherheitsmodus schalten.
Die 16 physischen und 16 virtuellen Kerne wurden im Tool zusammengeschaltet und im sogenannten CCD Modus synchron hoch getaktet, aus dem Netzt wusste ich das mein Ryzen 9 3950X um die 4.3 GHz Kernspannung mit einer AIO 360 verträgt, ich begann also meine Testreihe mit 4.225 GHz und steigerte mein System nach und nach in 25 MHz schritten auf stabile bei mir sicher funktionierende 4.375 GHz, bei 4.4 GHz stieg er dann aus, auch eine Spannungserhöhung auf 1.45 Volt brachte nichts da die Kerne dann in den Sicherheitsmodus schalteten.
Die Werte von 1.400 Volt und 4.375 GHz testete ich ein paar Tage auf Stabilität mit einigen Benchmarks, für die Kerne nutzte ich die APP vom Cinebench R20 die im Store verfügbar ist, die restliche Überwachung fand mit HWiNFOPortable, DesktopTool, AIDA und CPU-ZPortable statt, ebenso musste die NVMe M.2 Geschwindigkeit mit Tools überwacht werden.
Nachdem das System nun einige Tage stabil lief und auch Belastungen locker meisterte ohne Klipping oder Throttel und wie das alles heißen mag, suchte ich nach einer Möglichkeit diese ermittelten Werte sauber ins BIOS zu bekommen, im Netz ist da leider noch nicht viel zu finden, alles zu alt oder nicht zutreffend auf meine doch recht neue Hardware, also learning by doing, die ersten Versuche in den OC Einstellungen scheiterten kläglich, das Board wollte mit den Werten einfach nicht laufen, also probierte und suchte ich weiter nach einer Lösung ohne das mir die Automatik dazwischen Funkt und das System instabil oder gar nicht Boot bar war, habe nicht mitgezählt wie oft ich das Board reanimieren musste.
Aber das Probieren hat sich gelohnt und ich möchte euch nun zeigen wie ihr die im AMD Ryzen Master ermittelten Werte sicher in ein MSI BIOS, vielleicht auch andere AMD AM4 Boards einpflegen könnt.
[Vorarbeiten für den AMD Energiesparplan im UEFI]
Das Bios aufrufen und dort in den erweiterten Einstellungen (F7) auf den OC Button klicken und die Option für „CPU-Funktionen“ aufrufen, im sich nun auftuenden Bild alle Einstellungen wie abgebildet setzen und mit F10 das BIOS temporär speichern und den PC neu starten lassen, nun könnt ihr die Vorzüge der AMD Energieverwaltung High Performance nutzen.
Bild 1. OC Einstellungen in dem erweiterten Modus schalten (F7), hier beginnt ihr mit der Einstellung „OC Explore Mode“ auf [Expert] umstellen damit alle Einstellungen sichtbar sind, in der Ansicht bis nach ganz unten scrollen und auf den Reiter „CPU-Funktionen“ klicken.
Anhang anzeigen 878215
Bild 2. OC Einstellungen „CPU-Funktionen“, CPU so einstellen wie abgebildet.
Anhang anzeigen 878218
Das waren die nötigen Vorarbeiten für den AMD-Energiesparplan, jetzt Windows neu starten und den Sparplan nochmal kontrollieren ob auch der High Performance Plan aktiv ist.
Für einen optimalen Betrieb des Prozessors sollte der AMD Energiesparplan High Performance oder alternativ der Sparplan von 1usmus Beitrag & Download hier verwendet werden, wie sich die beiden Powerpläne nun unterscheiden vermag ich nicht zu sagen.
[AMD Ryzen Master ermittelte Werte ins UEFI einpflegen]
Der Weg ins BIOS führt über die Entfernen Taste beim Hochfahren, dort erstmal wenn noch nicht geschehen, auf Deutsch umstellen und die Erweiterten Einstellungen mit F7 wählen, die Werte sollten, (bis auf das Bild für den Speicher, der ist dort bereits übertaktet) aussehen.
Bild 3. Eingangsansicht der erweiterten Einstellung.
Anhang anzeigen 878219
So in etwa sieht es dann aus nur mit euren Werten natürlich.
Bild 4. Ansicht nach drücken auf OC, Overklocking settings,
Anhang anzeigen 878220
Hier beginnt ihr mit der Einstellung „OC Explore Mode“ auf [Expert] umstellen damit alle Einstellungen sichtbar sind falls noch nicht in der Powerplan Vorbereitung geschehen.
Bild 5. Seht ihr die Ansicht etwas weiter unten, hier wird nur ein Wert geändert und zwar „CPU Core Voltage“ auf den Wert
[Override Mode], der Rest bleibt so wie abgebildet.
Anhang anzeigen 878221
Auf dem Bild ist schon mein Übertakteter Arbeitsspeicher zu sehen, die Default Einstellung für „Memory try it“ ist deaktiviert, hierzu später mehr.
Bild 6. Hier nochmal die Seite zu ende gescrollt mit den weiteren Einstellungen, alle für den Arbeitsspeicher relevanten Einträge sollten auf Default Werte eingestellt sein.
Anhang anzeigen 878222
Das war es dann erstmal im OC Menü, als nächstes widmen wir uns dem Settings Menü.
Bild 7. Settings, dort navigieren wir auf den für uns wichtigen Reiter „AMD Overclocking“
Anhang anzeigen 878224
Dort jetzt auf den Reiter klicken und die daraufhin erscheinende Sicherheit Abfrage mit „Accept“ aktivieren.
Bild 8. Sicherheitsbelehrung vor dem aktivieren.
Anhang anzeigen 878225
Jetzt wird es spannend.
Bild 9. Die für uns nun interessante Option ist „Manual CPU Overclocking“
Anhang anzeigen 878228
Jetzt könnt ihr den Button anklicken und aufs eingemachte zugreifen, die Anderen Werte bleiben wie sie sind.
Ab hier jetzt der Hinweis von mir, dass ich jegliche Verantwortung für durch zu hohe Werte entstandene Beschädigungen nicht verantwortlich bin, jeder der hier eigene Werte einträgt macht das auf eigene Gefahr.
Bild 10. Settings der CPU, (die hier abgebildeten Werte sind für meinen Ryzen 9 3950X)
Bitte tragt hier jetzt die von euch mit dem AMD Ryzen Master als stabil ermittelten Werte ein, die 1400 mVolt sind so einzugeben wie sie hier stehen, andere CPUs benötigen andere Kernspannungen, bitte die Datenblätter oder das Internet befragen wieviel Spannung eure CPU verträgt. Die CPU Frequency ist auch so einzutragen wie es hier als Beispiel steht, also ein Teiler von 43.750 wird als 4375 Hz eingetragen ohne Komma und ohne Punkt.
Zum Testen setzt bitte am Anfang einen niedrigeren Wert, (etwa 200 MHz), bei der CPU-Frequenz ein als ihr mit dem Tool ermittelt habt, macht ein paar Tests und geht schrittweise mit erst 50 Hz und am Schluss 25 MHz Schritten auf die Endgeschwindigkeit zu.
Anhang anzeigen 878229
Wenn alles stabil läuft kümmern wir uns um den Arbeitsspeicher.
[Arbeitsspeicher mit XMP einrichten]
Der Arbeitsspeicher kann ganz einfach über dem in der Eingangsmaske befindlichen Button A-XMP aktiviert werden.
Wenn euer Arbeitsspeicher über derartige XMP-Profile verfügt kann man je nach Hersteller zwischen Profil 1 und Profil 2 unterscheiden, bei Auswahl werden die entsprechenden Werte ins Bios eingepflegt, aber bei einigen Boards von MSI gibt es noch die Option „Memory Try it“, dort sind von den großen drei Chipherstellern Übertaktungsprofile getestet abgelegt, ich kann meinen 3200 MHz XMP Speicher noch stabil mit 3333 MHz betreiben ohne Probleme, wer ein MSI Board hat kann ja mal die nächsthöhere Stufe ausprobieren, da kann man Glück haben und bis zu zwei Stufen schnellere Chips haben.
Bild 10. OC-Seite, Menü Memory Try it! Wenn vorhanden, ruhig mal ausprobieren sonst A-XMP nutzen.
Anhang anzeigen 878230
Wenn alles stabil läuft und getestet ist kann man im Eingangs Menü unter dem OC Profile seine Einstellungen Abspeichern, es macht auch Sinn vor den einzelnen Änderungen sich ein Speicherpunkt zu machen, um nicht immer bei null anfangen zu müssen.
Wenn ihr noch Tipps oder Fragen habt, einfach schreiben.
Gruß Birkuli
[Hier ein kleines How to für die Optimierung von AMD Ryzen Prozessoren auf einem AM4 Board von MSI.]
* Diese Einstellungen wurden mit einer AIO-Wasserkühlung erzielt, Luftkühlung unbedingt niedriger ansetzen *
Auch wenn sich dieser Beitrag hauptsächlich um das MSI Motherboard MSI MPG X570 Gaming Edge WiFi mit Klick BIOS 5 in Verbindung mit einem AMD Ryzen 9 3950X dreht, so gelten die meisten Optionen Sinnbildlich auch für andere Hersteller ähnlicher Boards und Prozessoren.
Die von mir gezeigten Werte entsprechen nicht unbedingt euren Werten, vor dem Erfolg kommt der Schweiß, die für sein Motherboard, Prozessor und Arbeitsspeicher Werte kann man sich als Anfangswerte mit dem Optimierten Bioswerten die man über verschiedene F Tasten einstellt ermitteln, bei mir z. B. F6, dann den PC mit F10 neu starten und wieder ins Bios gehen, dort sind nun die verwendeten Einstellungen abzulesen die man sich gut notiert weil man sie später beim Arbeiten mit dem AMD Ryzen Master noch brauchen kann.
Sonst müsst ihr über eure verbaute Hardware die Informationen aus dem Internet besorgen, meist bei den Herstellern der Produkte zu finden oder in einigen spezialisierten Foren.
Wenn im Bios nicht alle relevanten Werte angezeigt werden, kann man als zweites auch das AMD Ryzen Master installieren und beim Start werden einen die derzeitig benutzten Werte angezeigt. Sonst steht Hardware Recherche an.
Optimierungen bitte nur in kleinen Schritten durchführen und nicht gleich volle Kanne loslegen weil ihr was im Internet gelesen habt, tastet euch an eure Hardware ran, dafür sind die einzelnen Komponenten zu unterschiedlich um pauschal zu sagen CPU x läuft immer mit x Volt und y MHz, das klappt nicht.
So, wenn ihr alle relevanten Daten zusammen getragen habt, können wir langsam loslegen und zwar mit einem Speicherpunkt unseres Bios wie es zum Anfang eingestellt ist, wenn man sich vergaloppiert kann man dorthin zurück, ab dann werden alle weiteren Schritte in einem weiteren Speicherpunkt abgelegt und wenn alles stabil läuft nach einer Änderung wird entweder ein neuer angelegt oder der alte überschrieben. Bei mir kann man bis zu 6 Profile im Bios ablegen oder man nimmt einen USB-Stick und speichert dort ab, das geht auch.
[Grundausstattung der verwendeten Hardware]
- MoBo Motherboard MSI MPG X570 Gaming Edge WiFi
- Prozessor AMD Ryzen 9 3950x Retail (AM4/16 Core/4,70 GHz/70 MB/105 W)+
- Arbeitsspeicher Patriot Viper Gaming RGB 32GB DDR4 3200 MHz 4x 8GB Dual Module Kit
- 2 X GIGABYTE AORUS NVMe Gen4 500 GB, Solid State Drive, PCIe 4.0 x4 M.2 2280
- WaKü Thermaltake Water AIO 3.0 360 ARGB Sync, mit Motherboard kompatibel
- Grafikkarte meine alte NVidia GeForce GTX 960
- Monitor SWEDX Super Slim 125 cm (49 Zoll) Ultra HD-4K LED-Monitor ohne Tuner
nachdem ich mir die oben genannte Auswahl zusammengestellt habe, ergab sich nach dem ersten Zusammenbau, natürlich das Erlebnis der Erstinbetriebnahme.
Hier möchte ich euch kurz meine Erlebnisse mit der neuen Konstellation zeigen und im späteren Verlauf auch Lösungen aufzeigen.
Das Board verfügt zwar nur über einen M.2 PCIe 4.0 Anschluss, aber ich entschied mich für eine spätere Verwendung in einem Adapter für zwei identische PCIe 4.0 NVMe SSD im zweiten PCIe 3.0 Port, die Bandbreite der PCIe 4.0 wird von den derzeitigen Controllern der SSD bei weiten nicht ausgenutzt und liegt nur geringfügig über den Werten der PCIe 3.0 Anschlüsse, aber im Sommer kommen neue M.2 Geräte (z.B. von ADATA) mit voller Leistung auf den Markt.
Auch ein Aufrüsten der Grafikkarte auf ein PCIe 4.0 Model macht noch keinen Sinn, da hinkt die Technik der Zulieferer noch hinterher, selbst AMD mit seinen 7nm Modellen bringt keinen Vorteil gegenüber einer guten derzeitigen PCIe 3.0 Karte.
Aber das Board ist erstmal zukunftssicher was die Ausstattung angeht.
[Inbetriebnahme des Systems]
Nach dem Zusammenbau aller Komponenten und einer eingehenden Sichtprüfung der Verkabelung und richtigen Sitz aller Steckverbindungen kam nun der Moment der Wahrheit, alle benötigte Peripherie angeschlossen und vom 750Watt Netzteil den Schalter umgelegt, als Default Wert blieb der PC aus, ich betätigte also den Einschalter und der PC begann seine Arbeit, erstmal meldete sich das BIOS der Grafikkarte, dann lief eine Hardware Initialisierung des UEFI und das UEFI wurde gestartet, der Prozessor, die zwei NVMe M.2 SSD und auch sonst alle Geräte wurden richtig erkannt.
Jetzt folgten erstmal 18 Tage mit haufenweise probieren und etlichen Windows 10 Installationen, jetzt etwas vertraut mit dem neuen PC machte ich mich ab Tag 11 etwa daran das BIOS zu optimieren, was auch recht einfach in den Grundzügen ging, erstmal das UEFI auf Deutsch eingestellt, dann mit F7 in den erweiterten Modus geschaltet und mit F6 nochmal die optimierten Default Werte geladen, Windows 10 19041.1 (20H1) clean neu installiert, alle Treiber der von MSI beigelegten Treiber CD installiert und danach das Treiber Paket von AMD für die AM4 Boards drüber Installiert, das ist wichtig um den AMD Ryzen Master installiert zu bekommen.
Ich persönlich habe im UEFI den WiFi Controller deaktiviert, der Bluetooth lässt sich in Windows als Gerät deaktivieren (nicht im UEFI).
Nachdem alles installiert war und zufriedenstellend lief, machte ich mich daran die aktuelle Version des AMD Ryzen Master zu installieren, in der Folge wurden benötigte Treiber und Bibliotheken usw. installiert.
Nach etlichen Recherchen im Internet machte ich mich nun daran mit dem AMD Ryzen Master das Motherboard und den Prozessor auszuloten und stabil anzuheben, der Arbeitsspeicher befand sich im UEFI noch in Grundstellung (ohne XMP) und wurde auch im Tool nicht angefasst, zum Testen nutzte ich den durch AMD installierten High Performance Energiesparplan, im BIOS müssen dafür noch einige Einstellungen getätigt werden (Bild 12- OC Energie Einstellungen.bmp), im Netz und durch eigene Versuche wurde eine gute und stabile Spannungsversorgung der CPU von 1,4 Volt ermittelt, das ist die Spitzenspannungsversorgung und sollte nach Möglichkeit nicht weiter erhöht werden da sonst die Kerne in den Sicherheitsmodus schalten.
Die 16 physischen und 16 virtuellen Kerne wurden im Tool zusammengeschaltet und im sogenannten CCD Modus synchron hoch getaktet, aus dem Netzt wusste ich das mein Ryzen 9 3950X um die 4.3 GHz Kernspannung mit einer AIO 360 verträgt, ich begann also meine Testreihe mit 4.225 GHz und steigerte mein System nach und nach in 25 MHz schritten auf stabile bei mir sicher funktionierende 4.375 GHz, bei 4.4 GHz stieg er dann aus, auch eine Spannungserhöhung auf 1.45 Volt brachte nichts da die Kerne dann in den Sicherheitsmodus schalteten.
Die Werte von 1.400 Volt und 4.375 GHz testete ich ein paar Tage auf Stabilität mit einigen Benchmarks, für die Kerne nutzte ich die APP vom Cinebench R20 die im Store verfügbar ist, die restliche Überwachung fand mit HWiNFOPortable, DesktopTool, AIDA und CPU-ZPortable statt, ebenso musste die NVMe M.2 Geschwindigkeit mit Tools überwacht werden.
Nachdem das System nun einige Tage stabil lief und auch Belastungen locker meisterte ohne Klipping oder Throttel und wie das alles heißen mag, suchte ich nach einer Möglichkeit diese ermittelten Werte sauber ins BIOS zu bekommen, im Netz ist da leider noch nicht viel zu finden, alles zu alt oder nicht zutreffend auf meine doch recht neue Hardware, also learning by doing, die ersten Versuche in den OC Einstellungen scheiterten kläglich, das Board wollte mit den Werten einfach nicht laufen, also probierte und suchte ich weiter nach einer Lösung ohne das mir die Automatik dazwischen Funkt und das System instabil oder gar nicht Boot bar war, habe nicht mitgezählt wie oft ich das Board reanimieren musste.
Aber das Probieren hat sich gelohnt und ich möchte euch nun zeigen wie ihr die im AMD Ryzen Master ermittelten Werte sicher in ein MSI BIOS, vielleicht auch andere AMD AM4 Boards einpflegen könnt.
[Vorarbeiten für den AMD Energiesparplan im UEFI]
Das Bios aufrufen und dort in den erweiterten Einstellungen (F7) auf den OC Button klicken und die Option für „CPU-Funktionen“ aufrufen, im sich nun auftuenden Bild alle Einstellungen wie abgebildet setzen und mit F10 das BIOS temporär speichern und den PC neu starten lassen, nun könnt ihr die Vorzüge der AMD Energieverwaltung High Performance nutzen.
Bild 1. OC Einstellungen in dem erweiterten Modus schalten (F7), hier beginnt ihr mit der Einstellung „OC Explore Mode“ auf [Expert] umstellen damit alle Einstellungen sichtbar sind, in der Ansicht bis nach ganz unten scrollen und auf den Reiter „CPU-Funktionen“ klicken.
Bild 2. OC Einstellungen „CPU-Funktionen“, CPU so einstellen wie abgebildet.
Das waren die nötigen Vorarbeiten für den AMD-Energiesparplan, jetzt Windows neu starten und den Sparplan nochmal kontrollieren ob auch der High Performance Plan aktiv ist.
Für einen optimalen Betrieb des Prozessors sollte der AMD Energiesparplan High Performance oder alternativ der Sparplan von 1usmus Beitrag & Download hier verwendet werden, wie sich die beiden Powerpläne nun unterscheiden vermag ich nicht zu sagen.
[AMD Ryzen Master ermittelte Werte ins UEFI einpflegen]
Der Weg ins BIOS führt über die Entfernen Taste beim Hochfahren, dort erstmal wenn noch nicht geschehen, auf Deutsch umstellen und die Erweiterten Einstellungen mit F7 wählen, die Werte sollten, (bis auf das Bild für den Speicher, der ist dort bereits übertaktet) aussehen.
Bild 3. Eingangsansicht der erweiterten Einstellung.
So in etwa sieht es dann aus nur mit euren Werten natürlich.
Bild 4. Ansicht nach drücken auf OC, Overklocking settings,
Hier beginnt ihr mit der Einstellung „OC Explore Mode“ auf [Expert] umstellen damit alle Einstellungen sichtbar sind falls noch nicht in der Powerplan Vorbereitung geschehen.
Bild 5. Seht ihr die Ansicht etwas weiter unten, hier wird nur ein Wert geändert und zwar „CPU Core Voltage“ auf den Wert
[Override Mode], der Rest bleibt so wie abgebildet.
Auf dem Bild ist schon mein Übertakteter Arbeitsspeicher zu sehen, die Default Einstellung für „Memory try it“ ist deaktiviert, hierzu später mehr.
Bild 6. Hier nochmal die Seite zu ende gescrollt mit den weiteren Einstellungen, alle für den Arbeitsspeicher relevanten Einträge sollten auf Default Werte eingestellt sein.
Das war es dann erstmal im OC Menü, als nächstes widmen wir uns dem Settings Menü.
Bild 7. Settings, dort navigieren wir auf den für uns wichtigen Reiter „AMD Overclocking“
Dort jetzt auf den Reiter klicken und die daraufhin erscheinende Sicherheit Abfrage mit „Accept“ aktivieren.
Bild 8. Sicherheitsbelehrung vor dem aktivieren.
Jetzt wird es spannend.
Bild 9. Die für uns nun interessante Option ist „Manual CPU Overclocking“
Jetzt könnt ihr den Button anklicken und aufs eingemachte zugreifen, die Anderen Werte bleiben wie sie sind.
Ab hier jetzt der Hinweis von mir, dass ich jegliche Verantwortung für durch zu hohe Werte entstandene Beschädigungen nicht verantwortlich bin, jeder der hier eigene Werte einträgt macht das auf eigene Gefahr.
Bild 10. Settings der CPU, (die hier abgebildeten Werte sind für meinen Ryzen 9 3950X)
Bitte tragt hier jetzt die von euch mit dem AMD Ryzen Master als stabil ermittelten Werte ein, die 1400 mVolt sind so einzugeben wie sie hier stehen, andere CPUs benötigen andere Kernspannungen, bitte die Datenblätter oder das Internet befragen wieviel Spannung eure CPU verträgt. Die CPU Frequency ist auch so einzutragen wie es hier als Beispiel steht, also ein Teiler von 43.750 wird als 4375 Hz eingetragen ohne Komma und ohne Punkt.
Zum Testen setzt bitte am Anfang einen niedrigeren Wert, (etwa 200 MHz), bei der CPU-Frequenz ein als ihr mit dem Tool ermittelt habt, macht ein paar Tests und geht schrittweise mit erst 50 Hz und am Schluss 25 MHz Schritten auf die Endgeschwindigkeit zu.
Wenn alles stabil läuft kümmern wir uns um den Arbeitsspeicher.
[Arbeitsspeicher mit XMP einrichten]
Der Arbeitsspeicher kann ganz einfach über dem in der Eingangsmaske befindlichen Button A-XMP aktiviert werden.
Wenn euer Arbeitsspeicher über derartige XMP-Profile verfügt kann man je nach Hersteller zwischen Profil 1 und Profil 2 unterscheiden, bei Auswahl werden die entsprechenden Werte ins Bios eingepflegt, aber bei einigen Boards von MSI gibt es noch die Option „Memory Try it“, dort sind von den großen drei Chipherstellern Übertaktungsprofile getestet abgelegt, ich kann meinen 3200 MHz XMP Speicher noch stabil mit 3333 MHz betreiben ohne Probleme, wer ein MSI Board hat kann ja mal die nächsthöhere Stufe ausprobieren, da kann man Glück haben und bis zu zwei Stufen schnellere Chips haben.
Bild 10. OC-Seite, Menü Memory Try it! Wenn vorhanden, ruhig mal ausprobieren sonst A-XMP nutzen.
Wenn alles stabil läuft und getestet ist kann man im Eingangs Menü unter dem OC Profile seine Einstellungen Abspeichern, es macht auch Sinn vor den einzelnen Änderungen sich ein Speicherpunkt zu machen, um nicht immer bei null anfangen zu müssen.
Wenn ihr noch Tipps oder Fragen habt, einfach schreiben.
Gruß Birkuli
Zuletzt bearbeitet von einem Moderator: