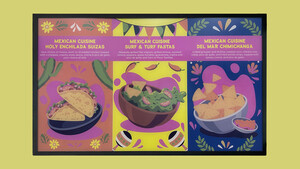- Registriert
- März 2007
- Beiträge
- 13.856
Einleitung:
Wer mit einem High Resolution Display liebäugelt, wird kaum um das Thema Windows Skalierung herum kommen. Bereits 2013 zeigten erste Tests, dass eine hohe Anzahl an Programme nicht richtig skalierte. Entweder wurde gar nicht skaliert, nur teilweiße, Elemente überlappten sich oder es wurde in der korrekten Größe anzeigt, dafür war das gezeigte Fenster unscharf. Der Release von Windows 10 war Anlass genug, sich mit dem Thema erneut auseinander zu setzten.
Warum benötigt man Skalierung?
Ohne Skalierung werden Texte, Symbole und weitere Elemente auf High DPI Monitoren in der Regel viel zu klein dargestellt. Aus diesem Grund gibt man Windows vor, wie prozentual größer Texte, Elemente und Programme angezeigt werden sollen, damit diese aus normaler Entfernung leserlich bleiben.

Windows 10 bietet bei einem UHD Gerät (3840X2160) die vordefinierten Skalierungsstufen zwischen 100-350%, unterteilt in 25% Schritten, an. Alternativ ist es möglich, eine benutzerdefinierte Skalierungsstufe im Bereich 100-500% selbst zu definieren. Diese Methode wird von Microsoft nicht empfohlen, da es zu unerwarteten Fehlverhalten führen könne. Wer Multi Monitoring mit einem niedrigauflösenden Monitor betreiben will, kann bequem, unabhängig von dem Primär Monitor, die Skalierungsstufe einstellen. Diese Option ist über kleinere Umwege auch schon unter Windows 8.1 gegeben.


Status Quo:
Ich habe mir neben Windows 10 einige bekannte Programme rausgesucht und unter der Auflösung von 3840X2160 bei der von Windows empfohlenen 150% Skalierung getestet.
Es hat mich sehr überrascht, dass viele Programme noch immer Probleme mit den Skalierungsrichtlinien Microsofts haben und fehlerhaft dargestellt werden. In vielen Fällen werden die Programme in der richtigen Größe angezeigt, weisen aber eine deutliche Unschärfe auf. Darunter zählen Programme wie CPU-Z, Steam, Uplay, Spotify, Skype, viele Installationsroutinen, aber auch der Windows eigene Gerätemanager. Wer dies nicht möchte und eine - zu meist - winzig kleine Schrift bevorzugt, kann in den Programmeigenschaften unter den Reiter „Kompatibilität“ einen Haken bei „Skalierung bei hohem DPI-Wert deaktivieren“ setzten.



Es kommt zudem vor, dass bestimmte Applikationen die Windows Einstellung ignorieren und unskaliert ausgeführt werden. Darunter zählt unter anderem Origin von EA. Ähnliches trifft auch auf Adobe Photoshop CC 2015 zu. Hier besteht die Möglichkeit die Benutzeroberfläche von 100% auf 200% skalieren zu lassen. Das ist nicht ideal, das Programm bleibt dadurch zumindest verwendbar. Das 3D Modellierungs Programm Blender ignoriert ebenso die Einstellung von Windows, dafür lässt sich aber das komplette Interface stufenlos anpassen (File-> User Preferences->System->DPI & File-> User Preferences->Interface->Manipulators->Size).


Office 2013, die gängigen Browser, GPU-Z, HWiNFO64 , Notepad ++ (bis auf die Icons), Thunderbird und Winrar skalieren hingegen einwandfrei. Das Resultat ist ein knackscharfes Bild, auf das man nicht mehr verzichten möchte. Ich hoffe, dass die Softwareentwickler langsam aber sicher die Skalierungsrichtlinien folgen werden und die Anzahl an entsprechenden Programmen steigen wird.



Probleme bei Multi Monitoring mit unterschiedlichen Skalierungseinstellungen:
Windows bietet die Möglichkeit an, Monitore mit unterschiedlicher Skalierungsstufe zu verwenden. Leider ist diese Funktion in der Praxis nicht wirklich verwendbar. Schiebt man ein Fenster vom Primär Monitor auf den Sekundären, so wird versucht, das ganze dementsprechend „on the fly“ zu skalieren. Das kann funktionieren, muss aber nicht. Unter Adobe Lightroom CC 2015 z.B. bleibt nach dem Verschieben das Interface gleich groß und wird nicht der niedrigeren Skalierungsstufe angepasst. Eine Verwendung ist auf dem Zweitmonitor nicht möglich, da alles viel zu groß angezeigt wird. Ein weiterer großer Kritikpunkt für das Setup ist, dass bei vielen Programmen (zusätzlich) eine starke Unschärfe auf dem Zweitmonitor auftritt. Befördert man nun jenen Monitor zur Hauptanzeige, so ist die gewohnte Schärfe nach einer Abmeldung/Neustart wieder vorhanden. Dafür ist jedoch der Inhalt auf dem ursprünglichen Primärmonitor unscharf. Auch dieses Verhalten ist stark Anwendungsabhängig. Während der Effekt unter Chrome, GPU-Z und Word sich stark bemerkbar macht, ist kaum bis gar kein Unterschied unter Microsoft Edge, Skype und CPU-Z festzustellen.




Fazit:
Das „Skalierungsproblem“ besteht weiterhin. Viele Programme werden zu klein oder unscharf angezeigt. Damit verspielt man den Vorteil von High Resolution Displays ungemein. Mit Glück gibt es irgendwo eine Option, dass man das Interface per Hand doch noch anpassen kann. Der Einsatz von mehreren Monitoren mit unterschiedlichen Skalierungseinstellungen ist, wie im Text beschrieben, mehr als abzuraten.
Folgt das Programm die Microsoft Standards korrekt, ist das Ergebnis im Vergleich zu herkömmlichen Monitoren deutlich sichtbar. Es ist wirklich schade, dass die Entwicklung so langsam vonstattengeht.
Wer auf Nummer sicher gehen will, sollte zu einem normal auflösendes Modell greifen (z.B. 27“ mit WQHD), um somit die ganzen Probleme zu umgehen.
Anmerkung Spiele:
Wie Spiele mit der UHD Auflösung zurechtkommen, hat an sich nichts mit der Windows Skalierung zu tuen. Dennoch möchte ich das Thema kurz anschneiden. Die hohe Auflösung kann vor allem bei älteren Titel zu Problemen führen. Sofern man das Spiel mit der Auflösung von 3840X2160 zum Laufen bekommt, hat man meist mit der UI (User Interface) zu kämpfen. Ähnlich wie bei den normalen Anwendungen wird dies in vielen Fällen zu klein dargestellt. Mit ein wenig Glück gibt es eine Mod oder Config, die das ganze entsprechend der Auflösung anpasst. Leider kann man nicht pauschal behaupten, dass Spiele ab dem Jahre XYZ eine garantierte Native Unterstützung für 3840x2160 haben. Trotzdem gilt die Tendenz, je jünger das Spiel, desto höher die Wahrscheinlichkeit. Ansonsten bleibt nur die die Interpolation oder 1:1 Wiedergabe übrig.


Anhang:
Wer mit einem High Resolution Display liebäugelt, wird kaum um das Thema Windows Skalierung herum kommen. Bereits 2013 zeigten erste Tests, dass eine hohe Anzahl an Programme nicht richtig skalierte. Entweder wurde gar nicht skaliert, nur teilweiße, Elemente überlappten sich oder es wurde in der korrekten Größe anzeigt, dafür war das gezeigte Fenster unscharf. Der Release von Windows 10 war Anlass genug, sich mit dem Thema erneut auseinander zu setzten.
Warum benötigt man Skalierung?
Ohne Skalierung werden Texte, Symbole und weitere Elemente auf High DPI Monitoren in der Regel viel zu klein dargestellt. Aus diesem Grund gibt man Windows vor, wie prozentual größer Texte, Elemente und Programme angezeigt werden sollen, damit diese aus normaler Entfernung leserlich bleiben.

Windows 10 bietet bei einem UHD Gerät (3840X2160) die vordefinierten Skalierungsstufen zwischen 100-350%, unterteilt in 25% Schritten, an. Alternativ ist es möglich, eine benutzerdefinierte Skalierungsstufe im Bereich 100-500% selbst zu definieren. Diese Methode wird von Microsoft nicht empfohlen, da es zu unerwarteten Fehlverhalten führen könne. Wer Multi Monitoring mit einem niedrigauflösenden Monitor betreiben will, kann bequem, unabhängig von dem Primär Monitor, die Skalierungsstufe einstellen. Diese Option ist über kleinere Umwege auch schon unter Windows 8.1 gegeben.


Status Quo:
Ich habe mir neben Windows 10 einige bekannte Programme rausgesucht und unter der Auflösung von 3840X2160 bei der von Windows empfohlenen 150% Skalierung getestet.
Es hat mich sehr überrascht, dass viele Programme noch immer Probleme mit den Skalierungsrichtlinien Microsofts haben und fehlerhaft dargestellt werden. In vielen Fällen werden die Programme in der richtigen Größe angezeigt, weisen aber eine deutliche Unschärfe auf. Darunter zählen Programme wie CPU-Z, Steam, Uplay, Spotify, Skype, viele Installationsroutinen, aber auch der Windows eigene Gerätemanager. Wer dies nicht möchte und eine - zu meist - winzig kleine Schrift bevorzugt, kann in den Programmeigenschaften unter den Reiter „Kompatibilität“ einen Haken bei „Skalierung bei hohem DPI-Wert deaktivieren“ setzten.



Es kommt zudem vor, dass bestimmte Applikationen die Windows Einstellung ignorieren und unskaliert ausgeführt werden. Darunter zählt unter anderem Origin von EA. Ähnliches trifft auch auf Adobe Photoshop CC 2015 zu. Hier besteht die Möglichkeit die Benutzeroberfläche von 100% auf 200% skalieren zu lassen. Das ist nicht ideal, das Programm bleibt dadurch zumindest verwendbar. Das 3D Modellierungs Programm Blender ignoriert ebenso die Einstellung von Windows, dafür lässt sich aber das komplette Interface stufenlos anpassen (File-> User Preferences->System->DPI & File-> User Preferences->Interface->Manipulators->Size).


Office 2013, die gängigen Browser, GPU-Z, HWiNFO64 , Notepad ++ (bis auf die Icons), Thunderbird und Winrar skalieren hingegen einwandfrei. Das Resultat ist ein knackscharfes Bild, auf das man nicht mehr verzichten möchte. Ich hoffe, dass die Softwareentwickler langsam aber sicher die Skalierungsrichtlinien folgen werden und die Anzahl an entsprechenden Programmen steigen wird.



Probleme bei Multi Monitoring mit unterschiedlichen Skalierungseinstellungen:
Windows bietet die Möglichkeit an, Monitore mit unterschiedlicher Skalierungsstufe zu verwenden. Leider ist diese Funktion in der Praxis nicht wirklich verwendbar. Schiebt man ein Fenster vom Primär Monitor auf den Sekundären, so wird versucht, das ganze dementsprechend „on the fly“ zu skalieren. Das kann funktionieren, muss aber nicht. Unter Adobe Lightroom CC 2015 z.B. bleibt nach dem Verschieben das Interface gleich groß und wird nicht der niedrigeren Skalierungsstufe angepasst. Eine Verwendung ist auf dem Zweitmonitor nicht möglich, da alles viel zu groß angezeigt wird. Ein weiterer großer Kritikpunkt für das Setup ist, dass bei vielen Programmen (zusätzlich) eine starke Unschärfe auf dem Zweitmonitor auftritt. Befördert man nun jenen Monitor zur Hauptanzeige, so ist die gewohnte Schärfe nach einer Abmeldung/Neustart wieder vorhanden. Dafür ist jedoch der Inhalt auf dem ursprünglichen Primärmonitor unscharf. Auch dieses Verhalten ist stark Anwendungsabhängig. Während der Effekt unter Chrome, GPU-Z und Word sich stark bemerkbar macht, ist kaum bis gar kein Unterschied unter Microsoft Edge, Skype und CPU-Z festzustellen.




Fazit:
Das „Skalierungsproblem“ besteht weiterhin. Viele Programme werden zu klein oder unscharf angezeigt. Damit verspielt man den Vorteil von High Resolution Displays ungemein. Mit Glück gibt es irgendwo eine Option, dass man das Interface per Hand doch noch anpassen kann. Der Einsatz von mehreren Monitoren mit unterschiedlichen Skalierungseinstellungen ist, wie im Text beschrieben, mehr als abzuraten.
Folgt das Programm die Microsoft Standards korrekt, ist das Ergebnis im Vergleich zu herkömmlichen Monitoren deutlich sichtbar. Es ist wirklich schade, dass die Entwicklung so langsam vonstattengeht.
Wer auf Nummer sicher gehen will, sollte zu einem normal auflösendes Modell greifen (z.B. 27“ mit WQHD), um somit die ganzen Probleme zu umgehen.
Anmerkung Spiele:
Wie Spiele mit der UHD Auflösung zurechtkommen, hat an sich nichts mit der Windows Skalierung zu tuen. Dennoch möchte ich das Thema kurz anschneiden. Die hohe Auflösung kann vor allem bei älteren Titel zu Problemen führen. Sofern man das Spiel mit der Auflösung von 3840X2160 zum Laufen bekommt, hat man meist mit der UI (User Interface) zu kämpfen. Ähnlich wie bei den normalen Anwendungen wird dies in vielen Fällen zu klein dargestellt. Mit ein wenig Glück gibt es eine Mod oder Config, die das ganze entsprechend der Auflösung anpasst. Leider kann man nicht pauschal behaupten, dass Spiele ab dem Jahre XYZ eine garantierte Native Unterstützung für 3840x2160 haben. Trotzdem gilt die Tendenz, je jünger das Spiel, desto höher die Wahrscheinlichkeit. Ansonsten bleibt nur die die Interpolation oder 1:1 Wiedergabe übrig.


Anhang:
CPU-Z 1.73.0, Steam Client 12.08.2015, Uplay „July Release 2“ 2015, Skype 7.7.03.103, Adobe Photoshop CC 2015, Blender 2.75a, Adobe Lightroom CC 2015, Office 2013, Chrome 44, Firefox 40, Microsoft Edge 20.10240, GPU-Z 0.8.5, HWiNFO64 5.02, Notepad++ 6.8.1, Thunderbird 38.10, Winrar 5.21
Zuletzt bearbeitet: