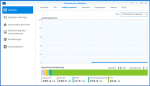LieberNetterFlo
Rear Admiral
- Registriert
- Feb. 2006
- Beiträge
- 5.848
Hallo Computerbase Community,
am 30. April dieses Jahrs gab es auf Computerbase.de die Möglichkeit für zwei Leser sich auf einen Lesertest für eine Kombination aus Synology NAS, Seagate HDD und Seagate SSD zu bewerben. Eigentlich beteilige ich mich hier nur im Forum, immerhin schon seit 2006, und an den Weihnachts- und Geburtstagsgewinnspielen, aber dieses Mal dachte ich mir, versuche ich mein Glück. Nun, am 8. Mai wurde dann tatsächlich @mgutt und mein Los gezogen.
Danke an Computerbase und Seagate!
Das Paket traf am 15. Mai bei mir ein und ich habe es auch gleich mal ausgepackt. Was war in der Box?
Mein Bericht wird sich in folgende Teile aufteilen:
Bevor ich die Festplatten und SSDs in das NAS eingebaut habe, wollte ich erstmal sehen, was die Komponenten überhaupt können. Die Testtools meiner Wahl sind da das CrystalDiskMark 7.0.0 und HD Tune Pro 5.70.
Die Festplatte verhält sich, wie man es von einer solchen erwarten würde. Im äußeren, schnellsten Bereich ist die Geschwindigkeit mit bis zu 255MB/s lesend und 253MB/s schreiben am höchsten. Man muss bei einer Festplatte immer im Hinterkopf behalten: Nicht alle Bereiche sind gleich schnell, d.h. um so voller sie wird, um so niedriger fallen die Übertragungswerte aus.

Hier mal zwei Screenshots zur Verdeutlichung wie die Lese/Schreibgeschwindigkeit in den verschiedenen Bereichen variiert:


Nach dem Hinweis von @mgutt habe ich mir das SSD Verhalten noch einmal angeschaut. In einem offenen Aufbau, ohne aktive Kühlung (also weder Lüfter noch Kühlkörper) erreicht die SSD kritische Temperaturwerte und drosselt die Geschwindigkeit massiv.

Somit kann ich ohne weitere Hilfsmittel die RAW-Performance der SSD nicht beurteilen. Eventuell komme ich noch an Kühlung dran und werde die Werte dann nachreichen. Auf den Test im NAS hat dies jedoch keine Auswirkung, da dort solche Temperaturwerte aufgrund der viel niedrigeren Schreib- und Leseraten nicht erreicht werden. Und falls doch, dann ist es eine Fehlkonstruktion, da man im eingebauten Zustand im NAS keine Möglichkeit hat, die Kühlung zu beeinflussen.
Kurze Beschreibung zum Einbau und Inbetriebnahme
Der Einbau gestaltet sich sehr einfach in folgenden fünf Schritten. Man muss
Nach dem Einschalten kann man über den Synology Assistant eine neue DiskStation finden und diese im Webbrowser in Betrieb nehmen. Alle Schritte sind sehr selbsterklärend und ich werde hier nicht im Detail darauf eingehen. Falls Interesse besteht kann ich Screenshots zur Verfügung stellen. Der Ungefähre Ablauf ist folgender:
Da es sich bei den SSDs nicht um Daten-SSDs handelt, sondern Cache-SSDs, werden diese auf der Unterseite des NAS verbaut. Dazu einfach die zwei Abdeckungen lösen, SSDs einstecken, und Abdeckungen wieder anbringen. Dies geschieht völlig Werkzeuglos!
Danach muss in der DSM-Oberfläche noch der Cache aktiviert und einem Volume zugeordnet werden. Erst danach ist er aktiv und arbeitet ordnungsgemäß.
Test der Performance im NAS inkl. Stromverbrauch
Als Benchmark hatte ich ursprünglich vor, das Intel NAS Performance Toolkit zu verwenden. Aber ich habe mich für das kleine Programm diskspd.exe mit der PowerShell Oberfläche DiskSpeed v0.8.2 entschieden. Das Tool kann Workloads mit verschiedenen Blockgrößen erzeugen und damit verschiedene Szenarien simulieren. Als praxisnahen Test habe ich eine große, 13,3GB Datei und meine Spielebibliothek mit 73,3GB in 14012 Dateien unterschiedlichster Größe geschrieben und gelesen. Es folgen nun meine Auswertungen mit einer kurzen persönlichen Bewertung.

Zu Szenario 1: Wie unschwer zu erkennen ist, limitiert lesend immer die Netzwerkschnittstelle, sowohl im Single als auch im Dual-Betrieb. Wir erreichen immer die maximalen Transferraten. Schreibend scheint es auch ein Limit zu geben: ca. 174MB/s. Der SSD Cache wirkt erstmal nicht positiv und wenn man genau hinschauen will, sogar leicht negativ aus. Ver- und Entschlüsselung geschieht mit voller Geschwindigkeit Fazit: Synthetische Benchmarks sagen nichts über die Leistungsfähigkeit des SSD Caches aus, die Festplatten sind im SHR1 schnell genug.
 Zu Szenario 2: Der etwas realistischere Test mit einer großen Datei, die ein Backup, ein Film oder eine ISO Datei sein könnte, zeigt, dass auch hier der SSD Cache bei meinem Test lesend keine weitere Auswirkung hat. Wenn man das NAS im Single-LAN Modus betreibt, muss man sich auch keine weiteren Gedanken machen. Im Dual-LAN Modus scheinen wir lesend an ein Limit der Entschlüsselungseinheit zu kommen: ca. 184MB/s. Schreibend liegen wieder alle nahe beieinander, der SSD Cache wirkt sich nicht positiv aus.
Zu Szenario 2: Der etwas realistischere Test mit einer großen Datei, die ein Backup, ein Film oder eine ISO Datei sein könnte, zeigt, dass auch hier der SSD Cache bei meinem Test lesend keine weitere Auswirkung hat. Wenn man das NAS im Single-LAN Modus betreibt, muss man sich auch keine weiteren Gedanken machen. Im Dual-LAN Modus scheinen wir lesend an ein Limit der Entschlüsselungseinheit zu kommen: ca. 184MB/s. Schreibend liegen wieder alle nahe beieinander, der SSD Cache wirkt sich nicht positiv aus.
 Zu Szenario 3: Ich habe meine Spielebibliothek auf das NAS geschoben und damit einen realitätsnahen Mixed-Workload erzeugt. Viele Dateien bunt gemischt Groß und Klein. Trotz der Leistung des NAS wirkt sich nun die Verschlüsselung merklich sichtbar aus. Zum ersten Mal ist nicht mehr die Single-LAN ein limitierender Faktor. Leider hinterlässt der SSD Cache immer noch keinen positiven Eindruck.
Zu Szenario 3: Ich habe meine Spielebibliothek auf das NAS geschoben und damit einen realitätsnahen Mixed-Workload erzeugt. Viele Dateien bunt gemischt Groß und Klein. Trotz der Leistung des NAS wirkt sich nun die Verschlüsselung merklich sichtbar aus. Zum ersten Mal ist nicht mehr die Single-LAN ein limitierender Faktor. Leider hinterlässt der SSD Cache immer noch keinen positiven Eindruck.
 Der Stromverbrauch des Systems hält sich in Grenzen, die SSDs erhöhen ihn erwartet leicht. Mein Energiekostenmessgerät ermittelt den Durchschnittsverbrauch und errechnet mir ca. Jahreskosten von 40 Euro. Der Wert ist aber Abhängig von eurem Stromtarif. Wahrscheinlich liegt er aber darunter, da das NAS doch öfters im Standby ist, als bei meinen Tests.
Der Stromverbrauch des Systems hält sich in Grenzen, die SSDs erhöhen ihn erwartet leicht. Mein Energiekostenmessgerät ermittelt den Durchschnittsverbrauch und errechnet mir ca. Jahreskosten von 40 Euro. Der Wert ist aber Abhängig von eurem Stromtarif. Wahrscheinlich liegt er aber darunter, da das NAS doch öfters im Standby ist, als bei meinen Tests.
 Die CPU-Last ist, wie von so einem performanten System erwartet wird, gering. Verschlüsselung und Dual-Port-Betrieb wirken sich aber merklich aus. Es ist jedoch noch viel Luft nach oben, welche für andere Aufgaben wie Streaming, Transcoding und Virtualisierung genutzt werden kann.
Die CPU-Last ist, wie von so einem performanten System erwartet wird, gering. Verschlüsselung und Dual-Port-Betrieb wirken sich aber merklich aus. Es ist jedoch noch viel Luft nach oben, welche für andere Aufgaben wie Streaming, Transcoding und Virtualisierung genutzt werden kann.
Die Lautstärke kann ich leider nicht messen und ist auch relativ subjektiv. Ebenfalls haben die Umgebungstemperatur und Systemlast Auswirkungen auf die Lüfterdrehzahl. Ich bin relativ Geräuschempfindlich und Fan von leisen Geräten. Im späteren Kapitel Modding werde ich noch ein paar Tipps geben was man machen kann, um es leiser zu haben.
Zusammenfassung/Fazit Performance: Das System performt wie ich es erwartet habe. Die Festplatten sind mehr als ausreichend schnell für alle Anwendungsfälle und mit 16TB auch noch entsprechend groß dimensioniert.
Vom SSD Cache bin ich jedoch enttäuscht! Dies kann aber nicht an den SSDs liegen, denn die haben im Einzeltest wie angegeben vorgelegt. Es muss meiner Meinung nach an der Umsetzung von Synology liegen. Oder aber an meinen Tests! Ich kann mir vorstellen, dass der Alltagsbetrieb von den SSDs profitieren könnte, sofern man oft auf dieselben Daten zugreift, wie beispielsweise, wenn man Bilder von seinem Handy direkt auf das NAS sichert und diese dann an PC oder Fernseher direkt anschaut. Auch wird es von Vorteil sein, wenn man auf dieselben Daten öfters zugreift. Oder tatsächlich mehrere Nutzer gleichzeitig auf dieselben Dateien zugreifen. Aber solch ein Szenario sehe ich eher im Bürobetrieb als zu Hause.
Eventuell gibt es mit DSM7.0 etwas Hoffnung. Dort soll der SSD Cache nochmal einen großen Schritt nach vorne machen. Aber leider verschiebt sich der Release von DSM7.0 immer weiter, sodass es nur eine Hoffnung ist, und lange nicht feststeht ob es wirklich so sein wird.
Plex Media Server
Die Installation des Plex Media Servers ist im Synology Paketzentrum möglich. Zum jetzigen Zeitpunkt wurde mir Version 1.19.3.2764-ef515a800 angeboten. Mit einem Plex Pass Abo ist Hardwaretranscodierung ohne Probleme möglich. Folgende Ergebnisse konnte ich erreichen:
(Wichtig: Hardwaretranscodierung war bei dem Test aktiviert!)
Fazit PMS: Wenn das Endgerät das Video direkt anzeigen kann und es somit keine Transcodierung benötigt, dann können sowohl FullHD als auch 4K Filme in ausreichender Zahl gestreamt werden. Sobald man aber auf Transcodieren angewiesen ist, muss man Einschränkungen hinnehmen. Liegen die Quellen in FullHD vor, so hat man noch mehr Spielraum, hat man schon 4K Quellen, wie sie moderne Smartphones heutzutage immer öfters aufzeichnen, wird der Spielraum schon knapp. Wenn man also viele Geräte, welche z.B. über das Internet in verminderter Qualität streamen wollen, besitzt, dann braucht man wahrscheinlich eher einen Homeserver, und nicht nur ein NAS.
Modifikationen
Wie schon angekündigt schreibe ich noch ein bisschen was über kleine Modifikationen, die man am NAS vornehmen kann. Wir wären hier ja nicht bei Computerbase, wenn wir nicht ein bisschen an unseren Maschinen rumschrauben würden, oder? Alle Mods sind alle reversibel, können also ohne Rückstände entfernt werden.
Neue Füße
Die einfachste und auch kostengünstigste Modifikation: Einfach neue, besser dämpfende Füße neben den standardmäßig angebrachten Füßen aufkleben. Solche Füße gibt’s eigentlich bei jedem Hifi-Zubehör-Laden (oder Amazon). Diese müssten natürlich höher und besser als die Stock-Füße sein 😉
Vorteil: Die Vibrationen der Festplatte und des gesamten NAS werden nicht mehr so stark an den Schrank/Tisch übertragen. Kosten: 4 Euro. Für mich ein Must-Have!
Mehr interne Dämpfer
Die Festplatte wird wie erwähnt werkzeuglos im Einschub befestigt. Leider gibt es je nach Modell der Platte noch kleine Spalte, welche, wenn die Festplatte mal läuft, zu Vibrationen führen können. Die Lösung ist nun, dass die Platte zum einen enger/fester in ihrem Rahmen sitzt, als auch, dass der Rahmen enger/fester im NAS sitzt.
Ersteres lässt sich mit einem dünnen, rutschfesten Moosgummi bewerkstelligen. Dieser wird überall dort, wo die Festplatte den Rahmen berühren könnte aufgebracht. So eine Rolle gibt’s entweder bei euch im Baumarkt oder auch bei Amazon. Eine Rolle hält euch von der Menge her mehr als nur das eine NAS. Meine hat eine Dicke von 1mm (bei 10m Länge und 20mm Breite)
Für zweiteres benötigen wir etwas ähnliches, mit genau der umgekehrten Wirkung: Filzgleiter für Hartböden. Diese kann man in das NAS kleben, sodass der Rahmen fester im Gehäuse sitzt. Bei mir was es nötig die Pads an die Oberseite des NAS zu kleben, da sonst die SATA Schnittstellen nicht mehr gepasst haben. Die Gleiter gibt’s auch im Baumarkt, Möbelhaus oder halt wieder Amazon. Achtet darauf, dass diese ganz dünn sind, 1mm reicht.
Vorteil: Es „scheppert“ nicht mehr so sehr. Die Platte und der Halter kann nicht mehr an das Gehäuse „schlagen“. Kosten für beide Modifikationen zusammen ca. 10 Euro.
Neue Lüfter
Die nächste Modifikationen ist die Aufwändigste und auch Teuerste. Wir tauschen die Lüfter gegen ein Modell eurer Wahl. Achtung: Höchstwahrscheinlich erlischt hier die Garantie! Bitte nur auf eigene Gefahr durchführen und mit den Konsequenzen leben, wenn etwas schief geht! Ein Garantiesiegel brechen wir aber nicht 😉 Bei den Lüftern ist wichtig, dass es sich um 92 X 92 x 25mm Modelle handelt. Je nach Ausführung des Lüfterherstellers sind kleinere Modifikationen am Lüfter notwendig (nicht am NAS, ganz wichtig, man kann es also problemlos Zurückbauen).
Als Erstes muss man das NAS öffnen. Dazu entfernt man zwei kleine Schrauben auf der Rückseite, schiebt dann das Gehäuse leicht nach Vorne und ein Stück zur Seite und danach lässt es sich einfach abnehmen.
Wenn man mal drin ist, kann man sich in aller Ruhe anschauen was Synology sich da so gedacht hat und z.B. die SSDs montiert sind.

Ok, weiter mit der Demontage der Lüfter: Entfernt nun die zwei Halter an der Oberseite, indem ihr zuerst die Schrauben löst und dann die Halter abnehmt (gut darauf aufpassen).
Offtopic: Kleine Anekdote aus dem Alltag eines Mechanikdesigners (also die, die PC-Gehäuse entwerfen): Es ist die höchste Kunst einen Komplett-PC zu entwerfen, bei dem die Schraubenvariation auf ein Minimum reduziert ist. Hier hat Synology gute Arbeit geleistet, denn die Schrauben der kleinen Halter sind dieselben mit der auch die SSDs angeschraubt werden (und die auch noch vielfach im NAS verbaut sind)
Ok weiter geht’s: jetzt lösen wir die 8 Schrauben der Lüfter, danach fallen die Gitter von ganz von alleine ab, und ziehen die Lüfterstecker vom Board.
Danach einfach die Lüfter vorsichtig entfernen. Alle Montageteile und die Lüfter gut aufbewahren!
Jetzt setzen wir einfach die neuen Lüfter ein und verschrauben sie wieder, inkl. Der Lüfterabdeckungen. Hier kann es sein, dass es zu Spannungen kommt, denn die Abdeckungen sind speziell für die Lüfter von Synology angepasst. Aber kaputt sollte nichts gehen. Nicht vergessen die Lüfterkabel wieder anzustecken!
Und auch die kleinen Halter oben wieder anbringen. (hier musste ich für die Noctua die Dämpfer an den Lüftern entfernen und eine Ecke ein bisschen abschleifen, da der Rahmen wohl etwas dicker als bei den Synology Lüftern ist)
Jetzt nur noch das Gehäuse wieder anbringen, aufstecken und draufschieben, die zwei Schrauben wieder reindrehen und die Modifikation ist fertig. Wie schon erwähnt stehen die Abdeckungen jetzt leicht ab, aber das ist nur Optik auf der Rückseite des NAS.

Vorteil: Im Idle oder bei Idealbedingungen in einem klimatisierten Raum nimmt sich die Laufstärke nicht viel. Aber wenn man das NAS stark beansprucht, es in der nicht belüfteten Abstellkammer steht, der warme Sommer wieder kommt und die Lüfter tatsächlich arbeiten müssen, dann hört man eindeutig einen Unterschied zwischen Stock und Mod. Kosten: ca. 35 Euro und damit der teuerste Mod.
p.s. Wagemutige benutzen noch auf eigene Gefahr den Noctua Low-Noise oder sogar den Ultra-Low-Noise Adapter um noch mehr raus zu holen 😉

RAM Upgrade
Die letzte Mod ist eigentlich ein Upgrade, um genau zu sein ein Luxusupgrade. Je nach Anwendungsfalls, insbesondere wenn man viel mit Docker oder sogar virtuellen Maschinen virtualisiert, lohnt sich mehr Arbeitsspeicher. Offiziell lässt sich das NAS nur auf 8 GB RAM erweitern. D.h. zu dem vormontierten noch ein weiterer 4GB Riegel dazu stecken. Offiziell wird auch nur der original Synology RAM unterstützt! Eventuell auch hier Garantieverlust! Aber erfahrungsgemäß lässt sich fast jeder RAM mit den entsprechenden Spezifikationen einsetzen (DDR3L, 1866 MT/s, PC3-14900, Single Rank, SODIMM, 1,35V). Ich habe mal testweite welchen eingebaut. Dieser wird ganz regulär erkannt und kann verwendet werden.
In Foren liest man auch, dass erfolgreich 16GB verwendet werden können. Dazu muss der voreingebaute Riegel ebenfalls ausgetauscht werden. Leider habe ich keinen weiteren 8GB Riegel hier um das zu testen.
Schlusswort
Danke dass ihr bis hier her gekommen seid, ich hoffe ihr hattet ein bisschen Spass beim lesen meines Reviews. Und vielleicht fragt ihr euch, warum ihr nichts über Virtualisierung in Form von Docker und virtuellen Maschinen gelesen habt. Nun, zum einen ist der Bericht jetzt schon viel zu lange geworden, und mir war es wichtig die anderen Themen zu zuerst zu behandeln. Und zum anderen habe ich mit @mgutt geschrieben, dem zweiten Gewinner, und er hat ebenfalls vor das Thema Virtualisierung anzuschauen. Also freut euch auf seinen Bericht. Ach und ein Vergleich mit einem alten NAS macht irgendwie keinen Sinn: es handelt sich um das Synology DS218+, das spielt in derselben Leistungsliga und hat nur eine LAN-Schnittstelle, die einfach immer der limitierende Faktor ist.
Zusammengefasst kann man sagen, dass es sich bei dem NAS um ein Gerät der Kategorie Advanced Home User oder Small Business handelt. Dateitransfers bringen es nie ins straucheln, Multimedia ist ohne Probleme möglich. Und es bietet alle Vorteile die Synology mit seinem DSM liefert (Verschlüsselung, Snapshots, Backups in die Cloud, etc.).
Die Festplatten sind richtige Monster. Wer hätte vor ein paar Jahren gedacht, dass es tatsächlich 16TB auf dem begrenzten Raum einer 3,5“ Festplatte gibt? Die Seagate IronWolf sind für ein Home und KMU NAS mehr als ausreichend schnell (für größere Aufgaben gibt’s nicht umsonst Enterprise Platten!), nicht zu laut und haben eine lange Garantiezeit.
Die SSDs sind meiner Meinung nach aber noch Fehl am Platz und das liegt keineswegs an den SSDs, sondern an Synology! Denn DSM6 schafft es nicht, die Leistung die die SSDs liefern, an den Mann zu bringen.
Tl;dr: NAS ist ein Powerhouse => Wenn Bedarf besteht kaufen (ProTipp: aber noch ein bisschen warten bis die Preise mit release der DS920+ fallen!), HDDs haben Platz ohne Ende => Wenn Bedarf besteht kaufen (ProTipp: achtet auf den Preis pro TB im Preisvergleich), SSDs => liefern Leistung, aber ich würde lieber warten ob die Cache Funktion noch verbessert wird (oder man sie zu einem normalen Volume zusammenfassen kann) und falls nicht das Geld lieber in mehr Festplatten investieren.
Wünsche? So, jetzt seid ihr dran. Sind noch Fragen offen? Habt ihr noch wünsche? Ich habe den Testaufbau noch ca. 1 Woche in der Form hier laufen und könnte eure Tests durchführen, sofern ihr was Spezielles sehen wollt.
Grüße,
Flo
p.s. ein RAID ersetzt kein Backup! Sichert eure Daten immer an einen weiteren Ort außer Haus und Rechtschreibfehler dürft ihr behalten
und Rechtschreibfehler dürft ihr behalten 
Ach ja, fast hätt ichs vergessen: Disclaimer: Ich darf die Hardware behalten, aber das hatte keine Auswirkungen auf meine Beurteilung! Hier war die Ausschreibung https://www.computerbase.de/news/storage/seagate-ironwolf-ssd-hdd-nas-lesertest-anzeige.71356/ und hier die Entscheidungsbekanntgabe https://www.computerbase.de/forum/t...-testen-anzeige.1941972/page-11#post-24090229
@ComputerBase Team: Ist das das richtige Forum?
am 30. April dieses Jahrs gab es auf Computerbase.de die Möglichkeit für zwei Leser sich auf einen Lesertest für eine Kombination aus Synology NAS, Seagate HDD und Seagate SSD zu bewerben. Eigentlich beteilige ich mich hier nur im Forum, immerhin schon seit 2006, und an den Weihnachts- und Geburtstagsgewinnspielen, aber dieses Mal dachte ich mir, versuche ich mein Glück. Nun, am 8. Mai wurde dann tatsächlich @mgutt und mein Los gezogen.
Danke an Computerbase und Seagate!
Das Paket traf am 15. Mai bei mir ein und ich habe es auch gleich mal ausgepackt. Was war in der Box?
- Eine Synology DS918+, die noch aktuelle mittlere Ausbaustufe der DiskStation Plus Serie. Ich schreibe noch, da zumindest im Heimatland Taiwan bereits einen Nachfolger angekündigt wurde: Die Synology DS920+.
- Zwei Seagate IronWolf NAS HDDs mit riesigen 16TB Speicherkapazität (Modell ST16000VN001). Wichtig wie immer bei Festplatten: Es handelt um Einheiten mit der Basis 1000, also werden am Ende aus 16TB = 16.000GB im formatierten Zustand dann ca. 14,55TiB = 14.901GiB (mit der Basis 1024).
- Zwei Seagate IronWolf 510 SSD mit jeweils 480GB Speicherkapazität (Modell ZP480NM30011). Das Rechenspiel von oben gilt hier natürlich ebenfalls. Angezeigte Kapazität in GiB, angegebene Kapazität in GB.
- Eine halbe Ausgabe der ZEIT, zerknüllt, sodass auch nichts kaputt geht 😉
| Synology DiskStation DS918+ | |
|---|---|
| Prozessor (CPU) | Intel Celeron J3455 Quad-Core 1,5 GHz, Turbo bis 2,3 GHz |
| Hardware-Verschlüsselungsmodul | Ja (AES-NI) |
| Arbeitsspeicher (RAM) | Vorinstalliert 4 GB DDR3L SO-DIMM (offiziell erweiterbar auf bis zu 8 GB, inoffiziell bis zu 16GB, mehr dazu später) |
| Laufwerke (intern) | 4 x 3,5” oder 2,5” SATA SSD/HDD 2 x M.2 NVMe 2280 SSD (kürzere SSDs gehen nicht!) |
| Externe Anschlüsse | 2 x USB 3.0-Anschlus (Typ A) 1 x eSATA-Port (für Erweiterungseinheit) 2 x 1Gb Ethernet (RJ-45) |
| Lüfter | 2x 92mm x 25mm (wechselbar, aber erfordert Öffnen des Gehäuses, dazu später mehr) |
| Größe / Gewicht | H: 166mm, B: 199mm, T: 223mm 2,28 KG (Herstellerangaben) |
| Weiterer Lieferumfang | Schrauben (für SSD Montage) 2x RJ-45 Ethernet Kabel (je 150cm) Quick Installation Guide Netzteil (100-240V AC, 2A Primärseite, 12V DC 8,33A Sekundärseite) |
| Seagate IronWolf NAS HDD 16TB ST16000VN001 | |
|---|---|
| Drehzahl | 7200rpm |
| Cache | 256MB |
| Verbrauch | 7,3W Betrieb, 5,3W Leerlauf |
| Lautstärke | 30dB(A) (Betrieb), 28dB(A) (Leerlauf) |
| Aufnahmeverfahren | CMR (Wichtig!) |
| MTBF | 1 Mio. Stunden |
| Seagate IronWolf 510 NAS SSD 480GB ZP480NM30011 | |
|---|---|
| Formfaktor | M.2 2280 |
| Schnittstelle | M.2/M-Key (PCIe 3.0 x4) |
| Geschwindigkeit | Lesen: 2650MB/s, Schreiben 600MB/s |
| Speicher | 3D-NAND TLC |
| TBW | 875TB |
| MTBF | 2 Mio. Stunden |
| Verbrauch | 6W Max, 1,83W Leerlauf |
Mein Bericht wird sich in folgende Teile aufteilen:
- Betrachtung der HDD und SSD in einem PC
Zum Austesten der maximalen Performance, also was wäre überhaupt möglich und wo beschränkt das NAS und wo die HDD - Kurze Beschreibung zum Einbau und Inbetriebnahme
- Test der Performance im NAS Übers Netzwerk (Single und Dual-LAN): HDD, HDD+SSD Cache
- Medienstreaming mit dem Plex Media Server
- Modifikationen: Neue Füße, Dämpfer intern, Lüftertausch, mehr RAM
Bevor ich die Festplatten und SSDs in das NAS eingebaut habe, wollte ich erstmal sehen, was die Komponenten überhaupt können. Die Testtools meiner Wahl sind da das CrystalDiskMark 7.0.0 und HD Tune Pro 5.70.
Die Festplatte verhält sich, wie man es von einer solchen erwarten würde. Im äußeren, schnellsten Bereich ist die Geschwindigkeit mit bis zu 255MB/s lesend und 253MB/s schreiben am höchsten. Man muss bei einer Festplatte immer im Hinterkopf behalten: Nicht alle Bereiche sind gleich schnell, d.h. um so voller sie wird, um so niedriger fallen die Übertragungswerte aus.
Hier mal zwei Screenshots zur Verdeutlichung wie die Lese/Schreibgeschwindigkeit in den verschiedenen Bereichen variiert:
Nach dem Hinweis von @mgutt habe ich mir das SSD Verhalten noch einmal angeschaut. In einem offenen Aufbau, ohne aktive Kühlung (also weder Lüfter noch Kühlkörper) erreicht die SSD kritische Temperaturwerte und drosselt die Geschwindigkeit massiv.
Die SSD erreicht in meinem Testsystem ebenfalls sehr gute Werte, leider nicht ganz wie im Datenblatt angegeben. Lesend sind bis zu 3155MB/s und schreibend ca. 344MB/s möglich. Schreibend bleibt sie also unter den Erwartungen zurück.

Warum das so ist, sieht man auf folgendem Screenshot. Nachdem der Cache voll ist nimmt die Geschwindigkeit ab. Das Verhalten ist weder unerwartet noch neu und hat im Betrieb als SSD Cache in einem NAS wie der DS918+ keine Auswirkung, da man nicht dauerhaft über 330MB/s über das Netzwerk schicken kann.

Warum das so ist, sieht man auf folgendem Screenshot. Nachdem der Cache voll ist nimmt die Geschwindigkeit ab. Das Verhalten ist weder unerwartet noch neu und hat im Betrieb als SSD Cache in einem NAS wie der DS918+ keine Auswirkung, da man nicht dauerhaft über 330MB/s über das Netzwerk schicken kann.
Kurze Beschreibung zum Einbau und Inbetriebnahme
Der Einbau gestaltet sich sehr einfach in folgenden fünf Schritten. Man muss
- Die Festplattenträger aus dem NAS entfernen (eventuell vorher mit dem Schlüssel entriegeln!)
- Die werkzeuglose Montageklipps ausklinken
- Die Festplatte einlegen
- Klipps wieder anbringen
- Und den Träger wieder in das NAS einsetzen, verriegeln und abschließen. (Abschließen muss man nicht, verhindert aber ein versehentliches entfernen)
Nach dem Einschalten kann man über den Synology Assistant eine neue DiskStation finden und diese im Webbrowser in Betrieb nehmen. Alle Schritte sind sehr selbsterklärend und ich werde hier nicht im Detail darauf eingehen. Falls Interesse besteht kann ich Screenshots zur Verfügung stellen. Der Ungefähre Ablauf ist folgender:
- Beginn der Einrichtung
- Download des Betriebssystems DSM
- Installation des Betriebssystems (Mit dem Hinweis: Hierbei gehen alle Daten auf den eingebauten Festplatten verloren!)
- Neustart der DiskStation
- Einrichten des Administrator-Kontos
- Möglichkeit das NAS mit seinem Synology-Konto zu verknüpfen und QuickConnect einzurichten
- Speicherpool: Ist eine Zusammenfassung 1 bis viele Festplatten/SSDs. Eine Festplatte kann nur einem Pool und nur gesamt zugeordnet werden. Der Speicherpool gibt den RAID Typ vor (z.B. RAID1, SHR, JBOD).
- Volume: Ist eine logische Einteilung des Speicherpools. Ein Pool kann mehrere Volumes haben. Ausnahme: SHR, da geht nur ein Volume.
Danke für den Hinweis @Bodennebel: SHR steht für Synology Hybrid RAID, es ist eine eigene RAID Implementierung von Synology, welche eine gewisse Flexibilität erlaubt. Details findet man direkt bei Synology https://www.synology.com/de-de/knowledgebase/DSM/tutorial/Storage/What_is_Synology_Hybrid_RAID_SHR - Gemeinsamer Ordner: Ist der eigentlich Fileshare. Hier können Rechte vergeben werden (z.B. an Benutzer und Gruppen). Ein Volume kann (fast) beliebig viele Shares beinhalten.
Da es sich bei den SSDs nicht um Daten-SSDs handelt, sondern Cache-SSDs, werden diese auf der Unterseite des NAS verbaut. Dazu einfach die zwei Abdeckungen lösen, SSDs einstecken, und Abdeckungen wieder anbringen. Dies geschieht völlig Werkzeuglos!
Danach muss in der DSM-Oberfläche noch der Cache aktiviert und einem Volume zugeordnet werden. Erst danach ist er aktiv und arbeitet ordnungsgemäß.
Test der Performance im NAS inkl. Stromverbrauch
Als Benchmark hatte ich ursprünglich vor, das Intel NAS Performance Toolkit zu verwenden. Aber ich habe mich für das kleine Programm diskspd.exe mit der PowerShell Oberfläche DiskSpeed v0.8.2 entschieden. Das Tool kann Workloads mit verschiedenen Blockgrößen erzeugen und damit verschiedene Szenarien simulieren. Als praxisnahen Test habe ich eine große, 13,3GB Datei und meine Spielebibliothek mit 73,3GB in 14012 Dateien unterschiedlichster Größe geschrieben und gelesen. Es folgen nun meine Auswertungen mit einer kurzen persönlichen Bewertung.
Zu Szenario 1: Wie unschwer zu erkennen ist, limitiert lesend immer die Netzwerkschnittstelle, sowohl im Single als auch im Dual-Betrieb. Wir erreichen immer die maximalen Transferraten. Schreibend scheint es auch ein Limit zu geben: ca. 174MB/s. Der SSD Cache wirkt erstmal nicht positiv und wenn man genau hinschauen will, sogar leicht negativ aus. Ver- und Entschlüsselung geschieht mit voller Geschwindigkeit Fazit: Synthetische Benchmarks sagen nichts über die Leistungsfähigkeit des SSD Caches aus, die Festplatten sind im SHR1 schnell genug.
Die Lautstärke kann ich leider nicht messen und ist auch relativ subjektiv. Ebenfalls haben die Umgebungstemperatur und Systemlast Auswirkungen auf die Lüfterdrehzahl. Ich bin relativ Geräuschempfindlich und Fan von leisen Geräten. Im späteren Kapitel Modding werde ich noch ein paar Tipps geben was man machen kann, um es leiser zu haben.
Zusammenfassung/Fazit Performance: Das System performt wie ich es erwartet habe. Die Festplatten sind mehr als ausreichend schnell für alle Anwendungsfälle und mit 16TB auch noch entsprechend groß dimensioniert.
Vom SSD Cache bin ich jedoch enttäuscht! Dies kann aber nicht an den SSDs liegen, denn die haben im Einzeltest wie angegeben vorgelegt. Es muss meiner Meinung nach an der Umsetzung von Synology liegen. Oder aber an meinen Tests! Ich kann mir vorstellen, dass der Alltagsbetrieb von den SSDs profitieren könnte, sofern man oft auf dieselben Daten zugreift, wie beispielsweise, wenn man Bilder von seinem Handy direkt auf das NAS sichert und diese dann an PC oder Fernseher direkt anschaut. Auch wird es von Vorteil sein, wenn man auf dieselben Daten öfters zugreift. Oder tatsächlich mehrere Nutzer gleichzeitig auf dieselben Dateien zugreifen. Aber solch ein Szenario sehe ich eher im Bürobetrieb als zu Hause.
Eventuell gibt es mit DSM7.0 etwas Hoffnung. Dort soll der SSD Cache nochmal einen großen Schritt nach vorne machen. Aber leider verschiebt sich der Release von DSM7.0 immer weiter, sodass es nur eine Hoffnung ist, und lange nicht feststeht ob es wirklich so sein wird.
Plex Media Server
Die Installation des Plex Media Servers ist im Synology Paketzentrum möglich. Zum jetzigen Zeitpunkt wurde mir Version 1.19.3.2764-ef515a800 angeboten. Mit einem Plex Pass Abo ist Hardwaretranscodierung ohne Probleme möglich. Folgende Ergebnisse konnte ich erreichen:
| Quelle | Ziel | Ergebnis |
|---|---|---|
| 1080p | 1080p Direct Stream | mehr als ich testen konnte (6+) |
| 1080p | 720p 2 Mbit/s | Max. 3 Streams (ab 4 stottern) |
| 2160p | 2160p Direct Stream | Max. 4 Streams |
| 2160p | 1080p 8 Mbit/s | Max.1 Stream (ab 2 stottern) |
Fazit PMS: Wenn das Endgerät das Video direkt anzeigen kann und es somit keine Transcodierung benötigt, dann können sowohl FullHD als auch 4K Filme in ausreichender Zahl gestreamt werden. Sobald man aber auf Transcodieren angewiesen ist, muss man Einschränkungen hinnehmen. Liegen die Quellen in FullHD vor, so hat man noch mehr Spielraum, hat man schon 4K Quellen, wie sie moderne Smartphones heutzutage immer öfters aufzeichnen, wird der Spielraum schon knapp. Wenn man also viele Geräte, welche z.B. über das Internet in verminderter Qualität streamen wollen, besitzt, dann braucht man wahrscheinlich eher einen Homeserver, und nicht nur ein NAS.
Modifikationen
Wie schon angekündigt schreibe ich noch ein bisschen was über kleine Modifikationen, die man am NAS vornehmen kann. Wir wären hier ja nicht bei Computerbase, wenn wir nicht ein bisschen an unseren Maschinen rumschrauben würden, oder? Alle Mods sind alle reversibel, können also ohne Rückstände entfernt werden.
Neue Füße
Die einfachste und auch kostengünstigste Modifikation: Einfach neue, besser dämpfende Füße neben den standardmäßig angebrachten Füßen aufkleben. Solche Füße gibt’s eigentlich bei jedem Hifi-Zubehör-Laden (oder Amazon). Diese müssten natürlich höher und besser als die Stock-Füße sein 😉
Vorteil: Die Vibrationen der Festplatte und des gesamten NAS werden nicht mehr so stark an den Schrank/Tisch übertragen. Kosten: 4 Euro. Für mich ein Must-Have!
Mehr interne Dämpfer
Die Festplatte wird wie erwähnt werkzeuglos im Einschub befestigt. Leider gibt es je nach Modell der Platte noch kleine Spalte, welche, wenn die Festplatte mal läuft, zu Vibrationen führen können. Die Lösung ist nun, dass die Platte zum einen enger/fester in ihrem Rahmen sitzt, als auch, dass der Rahmen enger/fester im NAS sitzt.
Ersteres lässt sich mit einem dünnen, rutschfesten Moosgummi bewerkstelligen. Dieser wird überall dort, wo die Festplatte den Rahmen berühren könnte aufgebracht. So eine Rolle gibt’s entweder bei euch im Baumarkt oder auch bei Amazon. Eine Rolle hält euch von der Menge her mehr als nur das eine NAS. Meine hat eine Dicke von 1mm (bei 10m Länge und 20mm Breite)
Für zweiteres benötigen wir etwas ähnliches, mit genau der umgekehrten Wirkung: Filzgleiter für Hartböden. Diese kann man in das NAS kleben, sodass der Rahmen fester im Gehäuse sitzt. Bei mir was es nötig die Pads an die Oberseite des NAS zu kleben, da sonst die SATA Schnittstellen nicht mehr gepasst haben. Die Gleiter gibt’s auch im Baumarkt, Möbelhaus oder halt wieder Amazon. Achtet darauf, dass diese ganz dünn sind, 1mm reicht.
Vorteil: Es „scheppert“ nicht mehr so sehr. Die Platte und der Halter kann nicht mehr an das Gehäuse „schlagen“. Kosten für beide Modifikationen zusammen ca. 10 Euro.
Neue Lüfter
Die nächste Modifikationen ist die Aufwändigste und auch Teuerste. Wir tauschen die Lüfter gegen ein Modell eurer Wahl. Achtung: Höchstwahrscheinlich erlischt hier die Garantie! Bitte nur auf eigene Gefahr durchführen und mit den Konsequenzen leben, wenn etwas schief geht! Ein Garantiesiegel brechen wir aber nicht 😉 Bei den Lüftern ist wichtig, dass es sich um 92 X 92 x 25mm Modelle handelt. Je nach Ausführung des Lüfterherstellers sind kleinere Modifikationen am Lüfter notwendig (nicht am NAS, ganz wichtig, man kann es also problemlos Zurückbauen).
Als Erstes muss man das NAS öffnen. Dazu entfernt man zwei kleine Schrauben auf der Rückseite, schiebt dann das Gehäuse leicht nach Vorne und ein Stück zur Seite und danach lässt es sich einfach abnehmen.
Wenn man mal drin ist, kann man sich in aller Ruhe anschauen was Synology sich da so gedacht hat und z.B. die SSDs montiert sind.
Ok, weiter mit der Demontage der Lüfter: Entfernt nun die zwei Halter an der Oberseite, indem ihr zuerst die Schrauben löst und dann die Halter abnehmt (gut darauf aufpassen).
Offtopic: Kleine Anekdote aus dem Alltag eines Mechanikdesigners (also die, die PC-Gehäuse entwerfen): Es ist die höchste Kunst einen Komplett-PC zu entwerfen, bei dem die Schraubenvariation auf ein Minimum reduziert ist. Hier hat Synology gute Arbeit geleistet, denn die Schrauben der kleinen Halter sind dieselben mit der auch die SSDs angeschraubt werden (und die auch noch vielfach im NAS verbaut sind)
Ok weiter geht’s: jetzt lösen wir die 8 Schrauben der Lüfter, danach fallen die Gitter von ganz von alleine ab, und ziehen die Lüfterstecker vom Board.
Danach einfach die Lüfter vorsichtig entfernen. Alle Montageteile und die Lüfter gut aufbewahren!
Jetzt setzen wir einfach die neuen Lüfter ein und verschrauben sie wieder, inkl. Der Lüfterabdeckungen. Hier kann es sein, dass es zu Spannungen kommt, denn die Abdeckungen sind speziell für die Lüfter von Synology angepasst. Aber kaputt sollte nichts gehen. Nicht vergessen die Lüfterkabel wieder anzustecken!
Und auch die kleinen Halter oben wieder anbringen. (hier musste ich für die Noctua die Dämpfer an den Lüftern entfernen und eine Ecke ein bisschen abschleifen, da der Rahmen wohl etwas dicker als bei den Synology Lüftern ist)
Jetzt nur noch das Gehäuse wieder anbringen, aufstecken und draufschieben, die zwei Schrauben wieder reindrehen und die Modifikation ist fertig. Wie schon erwähnt stehen die Abdeckungen jetzt leicht ab, aber das ist nur Optik auf der Rückseite des NAS.
Vorteil: Im Idle oder bei Idealbedingungen in einem klimatisierten Raum nimmt sich die Laufstärke nicht viel. Aber wenn man das NAS stark beansprucht, es in der nicht belüfteten Abstellkammer steht, der warme Sommer wieder kommt und die Lüfter tatsächlich arbeiten müssen, dann hört man eindeutig einen Unterschied zwischen Stock und Mod. Kosten: ca. 35 Euro und damit der teuerste Mod.
p.s. Wagemutige benutzen noch auf eigene Gefahr den Noctua Low-Noise oder sogar den Ultra-Low-Noise Adapter um noch mehr raus zu holen 😉
RAM Upgrade
Die letzte Mod ist eigentlich ein Upgrade, um genau zu sein ein Luxusupgrade. Je nach Anwendungsfalls, insbesondere wenn man viel mit Docker oder sogar virtuellen Maschinen virtualisiert, lohnt sich mehr Arbeitsspeicher. Offiziell lässt sich das NAS nur auf 8 GB RAM erweitern. D.h. zu dem vormontierten noch ein weiterer 4GB Riegel dazu stecken. Offiziell wird auch nur der original Synology RAM unterstützt! Eventuell auch hier Garantieverlust! Aber erfahrungsgemäß lässt sich fast jeder RAM mit den entsprechenden Spezifikationen einsetzen (DDR3L, 1866 MT/s, PC3-14900, Single Rank, SODIMM, 1,35V). Ich habe mal testweite welchen eingebaut. Dieser wird ganz regulär erkannt und kann verwendet werden.
In Foren liest man auch, dass erfolgreich 16GB verwendet werden können. Dazu muss der voreingebaute Riegel ebenfalls ausgetauscht werden. Leider habe ich keinen weiteren 8GB Riegel hier um das zu testen.
Schlusswort
Danke dass ihr bis hier her gekommen seid, ich hoffe ihr hattet ein bisschen Spass beim lesen meines Reviews. Und vielleicht fragt ihr euch, warum ihr nichts über Virtualisierung in Form von Docker und virtuellen Maschinen gelesen habt. Nun, zum einen ist der Bericht jetzt schon viel zu lange geworden, und mir war es wichtig die anderen Themen zu zuerst zu behandeln. Und zum anderen habe ich mit @mgutt geschrieben, dem zweiten Gewinner, und er hat ebenfalls vor das Thema Virtualisierung anzuschauen. Also freut euch auf seinen Bericht. Ach und ein Vergleich mit einem alten NAS macht irgendwie keinen Sinn: es handelt sich um das Synology DS218+, das spielt in derselben Leistungsliga und hat nur eine LAN-Schnittstelle, die einfach immer der limitierende Faktor ist.
Zusammengefasst kann man sagen, dass es sich bei dem NAS um ein Gerät der Kategorie Advanced Home User oder Small Business handelt. Dateitransfers bringen es nie ins straucheln, Multimedia ist ohne Probleme möglich. Und es bietet alle Vorteile die Synology mit seinem DSM liefert (Verschlüsselung, Snapshots, Backups in die Cloud, etc.).
Die Festplatten sind richtige Monster. Wer hätte vor ein paar Jahren gedacht, dass es tatsächlich 16TB auf dem begrenzten Raum einer 3,5“ Festplatte gibt? Die Seagate IronWolf sind für ein Home und KMU NAS mehr als ausreichend schnell (für größere Aufgaben gibt’s nicht umsonst Enterprise Platten!), nicht zu laut und haben eine lange Garantiezeit.
Die SSDs sind meiner Meinung nach aber noch Fehl am Platz und das liegt keineswegs an den SSDs, sondern an Synology! Denn DSM6 schafft es nicht, die Leistung die die SSDs liefern, an den Mann zu bringen.
Tl;dr: NAS ist ein Powerhouse => Wenn Bedarf besteht kaufen (ProTipp: aber noch ein bisschen warten bis die Preise mit release der DS920+ fallen!), HDDs haben Platz ohne Ende => Wenn Bedarf besteht kaufen (ProTipp: achtet auf den Preis pro TB im Preisvergleich), SSDs => liefern Leistung, aber ich würde lieber warten ob die Cache Funktion noch verbessert wird (oder man sie zu einem normalen Volume zusammenfassen kann) und falls nicht das Geld lieber in mehr Festplatten investieren.
Wünsche? So, jetzt seid ihr dran. Sind noch Fragen offen? Habt ihr noch wünsche? Ich habe den Testaufbau noch ca. 1 Woche in der Form hier laufen und könnte eure Tests durchführen, sofern ihr was Spezielles sehen wollt.
Grüße,
Flo
p.s. ein RAID ersetzt kein Backup! Sichert eure Daten immer an einen weiteren Ort außer Haus
Ach ja, fast hätt ichs vergessen: Disclaimer: Ich darf die Hardware behalten, aber das hatte keine Auswirkungen auf meine Beurteilung! Hier war die Ausschreibung https://www.computerbase.de/news/storage/seagate-ironwolf-ssd-hdd-nas-lesertest-anzeige.71356/ und hier die Entscheidungsbekanntgabe https://www.computerbase.de/forum/t...-testen-anzeige.1941972/page-11#post-24090229
@ComputerBase Team: Ist das das richtige Forum?
Zuletzt bearbeitet: