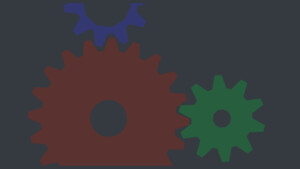limoni
Commander
- Registriert
- Aug. 2004
- Beiträge
- 2.073
Linux 3D Desktop - Beryl unter openSUSE 10.2 RC1 mit NVidia Karte einrichten:

Wer solche Effekte selber einmal erleben möchte,
http://www.youtube.com/watch?v=lawkc3jH3ws
http://video.google.de/videoplay?docid=-2155353011707841108&q=beryl
der sollte die nachfolgende Anleitung beachten:
Allerdings übernehme ich keine Garantie für die Funktionalität, bei mir hat es jedenfalls so funktioniert.
Wer dies ausprobieren möchte, sollte in der Lage sein, sich auf der Konsole seinen Desktop wieder in den Ursprungszustand zu versetzen!
Wichtig im Fehlerfall sind:
"~/.kde/Autostart/beryl.desktop"
und
"~/.beryl-managerrc"
Im Notfall einfach entsprechend editieren, umbenennen oder ganz löschen.
Auch das vorherige Backup der
"/etc/X11/xorg.conf"
als
"/etc/X11/xorg.conf.bak.beryl"
nicht vergessen, damit man sie zurücksetzen kann!
Wer mit der Kurzfassung auskommt, hier lesen:
http://wiki.beryl-project.org/index.php/Install/SuSE
für alle anderen etwas ausführlicher und mit Hinweisen auf Problemlösungen bitte weiterlesen:
Vorraussetzungen:
CPU: ab 500Mhz, besser 1000Mhz
GPU: ab GeForce3 und folgende GF2
Das gilt allerdings nur bis zum Treiber: Version: 1.0-9629
http://www.nvidia.com/object/linux_display_ia32_1.0-9629.html
Habs gerade mit einer GF2 MX400 ausprobiert auf der 10.1 - und das will so mit Beryl leider nicht so richtig.
Folgende werden durch die neuen Beta Treiber mit AIGLX nicht mehr unterstützt:
http://www.suse.de/~sndirsch/nvidia-installer-HOWTO.html#23
NVidia BETA Treiber downloaden:
http://www.nzone.com/object/nzone_downloads_linux_display_x86_1.0-9742.html
Aktuell: (Version: 1.0-9742 November 8, 2006)
http://us.download.nvidia.com/XFree86/Linux-x86/1.0-9742/NVIDIA-Linux-x86-1.0-9742-pkg1.run
Evtl. mit "Ziel speichern unter..." abspeichern, da u.U. der Mime Code der Datei nicht richtig erkannt wird und sie sonst als Text heruntergeladen wird.
Der Treiber benötigt zur Erstellung der nötigen Kernelmodule den Gnu C Compiler und die Kernel Sourcen, also:
gcc
make
kernel-source
mit Yast, falls nicht vorhanden, nachinstallieren.
=>Suse Menu =>Computer =>Systemeinstellungen/YaST =>Software =>Software installieren/löschen
Filter: Suchen
SUCHE: gcc
unter den gefundenen Paketen "gcc" anklicken - Haken dranmachen - und mit "Übernehmen" automatisch installieren lassen.
evtl. Abhängigkeiten dabei automatisch auflösen lassen. Das gleiche auch mit "make" überprüfen.
Das gleiche mit den Kernel Sourcen:
Filter: Suchen
SUCHE: kernel-source
unter den gefundenen Paketen "kernel-source" anklicken - Haken dranmachen - und mit "Übernehmen" automatisch installieren lassen.
evtl. Abhängigkeiten dabei automatisch auflösen lassen.
Nun den NVidia Treiber installieren:
Das folgende passiert als root:
Konsole öffnen (mit ALT+F2 ein Befehlsfenster öffnen und "konsole" eingeben, ohne die ""), dann mit:
#>su -
und passwortabfrage zum root werden.
Den X-Server beenden, sonst läuft der Installer nicht:
#>init 3
Die Desktopumgebung wird beendet - auf der erscheinenden Konsole erneut als root anmelden:
login: root
password:
dann mit "cd" ins Downloadverzeichnis wechseln und den Installer ausführbar machen:
#> chmod +x NVIDIA-Linux-x86-1.0-9742-pkg1.run
Dateiname evtl. anpassen, falls neuere Version vorhanden.
nun den Installer starten:
#>./NVIDIA-Linux-x86-1.0-9742-pkg1.run
das "./" vor den Namen setzen, wenn man sich im gleichen Verzeichnis befindet.
Nun kommen einige Abfragen zur Lizenzvereinbarung - bestätigen.
Der Installer versucht nun fertige Module aus dem Internet zu laden, was meist scheitern wird.
Danach kommt die Abfrage, ob entsprechende Kernelmodule erstellt werden sollen - bestätigen.
An dieser Stelle werden nun der gcc und kernel-source gebraucht, um die zum vorhandenen Kernel passenden Module automatisch zu kompilieren.
Anschliessend kommt die Abfrage, ob die /etc/X11/xorg.conf angepasst werden soll - bestätigen.
Da wird folgendes angepasst: Driver "nvidia"
Der Installer macht vorher selbständig ein Backup.
Es fehlen nun noch einige weitere Parameter von Beryl für die xorg.conf - vorher noch ein Backup machen!
#>cp /etc/X11/xorg.conf /etc/X11/xorg.conf.bak.beryl
#>nvidia-xconfig --composite
#>nvidia-xconfig --allow-glx-with-composite
#>nvidia-xconfig --render-accel
#>nvidia-xconfig --add-argb-glx-visuals
Fertig.
Das Ergebnis siehe ganz unten in meiner Kontroll xorg.conf
Nun mit:
#>init 5
den Desktop wieder starten und neu als normaler User anmelden.
Die 3D Funktionalität sollte automatisch aktiviert sein.
Kontrolle mit "glxinfo"
#>glxinfo | grep vendor
und
#>glxinfo | grep version
auch
#>glxgears
sollte nun wesentlich höhere Frameraten ausgeben wie zuvor.
Ansonsten kann man auch einfach mal ein 3D Spiel starten, falls vorhanden.
Nun noch die Installation des 3D Desktopmanagers Beryl
Dazu diese Anleitung beachten:
http://wiki.beryl-project.org/index.php/Install/SuSE
Anmerkung: Zusätzliche Installationsquelle für Beryl in YaST hinzufügen
=>Suse Menu =>Computer =>Systemeinstellungen/YaST =>Software =>Installationsquelle wechseln
dann auf Hinzufügen:
Protokoll:
HTTP
Servername:
software.opensuse.org
Verzeichnis auf dem Server:
/download/X11:/XGL/SUSE_Factory/
Mit "OK" bestätigen und die Quelle hinzufügen lassen - dann "Beenden"
Nun im Kontrollzentrum wieder zu =>Software installieren/löschen
Die neue Quelle wird eingelesen und steht zur Verfügung
Den Filter auf "Installationsquellen" stellen und die neue Quelle
software.opensuse.org/download/X11:/XGL/SUSE_Factory/
auswählen
dann alles was
beryl*
emerald*
aquamarine*
heist, auswählen und installieren lassen, wie gehabt. Im übrigen wird Compiz oder XGL nicht benötigt!
Es fehlt noch eine Konfigurationsdatei für den automatischen Start von Beryl im Homeverzeichnis unter
"~/.kde/Autostart/beryl.desktop"
wie in der Anleitung beschrieben
In der Anleitung steht allerdings "GenericName[en_US]=", welches bei mir Probleme gemacht hat!
Und ausführbar machen nicht vergessen
#>chmod +x ~/.kde/Autostart/beryl.desktop
nun könnte man mit
#>beryl-manager
den 3D Desktop starten, jedoch gibt es unter Umständen ein Problem mit den Windowdekorationen, die evtl. nicht vorhanden sind, und alles praktisch unbedienbar machen.
Abhilfe:
Man muss vorher darauf achten, im alten Desktop alle Transparenzen und Schatten auszuschalten, da diese Einstellungen anscheinend mit Beryl in Konflikt stehen, sie sind auch ausdrücklich als experimentell gekennzeichnet.
1. =>Desktop konfigurieren =>Arbeitfäche =>Fenstereigenschaften =>Transparenz =>Transparenz/Schatten
deaktivieren
2. =>RechteMausTaste auf freien Platz der unteren Kontrolleiste =>Kontrollleiste einrichten =>Erscheinungsbild =>Abschnitt: Hintergrund der Kontrollleiste => Transparenz einschalten
deaktivieren
Nun kann es losgehen
#>beryl-manager
es sollte ein Einstellungsmenu erscheinen und das Beryl Symbol rechts in der Kontrollleiste auftauchen.
Damit kann man sämtliche Einstellungen vornehmen - da gibt es echt viele, sehr viele Einstellungen!
Ausserdem empfiehlt es sich FensterManager und Fenster Dekorator festzulegen und eine Alternative als Fallback zu bestimmen.
Man kann dann auch einfach zwischen KWin und Beryl wechseln und auch statt den Emerald Fenster Dekorationen wieder die KDE Dekorationen mit Aquamarine auswählen. Falls mal etwas hängt, ist hier auch ein Neustart der Manager möglich.
Also gleich mal "STRG+ALT+LinkeMausTaste" und die Maus bewegen - Der Cube sollte sich nun drehen.
Eine gute Übersicht über Funktionalitäten und Bedienung gibt es hier:
http://de.opensuse.org/Beryl
nur die dortige Anleitung funktioniert leider nicht!
Ansonsten gibt es noch die offizielle Projektseite mit Forum und Wiki:
http://forum.beryl-project.org/
http://wiki.beryl-project.org/index.php/Main_Page
Wenn mal nichts mehr geht, dann im Notfall mit "STRG+ALT+BACKSPACE" den Windowmanager neu starten.
Evtl. die versteckte "~/.beryl-managerrc" löschen, wird dann beim nächsten Start neu angelegt.
Zur Kontrolle nun noch die wesentlichen Einträge meiner xorg.conf:
Die entscheidenden neuen Einträge sind:
Falls diese Anleitung noch Fehler oder Unstimmigkeiten enthält, bitte posten damit ich korrigieren kann.
Auch Ergänzungen sind gern gesehen.
Ansonsten viel Spass
gruss, limoni

Wer solche Effekte selber einmal erleben möchte,
http://www.youtube.com/watch?v=lawkc3jH3ws
http://video.google.de/videoplay?docid=-2155353011707841108&q=beryl
der sollte die nachfolgende Anleitung beachten:
Allerdings übernehme ich keine Garantie für die Funktionalität, bei mir hat es jedenfalls so funktioniert.
Wer dies ausprobieren möchte, sollte in der Lage sein, sich auf der Konsole seinen Desktop wieder in den Ursprungszustand zu versetzen!
Wichtig im Fehlerfall sind:
"~/.kde/Autostart/beryl.desktop"
und
"~/.beryl-managerrc"
Im Notfall einfach entsprechend editieren, umbenennen oder ganz löschen.
Auch das vorherige Backup der
"/etc/X11/xorg.conf"
als
"/etc/X11/xorg.conf.bak.beryl"
nicht vergessen, damit man sie zurücksetzen kann!
Wer mit der Kurzfassung auskommt, hier lesen:
http://wiki.beryl-project.org/index.php/Install/SuSE
für alle anderen etwas ausführlicher und mit Hinweisen auf Problemlösungen bitte weiterlesen:
Vorraussetzungen:
CPU: ab 500Mhz, besser 1000Mhz
GPU: ab GeForce3 und folgende GF2
Code:
Dieser Treiber unterstützt alle NVIDIA-Grafikchips ab GeForce 3.
Außerdem noch die folgenden Chips vorhergehender Serien:
Chip PCIdevID
GeForce2 Go 0x0112
GeForce2 Integrated GPU 0x01A0
GeForce2 MX 100/200 0x0111
GeForce2 MX/MX 400 0x0110http://www.nvidia.com/object/linux_display_ia32_1.0-9629.html
Habs gerade mit einer GF2 MX400 ausprobiert auf der 10.1 - und das will so mit Beryl leider nicht so richtig.
Folgende werden durch die neuen Beta Treiber mit AIGLX nicht mehr unterstützt:
http://www.suse.de/~sndirsch/nvidia-installer-HOWTO.html#23
Code:
23. Support for legacy chipsets (GeForce2 and older)
nVidia dropped support for legacy chipsets with release 1.0-7664. Currently
these are the following:
NVIDIA chip name Device PCI ID
------------------------------- -------------------------------
RIVA TNT 0x0020
RIVA TNT2/TNT2 Pro 0x0028
RIVA TNT2 Ultra 0x0029
Vanta/Vanta LT 0x002C
RIVA TNT2 Model 64/Model 64 Pro 0x002D
Aladdin TNT2 0x00A0
GeForce 256 0x0100
GeForce DDR 0x0101
Quadro 0x0103
GeForce2 GTS/GeForce2 Pro 0x0150
GeForce2 Ti 0x0151
GeForce2 Ultra 0x0152
Quadro2 Pro 0x0153
If you're affected by this use release 1.0-7182 or older.http://www.nzone.com/object/nzone_downloads_linux_display_x86_1.0-9742.html
Aktuell: (Version: 1.0-9742 November 8, 2006)
http://us.download.nvidia.com/XFree86/Linux-x86/1.0-9742/NVIDIA-Linux-x86-1.0-9742-pkg1.run
Evtl. mit "Ziel speichern unter..." abspeichern, da u.U. der Mime Code der Datei nicht richtig erkannt wird und sie sonst als Text heruntergeladen wird.
Der Treiber benötigt zur Erstellung der nötigen Kernelmodule den Gnu C Compiler und die Kernel Sourcen, also:
gcc
make
kernel-source
mit Yast, falls nicht vorhanden, nachinstallieren.
=>Suse Menu =>Computer =>Systemeinstellungen/YaST =>Software =>Software installieren/löschen
Filter: Suchen
SUCHE: gcc
unter den gefundenen Paketen "gcc" anklicken - Haken dranmachen - und mit "Übernehmen" automatisch installieren lassen.
evtl. Abhängigkeiten dabei automatisch auflösen lassen. Das gleiche auch mit "make" überprüfen.
Das gleiche mit den Kernel Sourcen:
Filter: Suchen
SUCHE: kernel-source
unter den gefundenen Paketen "kernel-source" anklicken - Haken dranmachen - und mit "Übernehmen" automatisch installieren lassen.
evtl. Abhängigkeiten dabei automatisch auflösen lassen.
Nun den NVidia Treiber installieren:
Das folgende passiert als root:
Konsole öffnen (mit ALT+F2 ein Befehlsfenster öffnen und "konsole" eingeben, ohne die ""), dann mit:
#>su -
und passwortabfrage zum root werden.
Den X-Server beenden, sonst läuft der Installer nicht:
#>init 3
Die Desktopumgebung wird beendet - auf der erscheinenden Konsole erneut als root anmelden:
login: root
password:
dann mit "cd" ins Downloadverzeichnis wechseln und den Installer ausführbar machen:
#> chmod +x NVIDIA-Linux-x86-1.0-9742-pkg1.run
Dateiname evtl. anpassen, falls neuere Version vorhanden.
nun den Installer starten:
#>./NVIDIA-Linux-x86-1.0-9742-pkg1.run
das "./" vor den Namen setzen, wenn man sich im gleichen Verzeichnis befindet.
Nun kommen einige Abfragen zur Lizenzvereinbarung - bestätigen.
Der Installer versucht nun fertige Module aus dem Internet zu laden, was meist scheitern wird.
Danach kommt die Abfrage, ob entsprechende Kernelmodule erstellt werden sollen - bestätigen.
An dieser Stelle werden nun der gcc und kernel-source gebraucht, um die zum vorhandenen Kernel passenden Module automatisch zu kompilieren.
Anschliessend kommt die Abfrage, ob die /etc/X11/xorg.conf angepasst werden soll - bestätigen.
Da wird folgendes angepasst: Driver "nvidia"
Der Installer macht vorher selbständig ein Backup.
Es fehlen nun noch einige weitere Parameter von Beryl für die xorg.conf - vorher noch ein Backup machen!
#>cp /etc/X11/xorg.conf /etc/X11/xorg.conf.bak.beryl
#>nvidia-xconfig --composite
#>nvidia-xconfig --allow-glx-with-composite
#>nvidia-xconfig --render-accel
#>nvidia-xconfig --add-argb-glx-visuals
Fertig.
Das Ergebnis siehe ganz unten in meiner Kontroll xorg.conf
Nun mit:
#>init 5
den Desktop wieder starten und neu als normaler User anmelden.
Die 3D Funktionalität sollte automatisch aktiviert sein.
Kontrolle mit "glxinfo"
#>glxinfo | grep vendor
und
#>glxinfo | grep version
auch
#>glxgears
sollte nun wesentlich höhere Frameraten ausgeben wie zuvor.
Ansonsten kann man auch einfach mal ein 3D Spiel starten, falls vorhanden.
Nun noch die Installation des 3D Desktopmanagers Beryl
Dazu diese Anleitung beachten:
http://wiki.beryl-project.org/index.php/Install/SuSE
Anmerkung: Zusätzliche Installationsquelle für Beryl in YaST hinzufügen
=>Suse Menu =>Computer =>Systemeinstellungen/YaST =>Software =>Installationsquelle wechseln
dann auf Hinzufügen:
Protokoll:
HTTP
Servername:
software.opensuse.org
Verzeichnis auf dem Server:
/download/X11:/XGL/SUSE_Factory/
Mit "OK" bestätigen und die Quelle hinzufügen lassen - dann "Beenden"
Nun im Kontrollzentrum wieder zu =>Software installieren/löschen
Die neue Quelle wird eingelesen und steht zur Verfügung
Den Filter auf "Installationsquellen" stellen und die neue Quelle
software.opensuse.org/download/X11:/XGL/SUSE_Factory/
auswählen
dann alles was
beryl*
emerald*
aquamarine*
heist, auswählen und installieren lassen, wie gehabt. Im übrigen wird Compiz oder XGL nicht benötigt!
Es fehlt noch eine Konfigurationsdatei für den automatischen Start von Beryl im Homeverzeichnis unter
"~/.kde/Autostart/beryl.desktop"
wie in der Anleitung beschrieben
Code:
[Desktop Entry]
Encoding=UTF-8
Exec=beryl-manager &
[COLOR="DarkRed"][B]GenericName=[/B][/COLOR]
StartupNotify=false
Terminal=false
TerminalOptions=
Type=Application
X-KDE-autostart-after=kdesktopUnd ausführbar machen nicht vergessen
#>chmod +x ~/.kde/Autostart/beryl.desktop
nun könnte man mit
#>beryl-manager
den 3D Desktop starten, jedoch gibt es unter Umständen ein Problem mit den Windowdekorationen, die evtl. nicht vorhanden sind, und alles praktisch unbedienbar machen.
Abhilfe:
Man muss vorher darauf achten, im alten Desktop alle Transparenzen und Schatten auszuschalten, da diese Einstellungen anscheinend mit Beryl in Konflikt stehen, sie sind auch ausdrücklich als experimentell gekennzeichnet.
1. =>Desktop konfigurieren =>Arbeitfäche =>Fenstereigenschaften =>Transparenz =>Transparenz/Schatten
deaktivieren
2. =>RechteMausTaste auf freien Platz der unteren Kontrolleiste =>Kontrollleiste einrichten =>Erscheinungsbild =>Abschnitt: Hintergrund der Kontrollleiste => Transparenz einschalten
deaktivieren
Nun kann es losgehen
#>beryl-manager
es sollte ein Einstellungsmenu erscheinen und das Beryl Symbol rechts in der Kontrollleiste auftauchen.
Damit kann man sämtliche Einstellungen vornehmen - da gibt es echt viele, sehr viele Einstellungen!
Ausserdem empfiehlt es sich FensterManager und Fenster Dekorator festzulegen und eine Alternative als Fallback zu bestimmen.
Man kann dann auch einfach zwischen KWin und Beryl wechseln und auch statt den Emerald Fenster Dekorationen wieder die KDE Dekorationen mit Aquamarine auswählen. Falls mal etwas hängt, ist hier auch ein Neustart der Manager möglich.
Also gleich mal "STRG+ALT+LinkeMausTaste" und die Maus bewegen - Der Cube sollte sich nun drehen.
Eine gute Übersicht über Funktionalitäten und Bedienung gibt es hier:
http://de.opensuse.org/Beryl
nur die dortige Anleitung funktioniert leider nicht!
Ansonsten gibt es noch die offizielle Projektseite mit Forum und Wiki:
http://forum.beryl-project.org/
http://wiki.beryl-project.org/index.php/Main_Page
Wenn mal nichts mehr geht, dann im Notfall mit "STRG+ALT+BACKSPACE" den Windowmanager neu starten.
Evtl. die versteckte "~/.beryl-managerrc" löschen, wird dann beim nächsten Start neu angelegt.
Zur Kontrolle nun noch die wesentlichen Einträge meiner xorg.conf:
Code:
Section "Modes"
Identifier "Modes[0]"
ModeLine "1280x1024" 108.9 1280 1360 1496 1712 1024 1025 1028 1060
ModeLine "1280x1024" 108.0 1280 1328 1440 1688 1024 1025 1028 1066 +hsync +vsync
EndSection
Section "Monitor"
Identifier "Monitor[0]"
VendorName "--> VESA"
ModelName "1280X1024@60HZ"
UseModes "Modes[0]"
DisplaySize 340 270
HorizSync 31.0 - 64.0
VertRefresh 50.0 - 60.0
Option "DPMS"
EndSection
Section "Device"
Identifier "Device[0]"
[B][COLOR="DarkRed"] Driver "nvidia"[/COLOR][/B]
VendorName "NVidia"
BoardName "GeForce 7300 GT"
EndSection
Section "Screen"
Identifier "Screen[0]"
Device "Device[0]"
Monitor "Monitor[0]"
DefaultDepth 24
[B][COLOR="DarkRed"] Option "AllowGLXWithComposite" "True"
Option "RenderAccel" "True"
Option "AddARGBGLXVisuals" "True"[/COLOR][/B]
SubSection "Display"
Depth 15
Modes "1280x1024"
EndSubSection
SubSection "Display"
Depth 16
Modes "1280x1024"
EndSubSection
SubSection "Display"
Depth 24
Modes "1280x1024"
EndSubSection
SubSection "Display"
Depth 8
Modes "1280x1024"
EndSubSection
EndSection
[B][COLOR="DarkRed"]Section "Extensions"
Option "Composite" "Enable"
EndSection[/COLOR][/B]
Code:
[B] Driver "nvidia"[/B]
und
[B] Option "AllowGLXWithComposite" "True"
Option "RenderAccel" "True"
Option "AddARGBGLXVisuals" "True"[/B]
und
[B] Option "Composite" "Enable"[/B]
in den entsprechenden Sections.Auch Ergänzungen sind gern gesehen.
Ansonsten viel Spass
gruss, limoni
Zuletzt bearbeitet: