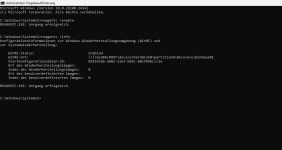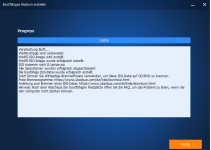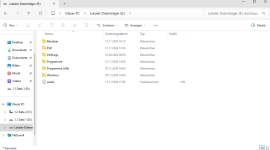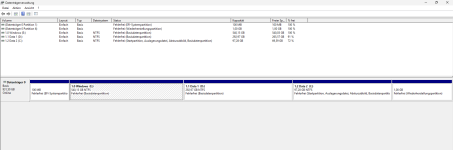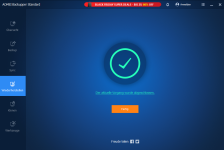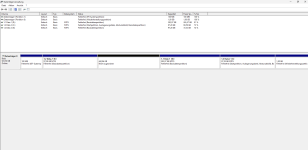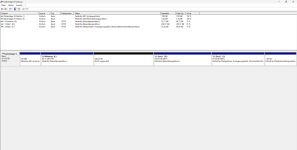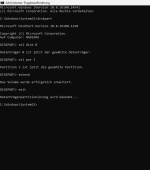Du verwendest einen veralteten Browser. Es ist möglich, dass diese oder andere Websites nicht korrekt angezeigt werden.
Du solltest ein Upgrade durchführen oder einen alternativen Browser verwenden.
Du solltest ein Upgrade durchführen oder einen alternativen Browser verwenden.
In Post 183 war doch nur noch 4,2 GB frei.
Was habt Ihr denn jetzt hier fabriziert?
Das war doch mal eine ganz normale Windows Partitionierung laut Post 17
Warum hat man hier jetzt C: nur 100 GB gemacht, wenn man Spiele und etliche Programme installieren will.
Warum nennt sich C: Data 1 und nicht Windows? Gibt es überhaupt soviel GB an Daten und wo waren die denn vorher?
Was ist mit M, warum kann man da nicht die Dateien von Data 2 speichern, Data 2 löschen und C: Data 1 den Platz zuschlagen?
Da kann man doch nur von Glück sagen, dass der TE überhaupt mit Diskpart und der Eingabeaufforderung klarkommt und das alles mitmachen kann.
Für mich wäre das nichts.
Was habt Ihr denn jetzt hier fabriziert?
Das war doch mal eine ganz normale Windows Partitionierung laut Post 17
Das einfachste wäre bestimmt eine Neuinstallation gewesen und Zurücksetzen wolltest du ja ursprünglich eh.sundancerx2 schrieb:Macht dies was du gesagt hast mehr Sinn , oder ist das einfachste eine neu Installation mit einem usb stick
Warum hat man hier jetzt C: nur 100 GB gemacht, wenn man Spiele und etliche Programme installieren will.
Warum nennt sich C: Data 1 und nicht Windows? Gibt es überhaupt soviel GB an Daten und wo waren die denn vorher?
Was ist mit M, warum kann man da nicht die Dateien von Data 2 speichern, Data 2 löschen und C: Data 1 den Platz zuschlagen?
Da kann man doch nur von Glück sagen, dass der TE überhaupt mit Diskpart und der Eingabeaufforderung klarkommt und das alles mitmachen kann.
Für mich wäre das nichts.
Zuletzt bearbeitet:
S
sundancerx2
Gast
Pentagon schrieb:Alles war erfolgreich!
Jetzt in AOMEI>Werkzeuge
Bootfähiges Werkzeug erstellen
Anhang anzeigen 1546752
Anhang anzeigen 1546753
ISO auf D: speichern
Anhänge
hast du nicht gemachtPentagon schrieb:Rechtsklick auf E: und Volume erweitern auswählen.
Ähnliche Themen
- Antworten
- 8
- Aufrufe
- 764
- Antworten
- 9
- Aufrufe
- 400
- Antworten
- 5
- Aufrufe
- 506
- Antworten
- 5
- Aufrufe
- 652