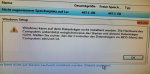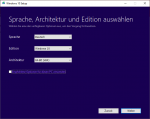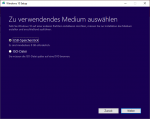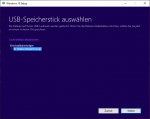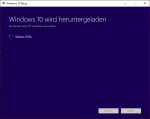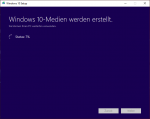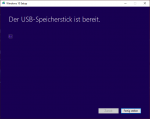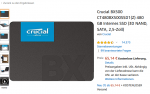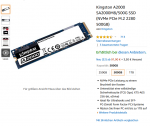@Terrier, du verweist jetzt auf einen Artikel von DISKPART, wodurch die Platte neu partitioniert und formatiert wird. Und das außerdem im MBR Modus!? Da sieht man deutlich daran, das die Partition einen Active Flag bekommen soll mit dieser Anleitung. Außerdem ist die verlinkte Anleitung brandgefährlich für Anwender, insbesondere Laien, welche mehrere Platten im System haben. Man kann nicht standardmäßig den Datenträger 0 bzw. disk 0 auswählen ... Mit dem Befehl CLEAN wird der ausgewählte Datenträger ohne Nachfrage gelöscht!
Dass cleanen sollte normal vorerst reichen! Wir empfehlen doch sonst immer auch, keine eigenen Partitionen zu erstellen, erst Recht nicht im MBR Modus u.s.w.
@Lesly, versuche es alleine mal mit Diskpart bis nach dem Befehl CLEAN. Und weiter nichts. Dann starte die Installation. Entscheide dich, ob du eine MBR oder UEFI/GPT Installation durchführen willst. Empfohlen wird eine UEFI/GPT Installation! Normalerweise sollte man danach im BIOS/MBR oder im UEFI/GPT Modus, Windows 10 installieren können. Das wichtigste ist eben, das es keine Partitionen mehr gibt.
(SIEHE UNTEN) Der DISKPART Befehl "clean all" entfernt auch Partitions- und Volumen Informationen vom gewählten Datenträger, dass evtl. äußerst wichtig sein könnte!
1. DISKPART starten über die Eingabeaufforderung als ADMIN gestartet.
2. diskpart eingeben und Return
3. list disk (jetzt werden deine Datenträger nach Nummern aufgelistet, vergleiche die Größe der Datenträger miteinander. Wenn du nur einen Datenträger angeklemmt hast, sollte es Datenträger 0 bzw. Disk 0 sein).
4. select disk # (# = ersetzen durch die Nummer des zu löschenden Datenträgers aus der Liste)
5. clean (löscht den mit "select disk" ausgewählten Datenträger unwiderruflich! Beachte die Anmerkung unten!).
6. exit (Beendet Diskpart)
@Lesly: Wie eine UEFI/GPT Installation vorgenommen wird, weißt du?
Wenn nicht, frage danach! Die
Standard BIOS Einstellungen sollten ausreichen, um Windows 10 im UEFI Mode zu installieren.
Man brauch erst mal nichts weiter beachten, nur die Standard BIOS Einstellungen laden .... (alles weitere kannst du nachträglich im BIOS anpassen ...).
Mit F11 beim PC Start, kommst du ins BIOS BOOT MENÜ, um dort in der Liste deinen USB Stick mit Kennung "UEFI:" auszuwählen und zu starten ... (Die Auswahl deines USB Sticks
ohne die Kennung UEFI: startet eine MBR Installation!).
Während der Installation installiere dann Windows 10 in den unzugeordneten Speicherbereich deiner Festplatte.
Keine Partitionen selbst erstellen.
Anmerkung : Funktioniert es danach immer noch nicht, könnte auch der DISKPART Befehl : "clean all" helfen. Die Umsetzung des Befehls dauert in der Regel jedoch recht lange(!), je nach, wie groß der Datenträger ist! Dann also nochmals DISKPART starten wie oben bis zur Nr. 4 bleibt gleich. Danach
5. clean all
6. exit
INFO: Clean all: Entfernt auch Partitions- und Volumen Informationen vom gewählten Datenträger.
Es schadet aber auch nicht, wenn du schon beim ersten Mal oben den Befehl"clean all" anstatt "clean" einsetzen würdest. Es brauch halt nur eine längere Zeit zur Umsetzung! Es können STUNDEN sein!
Viele Grüße