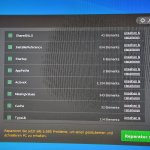Du verwendest einen veralteten Browser. Es ist möglich, dass diese oder andere Websites nicht korrekt angezeigt werden.
Du solltest ein Upgrade durchführen oder einen alternativen Browser verwenden.
Du solltest ein Upgrade durchführen oder einen alternativen Browser verwenden.
Blackscreen nach Einbau
- Ersteller Pizzamitsucuk
- Erstellt am
- Registriert
- Nov. 2022
- Beiträge
- 41
Soweit ich mich erinnern kann 3 zu 1. Das heißt 3 Kabel vom NT mit dem Adapter von Nvidia angeschlossenNickel schrieb:Wieviel Kabel(Stecker) gehen von der Grafikkarte zum Netztel für die Stromversorgung der GPU?
- Registriert
- Nov. 2022
- Beiträge
- 41
Nickel schrieb:Steht ja auch im Handbuch
Ich hatte sogar am Anfang Probleme mit der Grafik😂 Es sah unscharf aus, doch nachdem ich doch die Anleitung verstanden habe, hab ich es gott sei dank hingekriegtMotorrad schrieb:Dann paßt das so und es dürfte mit der Stromversorgung der Grafikkarte keine Probleme geben!
I
IICARUS
Gast
1. Uefi vs. Legacy
Bin jetzt erst dazu gekommen und von Anfang an war auch klar, dass es am CSMHier lag @Nickel goldrichtig und hat es direkt richtig erkannt. 👍
Hintergrund ist, dass früher CSM standardmäßig an war und heutige Boards jedoch auf das Uefi setzen und deshalb CSM aus ist. Wer dieses nicht weiß und sein System umbaut, der wird nicht auf Windows kommen, weil mit dem Uefi auch Windows damit aufgesetzt werden muss.
Das Uefi (CSM ON) setzt GPT voraus und das Legacy (CSM ON) setzt MBR voraus. Als Bootlaufwerk wird dann auch in der Bootreihenfolge das Laufwerk nur dann mit aufgelistet, sollte es auch davon booten können. Zum Beispiel mit dem Uefi würde das Laufwerk nicht mit dabei stehen, wenn Windows mit MBR aufgesetzt wurde.
Wann wird das Uefi vorausgesetzt?
- Laufwerk größer als 2 TB soll verbaut werden. Mit MBR wird solch ein Laufwerk auf 2 TB + Rest von Windows aufgeteilt. Mit GPT (Uefi) wird nichts aufgeteilt und es kann dazu eine einzelne Partition genutzt werden.
- Windows 11 soll installiert oder upgedatet werden.
- Nvidia Resizable BAR soll aktiviert und genutzt werden.
2. Bildschirm ist unscharf
Mit einem neuen System muss Windows nach dem ersten booten einige Treiber aktualisieren. Hier kann es daher zunächst dazu kommen, dass bezüglich des Treibers die richtige Auflösung zum Monitor noch nicht gesetzt ist. Zudem sollten auch Treiber selbst mit installiert werden.Das wären:
- Nvidia Treiber bezüglich der Grafikkarte.
- Chipsatz bezüglich des Mainboards
- Lan-Treiber
- Sound-Treiber
- ME-Treiber (falls vorhanden)
https://www.msi.com/Motherboard/PRO-Z690-A-DDR4/support#driver
Du kannst dir auch das MSI Center (zu finden unter Utility) herunterladen.
Denn damit kannst du auch automatisch nach Treiber suchen.
Hiermit mittels erweiterte Suche nicht nach eine neuen BIOS Version suchen und installieren lassen, das BIOS sollte immer aus dem BIOS aus aktualisiert werden! Denn im BIOS gibt es keine Hintergrundprogramme, die solch ein Prozess stören können!
Das klappt auch sehr gut und als ich letztes Jahr ein Problem mit meinem Lan-Treiber hatte, hat mir diese Suche den richtigen Treiber dazu herausgesucht und installiert.
Es lassen sich auch diese zwei Anwendungen mit installieren:
Das eine kannst du bezüglich deines RGB (falls vorhanden) nutzen und das andere für die Lüftersteuerung deiner Lüfter. Deine Lüfter kannst du zwar auch im Bios einstellen, aber es geht auch sehr gut mit diesem Programm. Der MSI-Center muss dazu nicht im Hintergrund mit gestartet werden. Das starte ich, sofern ich was darin einstellen muss, immer manuell.
Würde aber nicht alles, was mit vorhanden ist planlos mit installieren. Vom Rest halte ich auch nicht viel und wird auch normalerweise nicht benötigt. Daher habe ich darin nur diese zwei Add-ons installiert.
Falls du das Bios aktualisieren möchtest...
1. Datei vom Hersteller herunterladen.
2. Entpacken und die Datei auf ein Stick speichern
3. Bios aufsuchen.
4. M-Flash startet und danach rebootet dein System und fragt dich nach der Datei ab.
5. Datei angeben und warten, bis das Update durchgelaufen ist.
6. System wird nach Beendigung des Updates neu starten.
Das Bild ist jetzt nicht identisch mit deinem Bios, weil ich ein anderes MSI-Board verbaut habe.
3. Arbeitsspeicher bringen ein Blackscreen
Der Arbeitsspeicher sollte in "A2" und "B2" gesteckt sein, sonst bekommst du kein Dual Channel.Mittels CPU-Z lässt sich dieses auch ersehen, denn wenn sie richtig gesteckt sind, müssten 2x64-bit dabei stehen.
Habe dir auch in meinem Beispiel die Taktfrequenz mit gekennzeichnet, denn dieses hat mit dem XMP-Profil was zu tun. Aber dazu kommen wir später, denn dazu muss der Arbeitsspeicher richtig im Slot stecken. Aber in meinem Fall sind 1800 MHz zu sehen, was x2 gerechnet werden muss und 3600 MHz bezüglich meiner verbauten Arbeitsspeicher ergibt.
Standardmäßig läuft kein XMP-Profil, sodass dieses selbst im Bios aktiviert werden muss. Ohne aktiviertes XMP-Profil wirst du 1066 MHz dabei stehen haben, was 2133 MHz ergeben wird.
Mittels CPU-Z lässt sich auch einsehen, wo die Arbeitsspeicher eingesteckt sind.
Links über Slot #1, wie in diesem Beispiel, wird der erste Slot ausgegeben. Dort sind alle Slots einzeln aufrufbar. In meinem Beispiel habe ich vier Riegel eingesteckt, daher wird mir auch in Slot 1 was ausgegeben. Steckt kein Arbeitsspeicher in einem Slot, wird CPU-Z dazu auch nichts ausgeben.
4. Und jetzt kommen wir zu deinem Blackscreen, sobald die Arbeitsspeicher richtig drin stecken.
Gründe dazu können sein...
- Pins im Sockel verbogen
- Kühler zu fest angezogen
- CPU Contact Frame wurde verbaut und zu fest angezogen
Der nächste Grund könnte ein zu fest angezogener Kühler sein, denn dann legen sich die Pins im Sockel hin und der Arbeitsspeicher läuft meist nur noch in den ersten zwei Slots und nicht mehr in den letzten zwei. Das kommt oft vor, wenn hier zu fest angezogen wurde.
(Kann auch mit einem zu fest angezogenen CPU Contact Frame passieren!)
Das Problem daran ist aber, es reicht nicht aus, den Kühler zu lockern. Der Kühler muss komplett wieder demontiert werden und der Prozessor muss kurz aus dem Sockel entnommen werden.
(Gilt auch im Falle eines zu fest angezogenen CPU Contact Frame!)
Bitte sehr vorsichtig sein, damit dir nichts in den Sockel fällt. Die Pins sind sehr empfindlich und verbiegen sich sehr leicht!
Hintergrund ist, dass sobald der Prozessor entnommen wird, sich die Pins wieder aufrichten.
Das hilft aber nicht bei verbogene Pins!
Bei dieser Gelegenheit auch ein hochauflösendes Bild der Pins im Sockel machen. Denn dieses sind so fein und nicht gut mit dem bloßen Auge zu sehen. Das Bild kann dann mittels Handy oder PC vergrößert werden. Es geht darum, um sicherzugehen, dass die Pins in Ordnung sind und nicht verbogen.
Danach den Prozessor wieder vorsichtig einsetzen und diesmal den Kühler (bzw. Contact Frame) nicht zu fest anziehen. Den Kühler daher über Kreuz mit Gefühl anziehen und der braucht auch nicht bombenfest angezogen werden.
Danach müssten die Arbeitsspeicher auch in den Slots A2 und B2 laufen.
5. Was ist dieses CPU Contact Frame?
YouTube
An dieser Stelle steht ein externer Inhalt von YouTube, der den Forumbeitrag ergänzt. Er kann mit einem Klick geladen und auch wieder ausgeblendet werden.
Ich bin damit einverstanden, dass YouTube-Embeds geladen werden. Dabei können personenbezogene Daten an YouTube übermittelt werden. Mehr dazu in der Datenschutzerklärung.
Ob dieses verbaut werden soll oder muss, ist jetzt eine andere Frage!
In meinem Fall habe ich keines verbaut und bei mir hat sich nichts verzogen. Zumindest sind meine Temperaturen so, wie sie mit meiner Wasserkühlung zu erwarten sind. Daher lässt sich diese Frage nicht so einfach beantworten.
Bitte nehme dir die Zeit mein Beitrag richtig genau und auch alles durchzulesen.
Ich weiß, ist viel geworden, aber bei dir gibt es auch einiges zu beachten.
INFO
Bezüglich des Intel Ader-Lake Prozessor wird Windows 11 empfohlen, weil diese Version die P- und E-Kerne besser ansteuern kann. Mit Windows 10 geht es zwar auch, aber das System soll mit Windows 11 besser laufen. Habe auch damals als ich meinen 12900K verbaut habe, auf Windows 11 gesetzt und bei mir läuft so weit alles gut.Erwähne dieses, falls du vorhast Windows neu aufzusetzen, denn dann kannst du statt Windows 10 auch Windows 11 direkt neu aufsetzen und musst nicht noch extra irgendwann auf Windows 11 updaten. Mit einem Update hat es bei mir nicht gut geklappt und hatte Probleme. Musste daher im Nachhinein erneut direkt Windows 11 aufsetzen.
Weitere Informationen oder Tests findest du dazu im Internet.
Zum Beispiel: Gaming-Benchmarks: Gaming-Benchmarks mit RTX 3090, Windows 10 vs. Windows 11
Zuletzt bearbeitet von einem Moderator:
- Registriert
- Nov. 2022
- Beiträge
- 41
Hey IICARUS, erstmal vielen vielen Dank für die ausführliche Erklärung.
Ich wünschte, ich hätte schon früher was von dir gehört, denn genau bei den Sachen, die du geschildert hast, hatte ich Probleme.
Der Grund für mein Blackscreen war, dass ich vom Luftkühler den Stecker am Mainboard ans CPU_FAN1 angesteckt habe, doch ich habs nun an SYS_FAN1 angesteckt und es ging (warum auch immer).
Ich habe mich soweit um alles gekümmert.
Momentan läuft die DDR auf 3200MHz, da ich unter den BIOS Einstellungen "Memory Try It!" aktiviert habe. Also so wie ich es gelesen habe sollte ich auf Windows 11 updaten (neu aufsetzen). Kannst du mir ein Video schicken, wie ich das mache? Normalerweise braucht man ja auch ein Key dafür, damit man die Lizenz hat.
Und ist es schlimm, wenn ich am Mainboard 12Pins für die CPU gesteckt habe? 1x4 und 1x8
Edit: Wie kann ich die Daten meiner HDD inklusive Betriebssystem ins neue SSD übertragen?
Ich wünschte, ich hätte schon früher was von dir gehört, denn genau bei den Sachen, die du geschildert hast, hatte ich Probleme.
Der Grund für mein Blackscreen war, dass ich vom Luftkühler den Stecker am Mainboard ans CPU_FAN1 angesteckt habe, doch ich habs nun an SYS_FAN1 angesteckt und es ging (warum auch immer).
Ich habe mich soweit um alles gekümmert.
Momentan läuft die DDR auf 3200MHz, da ich unter den BIOS Einstellungen "Memory Try It!" aktiviert habe. Also so wie ich es gelesen habe sollte ich auf Windows 11 updaten (neu aufsetzen). Kannst du mir ein Video schicken, wie ich das mache? Normalerweise braucht man ja auch ein Key dafür, damit man die Lizenz hat.
Und ist es schlimm, wenn ich am Mainboard 12Pins für die CPU gesteckt habe? 1x4 und 1x8
Edit: Wie kann ich die Daten meiner HDD inklusive Betriebssystem ins neue SSD übertragen?
Zuletzt bearbeitet:
wuselsurfer
Admiral
- Registriert
- Juni 2019
- Beiträge
- 7.932
Zwischenfrage: wie heißt die?Pizzamitsucuk schrieb:Ich habe für 60Euro eine SSD mit 1Tb bestellt.
1 TB für 60 EUR, das kann die nächsten Fehler geben.
Laß die Finger von Intenso, Silicon Power und Patriot.
Die hab ich alle schon beerdigt.
- Registriert
- Nov. 2022
- Beiträge
- 41
Ich habe mir die SSD Plus von SanDisk geholt. So wie ich es mitbekommen habe ist es mit einer Lesegeschwindigkeit von 535 MB/s zwar nicht das Beste SSD Laufwerk, aber immerhin besser, als ne HDD. Zumindest war das mein Gedankengang. @wuselsurfer
Anhänge
Zuletzt bearbeitet:
I
IICARUS
Gast
Das kannst du selbst auf YouTube suchen.Pizzamitsucuk schrieb:Kannst du mir ein Video schicken, wie ich das mache?
Habe da nichts, was ich dir selber zukommenlassen könnte.
Windows ist mit deinem Microsoft Account verknüpft und aktiviert sich von selbst, sobald das Setup durch ist. Falls es jetzt nicht aktiviert ist, müsstest du auf Problemlösung gehen und dann bestätigen, dass sich Hardware geändert hat. Danach wirst du mit deinem Microsoft Account geleitet und dort kannst du deine alte Installation auswählen. Natürlich vorausgesetzt, du hattest zuvor dein Windows mit dem Mircosoft Account verknüpft.Pizzamitsucuk schrieb:Normalerweise braucht man ja auch ein Key dafür, damit man die Lizenz hat.
Andernfalls steckst du das Lan-Kabel ab oder deaktivierst den Lan-Treiber und klickst dann auf Aktivierung, denn danach wird die telefonische Aktivierung ausgeführt und darin wird dann auch bereits alles beschrieben.
Ist sogar besser, da sich die Spannung auf mehr Kabel entlasten kann. Schaden tut es jedenfalls nicht und ich würde sofern das Netzteil dazu alles da hat, auch immer alle Stecker davon belegen.Pizzamitsucuk schrieb:Und ist es schlimm, wenn ich am Mainboard 12Pins für die CPU gesteckt habe? 1x4 und 1x8
Es gibt Programme zum Klonen.Pizzamitsucuk schrieb:Edit: Wie kann ich die Daten meiner HDD inklusive Betriebssystem ins neue SSD übertragen?
Warte auf @wuselsurfer er kennt sich da gut aus und kann dir sicherlich ein Programm dazu empfehlen.
Glaube nicht das es daran gelegen hat.Pizzamitsucuk schrieb:Der Grund für mein Blackscreen war, dass ich vom Luftkühler den Stecker am Mainboard ans CPU_FAN1 angesteckt habe, doch ich habs nun an SYS_FAN1 angesteckt und es ging (warum auch immer).
Im Gegenteil, wenn am CPU-Fan nichts eingesteckt ist, kann es sogar zu einem Hinweis kommen. Das muss einen anderen Grund gegeben haben und ggf. war es Zufall, dass es danach ging. Das MSI Board startet das erste Mal mehrmals, bis dann das Bios-Screen erscheint. Das würde auch wieder der Fall sein, wird das Bios per Reset zurückgesetzt.
- Registriert
- Nov. 2022
- Beiträge
- 41
Alles klar, dann warte ich einfach mal ab.
Ich wollte mein neues Setup "einweihen" und habe für 5 Minuten ca. MW II gespielt.
Jedes mal stürzt es ab mit einem Fehlercode. Beim zweiten Versuch ging es so weit, dass mein PC sich sogar neu gestartet hat. Kannst du, oder jemand anderes, diesbezüglich behilflich sein?
Ich weiß nicht was die Ursache sein könnte.
Edit: Sicherheitshalber habe ich Restoro installiert, um eine Fehleranalyse zu starten. Ich weiß jetzt nicht ob das weiterhilft, aber ich lade am besten ein zwei Bilder hoch.
Core Temp zeigt mir an, dass meine Cpu oft über 5000MHz kommt, obwohl ich nichts am Desktop mache.
Ich wollte mein neues Setup "einweihen" und habe für 5 Minuten ca. MW II gespielt.
Jedes mal stürzt es ab mit einem Fehlercode. Beim zweiten Versuch ging es so weit, dass mein PC sich sogar neu gestartet hat. Kannst du, oder jemand anderes, diesbezüglich behilflich sein?
Ich weiß nicht was die Ursache sein könnte.
Edit: Sicherheitshalber habe ich Restoro installiert, um eine Fehleranalyse zu starten. Ich weiß jetzt nicht ob das weiterhilft, aber ich lade am besten ein zwei Bilder hoch.
Core Temp zeigt mir an, dass meine Cpu oft über 5000MHz kommt, obwohl ich nichts am Desktop mache.
Anhänge
Zuletzt bearbeitet:
wuselsurfer
Admiral
- Registriert
- Juni 2019
- Beiträge
- 7.932
Geht ganz einfach.Pizzamitsucuk schrieb:Edit: Wie kann ich die Daten meiner HDD inklusive Betriebssystem ins neue SSD übertragen?
Schritt 1 beim Clonen:
-------------------------
Vor der ganzen Aktion muß sichergestellt sein, daß die vorhandenen Daten auf die neue Platte passen.
Windows verteilt gerne mal eine MBR-Kopie auf die Mitte oder ans Ende des bisherigen Plattenplatzes.
Das vergrößert den benötigten Platz.
Mit dem Partition Wizard kann man das zusammenschrumpfen.
https://www.filepuma.com/download/minitool_partition_wizard_free_edition_9.0-9311Bitte nur die 9.x-Version verwenden, die ist noch nicht funktionsbeschnitten.
Starte das Programm, schau Dir den verwendeten Plattenplatz an. (1)
Dann ziehst Du den rechten Rand am Pfeil nach links. (2)
Das ist die minimal mögliche Partitionsgröße.
Nun klicks Du auf Apply (Übernehmen) und der PC fährt in den Command-Modus herunter und führt die Änderungen aus.
Das ist nötig, damit die Systemplatte entmountet wird und zum Bearbeiten frei ist.
Die Änderungen kann man noch 5s nach dem Neustart abbrechen mit drücken einer beliebigen Taste.
Es werden alle Vorgänge schrittweise im quasigrafischen Modus ausgeführt und der PC startet neu.
Ein ganz wichtiger Hinweis steht in (3): alle Daten vorher sichern.
Nun bereiten wir die Platten vor, denn es folgt:
Schritt 2a
=======
(Clonen per Software)
- fahre den PC herunter
- schließe die neue SSD zusätzlich an mit einem SATA-Datenkabel und einem SATA-Stromstecker vom Netzteil, wenn der PC AUS ist.
- starte den PC und Partition Wizard starten.
- im Menüpunkt Wizard rufst Du den Punkt Copy Disk Wizard aufrufen
Nun legst Du fest was wohin gecloned werden soll.
Schön langsam und Schritt für Schritt, dann macht man nichts falsch.
Vergewissere Dich, daß während der Aktion nur 2 Platten angeschlossen sind - die Ziel- und die Quell-Festplatte
Jetzt auf Apply (Übernehmen) drücken und das Programm fährt den PC runter und startet im Command-Modus neu.
Das ist nötig, damit die Systemplatte entmountet wird und zum Kopieren frei ist.
Es werden die Daten bit für bit auf die neue Platte übertragen.
Sie muß deshalb genau so groß oder größer als die Ursprungsplatte sein, wie oben gesagt
Der PC wird nach vollendeter Kopieraktion automatisch wieder hochgefahren.
Nun schaltetst Du den PC aus und nimmst die Kabel von der alten Platte ab, so daß nur noch die neue angeschlossen ist.
Jetzt startest Du den PC mit geclonter Platte (die neue) und testest, ob alles rund läuft.
Ist das so, baust Du die SSD fest ein.
Es gibt 3,5 auf 2,5 Zoll Adapter, da sitzt die SSD bombenfest:
https://www.amazon.de/Einbaurahmen-Festplatten-Wechselrahmen-Halterung-Schrauben/dp/B0041E7AKO/ref=sr_1_4?crid=2KRQNKI0C2ZOE&keywords=adapter+2+5+auf+3+5+zoll+festplatte&qid=1668091130&s=computers&sprefix=3,5+auf+2,5,computers,78&sr=1-4 .
Zur Not reichen auch zwei Schrauben rechts am Festplatten käfig, die SSD wiegt ja nichts.
----------------------------------
Man kann das ganze auch vereinfachen mit Hardware:
Schritt 2b
=======
(Clonen per Hardware)
Für ganz faule, wie mich.
Man nimmt diese Docking-Station:
- https://geizhals.de/lc-power-lc-dock-u3-hub-dockingstation-a1927977.html?hloc=at&hloc=de
oder eine ähnliche,
- beachtet Ziel und Quellfestplatte undsteckt sie richtig ein,
- schließt das Netzteil an,
- drückt auf clonen und
nach einer Tasse Kaffee ist alles fertig.
Einbauen und freuen.
--------------------------------------------
Die kann man nehmen.Pizzamitsucuk schrieb:Ich habe mir die SSD Plus von SanDisk geholt. So wie ich es mitbekommen habe ist es mit einer Lesegeschwindigkeit von 535 MB/s zwar nicht das Beste SSD Laufwerk, aber immerhin besser, als ne HDD. Zumindest war das mein Gedankengang.
Viel Spaß beim Umbau.
Muss dich korrigieren, denn er war ja auf UEFI only.IICARUS schrieb:Bin jetzt erst dazu gekommen und von Anfang an war auch klar, dass es am CSM ON lag.
Hier lag @Nickel goldrichtig und hat es direkt richtig erkannt. 👍
Nach dem Aktivieren von CSM (Leagcy+UEFI) startete das System bzw er konnte booten.
Siehe Beitrag #29
Ob es nun wirklich an einer MBR-Installation lag, was ja CSM benötigt,
dafür hätte ich halt gerne z.B. noch einen Screenshot der DatenträgerVerwaltung gesehen.
Ergänzung ()
Du meinst wohl CSM OFFIICARUS schrieb:Das Uefi (CSM ON) setzt GPT voraus und das Legacy (CSM ON) setzt MBR voraus.
Und es ist eben auch so, dass eine GPT Install nicht den UEFI only Modus voraussetzt,
denn GPT geht auch mit CSM, nur MBR braucht halt CSM.
Mit CSM und GPT fehlen dir halt gewisse UEFI Features, wie z.B. der UEFI-Fastboot und Secure Boot.
Zuletzt bearbeitet:
- Registriert
- Nov. 2022
- Beiträge
- 41
- Registriert
- Nov. 2022
- Beiträge
- 41
Ich bezahle lieber 30€ mehr und erspare mir die Arbeit, denn nach dem Umbau kann ich es mir leisten faul zu sein😅wuselsurfer schrieb:Geht ganz einfach.
Schritt 1 beim Clonen:
-------------------------
Vor der ganzen Aktion muß sichergestellt sein, daß die vorhandenen Daten auf die neue Platte passen.
Windows verteilt gerne mal eine MBR-Kopie auf die Mitte oder ans Ende des bisherigen Plattenplatzes.
Das vergrößert den benötigten Platz.
Mit dem Partition Wizard kann man das zusammenschrumpfen.
https://www.filepuma.com/download/minitool_partition_wizard_free_edition_9.0-9311Bitte nur die 9.x-Version verwenden, die ist noch nicht funktionsbeschnitten.
Starte das Programm, schau Dir den verwendeten Plattenplatz an. (1)
Anhang anzeigen 1281978
Dann ziehst Du den rechten Rand am Pfeil nach links. (2)
Das ist die minimal mögliche Partitionsgröße.
Nun klicks Du auf Apply (Übernehmen) und der PC fährt in den Command-Modus herunter und führt die Änderungen aus.
Das ist nötig, damit die Systemplatte entmountet wird und zum Bearbeiten frei ist.
Die Änderungen kann man noch 5s nach dem Neustart abbrechen mit drücken einer beliebigen Taste.
Es werden alle Vorgänge schrittweise im quasigrafischen Modus ausgeführt und der PC startet neu.
Ein ganz wichtiger Hinweis steht in (3): alle Daten vorher sichern.
Nun bereiten wir die Platten vor, denn es folgt:
Schritt 2a
=======
(Clonen per Software)
Die kann man einfach lose in den PC legen ohne sie zu befestigen, da hält schon für's kopieren.
- fahre den PC herunter
- schließe die neue SSD zusätzlich an mit einem SATA-Datenkabel und einem SATA-Stromstecker vom Netzteil, wenn der PC AUS ist.
- starte den PC und Partition Wizard starten.
- im Menüpunkt Wizard rufst Du den Punkt Copy Disk Wizard aufrufen
Nun legst Du fest was wohin gecloned werden soll.
Schön langsam und Schritt für Schritt, dann macht man nichts falsch.
Vergewissere Dich, daß während der Aktion nur 2 Platten angeschlossen sind - die Ziel- und die Quell-Festplatte
Jetzt auf Apply (Übernehmen) drücken und das Programm fährt den PC runter und startet im Command-Modus neu.
Das ist nötig, damit die Systemplatte entmountet wird und zum Kopieren frei ist.
Es werden die Daten bit für bit auf die neue Platte übertragen.
Sie muß deshalb genau so groß oder größer als die Ursprungsplatte sein, wie oben gesagt
Der PC wird nach vollendeter Kopieraktion automatisch wieder hochgefahren.
Nun schaltetst Du den PC aus und nimmst die Kabel von der alten Platte ab, so daß nur noch die neue angeschlossen ist.
Jetzt startest Du den PC mit geclonter Platte (die neue) und testest, ob alles rund läuft.
Ist das so, baust Du die SSD fest ein.
Es gibt 3,5 auf 2,5 Zoll Adapter, da sitzt die SSD bombenfest:
https://www.amazon.de/Einbaurahmen-Festplatten-Wechselrahmen-Halterung-Schrauben/dp/B0041E7AKO/ref=sr_1_4?crid=2KRQNKI0C2ZOE&keywords=adapter+2+5+auf+3+5+zoll+festplatte&qid=1668091130&s=computers&sprefix=3,5+auf+2,5,computers,78&sr=1-4 .
Zur Not reichen auch zwei Schrauben rechts am Festplatten käfig, die SSD wiegt ja nichts.
----------------------------------
Man kann das ganze auch vereinfachen mit Hardware:
Schritt 2b
=======
(Clonen per Hardware)
Für ganz faule, wie mich.
Man nimmt diese Docking-Station:
- https://geizhals.de/lc-power-lc-dock-u3-hub-dockingstation-a1927977.html?hloc=at&hloc=de
oder eine ähnliche,
- beachtet Ziel und Quellfestplatte undsteckt sie richtig ein,
- schließt das Netzteil an,
- drückt auf clonen und
nach einer Tasse Kaffee ist alles fertig.
Einbauen und freuen.
--------------------------------------------
Die kann man nehmen.
Viel Spaß beim Umbau.
Ich hab mir jetzt auch 3 neue Arctic P12 Fan 120mm PWM PST A-RGB bestellt, wenn ich schon dabei bin was zu kaufen.
I
IICARUS
Gast
Ja stimmt, habe mich verschrieben, meinte das Uefi, also OFF und nicht ON.Nickel schrieb:Muss dich korrigieren, denn er war ja auf UEFI only.
Habe es korregiert:
IICARUS schrieb:Bin jetzt erst dazu gekommen und von Anfang an war auch klar, dass es am CSMONOFF lag.
Hier lag @Nickel goldrichtig und hat es direkt richtig erkannt. 👍
Zuletzt bearbeitet von einem Moderator:
Ja, hattest du.IICARUS schrieb:Wieso habe ich was anderes geschrieben?
Du hast jetzt aber deinen Beitrag editiert, zumindest mal:
entfernt, aber immer noch steht da steht da:Hier lag @Nickel goldrichtig und hat es direkt richtig erkannt. 👍
Erst als er auf CSM ON ging, startete das System und er konnte booten,IICARUS schrieb:Bin jetzt erst dazu gekommen und von Anfang an war auch klar, dass es am CSM ON lag.
zuvor war er auf UEFI only.
Ergänzung ()
Ja, so geht's dann natürlich auch im Nachhinein.IICARUS schrieb:Ja stimmt, habe mich verschrieben, meinte das Uefi, also OFF und nicht ON.
Ähnliche Themen
- Antworten
- 4
- Aufrufe
- 393
- Antworten
- 15
- Aufrufe
- 860
- Antworten
- 49
- Aufrufe
- 1.657
- Antworten
- 13
- Aufrufe
- 680