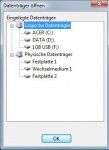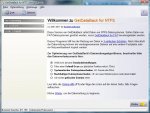uuups... mein Fehler. Man soll nicht mehr Leute gleichzeitig bedienen, als man Prozessoren im Kopf hat.
Da hat es in der Multitask-Pipeline einen Fehler gehabt
<Anweisungen folgen hier in kürze, öfter mal ein Browser-refresh>
Prinzipielle Richtlinien während der gesamten und aller folgenden Aktionen
(außer es wird ausdrücklich verlangt)
- den Hex-Editor HxD von hier in der englischen Version. Damit nicht herumexperimentieren, damit die Defaulteinstellungen erhalten bleiben.
- CrystalDiskInfo von hier
Alle auf Anforderung erzeugten Dateien dann am Schluss in einen zip-File und den in den Post-Anhang stellen - Screenshots nach Umwandlung in JPG einzeln in den Anhang
(Antworten-Erweitert-Anhänge verwalten)
Dem fullservice wegen poste auchl den Schirm von CrystalDiskInfo(nach unten erweitert, bis alle Werte angezeigt sind) von der 3TB.
Im HxD ist die physical hard disk Nummern um 1 höher als in der Datenträgerverwaltung angezeigt, somit für die 2TB als Datenträger 6 Physical Disk 7
HxD Aufruf unter User mit Administratorrechten (oder per rechtklick - Ausführen als ...)
- Menü: Extras/open disk/physical disk/hard disk 7 (Häkchen bei "open as readonly" NICHT entfernen)
- Menü: File/New (es erscheint in der Anzeige ein zweiter Reiter "untitled1")
- auf Reiter "harddisk 7" klicken
in der Anzeige sollten die erste Zeilen so aussehen:
wenn nicht, dann
========= extrahieren Sektor 0-3 (MBR/GPT)
- Menü: Edit/select block/start-offset: 0 , length: 800, hex, OK
- Menü: Edit/copy as.../ editor view (überträgt den markierten Inhalt in die Zwischenablage)
- Reiter "untitled1" anklicken und in das kleine punktierte Rechteck rechts unter ... 0E 0F klicken
- Strg+V (überträgt den Inhalt aus der Zwischenablage) im popup "file size change": OK
- den Cursor an der Endposition belassen, nicht in der Anzeige herumklicken!
========= extrahieren maxLBA-4 (GPT-Mirror?)
- auf Reiter "harddisk 7" klicken
- in der Menüzeile rechts auf den Button ">|" anklicken, danach auf "<" drei Mal klicken (Positionierung auf letzten Sektor und dann drei Sektoren nach vorne)
- Menü: Edit/select block/(den eingetragenen Start-Offset belassen) length: 800, hex, OK
- Menü: Edit/copy as.../ editor view (überträgt den markierten Inhalt in die Zwischenablage)
- Reiter "untitled1" anklicken
- Strg+V (überträgt den Inhalt aus der Zwischenablage) im popup "file size change": OK
=========suche nach der verlorenen Partition (NTFS HdrMirr)
- auf Reiter "harddisk 7" klicken
- Menü: Search/Find/Search for: EB 52 90 4E 54 46 53 20 20 20 20 (mit Copy&paste übertragen) , hex, backward, OK
- Menü: Edit/Select Block/ (Start-offset belassen, Length: 200 , hex, OK
- Menü: Edit/copy as.../ editor view (überträgt den markierten Inhalt in die Zwischenablage)
- Reiter "untitled1" anklicken
- Strg+V (überträgt den Inhalt aus der Zwischenablage) im popup "file size change": OK
- Menü: File/Save as... einen Ordner auswählen und als Dateinamen "harddisk7.txt" /speichern
- Menü: File/Close (harddisk7 wird wieder als einzige angezeigt)
- HxD beenden
Da hat es in der Multitask-Pipeline einen Fehler gehabt
<Anweisungen folgen hier in kürze, öfter mal ein Browser-refresh>
Prinzipielle Richtlinien während der gesamten und aller folgenden Aktionen
(außer es wird ausdrücklich verlangt)
- Bei den geringsten Zweifeln, Unklarheiten, Schwierigkeiten oder Problemen sofort Rückfrage halten und nicht weitermachen
- Wenn ein popup mit der Aufforderung kommt, eine Platte zu initialisieren, ABLEHNEN !!!
- läuft bei Systemstart ein automatisches chkdsk an, sofort durch beliebigen Tastendruck beenden!
- Im Disk Management keine Aktionen zu eventuell angezeigten Partitions oder Versuche, diese im Explorer anzuzeigen, machen!
Für die Diagnose zu installieren: - Wenn ein popup mit der Aufforderung kommt, eine Platte zu initialisieren, ABLEHNEN !!!
- läuft bei Systemstart ein automatisches chkdsk an, sofort durch beliebigen Tastendruck beenden!
- Im Disk Management keine Aktionen zu eventuell angezeigten Partitions oder Versuche, diese im Explorer anzuzeigen, machen!
- den Hex-Editor HxD von hier in der englischen Version. Damit nicht herumexperimentieren, damit die Defaulteinstellungen erhalten bleiben.
- CrystalDiskInfo von hier
Alle auf Anforderung erzeugten Dateien dann am Schluss in einen zip-File und den in den Post-Anhang stellen - Screenshots nach Umwandlung in JPG einzeln in den Anhang
(Antworten-Erweitert-Anhänge verwalten)
Dem fullservice wegen poste auchl den Schirm von CrystalDiskInfo(nach unten erweitert, bis alle Werte angezeigt sind) von der 3TB.
Im HxD ist die physical hard disk Nummern um 1 höher als in der Datenträgerverwaltung angezeigt, somit für die 2TB als Datenträger 6 Physical Disk 7
HxD Aufruf unter User mit Administratorrechten (oder per rechtklick - Ausführen als ...)
- Menü: Extras/open disk/physical disk/hard disk 7 (Häkchen bei "open as readonly" NICHT entfernen)
- Menü: File/New (es erscheint in der Anzeige ein zweiter Reiter "untitled1")
- auf Reiter "harddisk 7" klicken
in der Anzeige sollten die erste Zeilen so aussehen:
Code:
[FONT="Lucida Console"]Offset[COLOR="Magenta"](h) 00 01 02 03 04 05 06 07 08 09 0A 0B 0C 0D 0E 0F[/COLOR]
0000000000 33 C0 8E D0 BC 00 7C FB 50 07 50 1F FC BE 1B 7C [COLOR="magenta"]<hier steht irgendwas>[/COLOR][/FONT]- Menü: View/bytes per row/16/OK
- Menü: View/offset base/hexadecimal
- Menü: View/visible columns/hex and text
- Menü: View/byte group size/1
einstellen- Menü: View/offset base/hexadecimal
- Menü: View/visible columns/hex and text
- Menü: View/byte group size/1
========= extrahieren Sektor 0-3 (MBR/GPT)
- Menü: Edit/select block/start-offset: 0 , length: 800, hex, OK
- Menü: Edit/copy as.../ editor view (überträgt den markierten Inhalt in die Zwischenablage)
- Reiter "untitled1" anklicken und in das kleine punktierte Rechteck rechts unter ... 0E 0F klicken
- Strg+V (überträgt den Inhalt aus der Zwischenablage) im popup "file size change": OK
- den Cursor an der Endposition belassen, nicht in der Anzeige herumklicken!
========= extrahieren maxLBA-4 (GPT-Mirror?)
- auf Reiter "harddisk 7" klicken
- in der Menüzeile rechts auf den Button ">|" anklicken, danach auf "<" drei Mal klicken (Positionierung auf letzten Sektor und dann drei Sektoren nach vorne)
- Menü: Edit/select block/(den eingetragenen Start-Offset belassen) length: 800, hex, OK
- Menü: Edit/copy as.../ editor view (überträgt den markierten Inhalt in die Zwischenablage)
- Reiter "untitled1" anklicken
- Strg+V (überträgt den Inhalt aus der Zwischenablage) im popup "file size change": OK
=========suche nach der verlorenen Partition (NTFS HdrMirr)
- auf Reiter "harddisk 7" klicken
- Menü: Search/Find/Search for: EB 52 90 4E 54 46 53 20 20 20 20 (mit Copy&paste übertragen) , hex, backward, OK
- Menü: Edit/Select Block/ (Start-offset belassen, Length: 200 , hex, OK
- Menü: Edit/copy as.../ editor view (überträgt den markierten Inhalt in die Zwischenablage)
- Reiter "untitled1" anklicken
- Strg+V (überträgt den Inhalt aus der Zwischenablage) im popup "file size change": OK
- Menü: File/Save as... einen Ordner auswählen und als Dateinamen "harddisk7.txt" /speichern
- Menü: File/Close (harddisk7 wird wieder als einzige angezeigt)
- HxD beenden
Zuletzt bearbeitet: