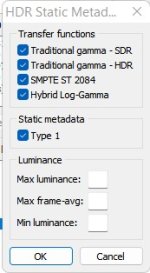Blackfirehawk
Commander
- Registriert
- Dez. 2018
- Beiträge
- 2.436
Update 26.12.2021
Hallo Erstmal,
in diesen Thread befasse ich mich mit dem Thema HDR unter Windows11 und wie man es so ans laufen bekommt, das es sowohl im Windows Desktop als auch in Spielen richtig Funktioniert.
Wer kennt es nicht.. man hat einen HDR fähigen Monitor und aktiviert HDR unter den Anzeige einstellungen..
Man erwartet jetzt eigentlich ein schönes Kräftiges Bild mit Satten Farben.. wie man es vom Fernseher und der Playstation/Xbox her kennt
und was ist?. Pustekuchen.. es sieht komisch aus, grell und verwaschene Farben sind das Ergebniss.. und das obwohl wir uns doch eigentlich bessere Farben gewünscht haben
erstmal ist es wichtig zu sehen wie unser Monitor von Windows erkannt wird
mein Beispiel hier ist ein Samsung G7 Odyssey der eine Peakhelligkeit von 600Nits aufweist
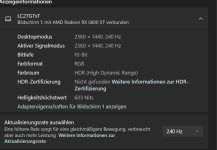
wie man sieht erkennt Windows 11 ihn mit seiner korrekten Helligkeit.. Dies ist Wichtig denn dieser Wert beeinflusst die Maximale Helligkeit die Windows in Filmen und im Auto-HDR Modus darstellt.
Unser Ziel ist erstmal 24/7 im HDR Modus verbringen zu können, um dort auch zu Arbeiten und zu Surfen.
Hierfür ist es nun Wichtig, dass wir die Helligkeit des SDR Bildes einstellen mit dem SDR/HDR Helligkeits Slider

wenn wir diesen wert auf Max ziehen wird das Bild heller und wir sehen das die Farbgebung bedeutend heller und kräftiger wird. (ab einen gewissen wert wird das Bild übersaturisiert und Farben verschwinden!.)
denn auch unter eingeschalteten HDR wird der Windows Desktop nach wie vor nur in SDR dargestellt.
Hier ist es jedoch Wichtig zu Wissen wie dieser Slider Funktioniert.
Im HDR Modus ist jede Helligkeitsinformation absolut und hat eine Festgelegte Helligkeit.. SDR kennt diese Festen Werte jedoch nicht... Windows ist Hardgecodet mit einem SDR Helligkeitswert von 80 Nits, mit dem Slider könnt ihr nun diesen Wert an eurer Display anpassen da viele LCD Monitore eine gewisse Grundhelligkeit benötigen um Satte Farben darzustellen. (Oleds brauchen dies in der regel nicht)
Hier empfiehlt es sich seinen Monitor zu Googlen um herrauszufinden Welche Helligkeit dieser im SDR Modus hat und dementsprechend den Slider einzustellen.
da Laut Rtings.com mein Samsung G7 Odyssey eine SDR helligkeit von 322Nits hat stelle ich ihn auf 60% Helligkeit auf den Slider.
(Danke @VaniKa für diese Tabelle und Werte.)
Aber irgentwas ist immer noch verkehrt und sieht ausgewaschen aus.. Sowohl auf den Desktop als auch in Spielen..
man hat teilweise sogar banding in Farbverläufen was sehr ärgerlich ist.. man versucht ingame auch oft das Spiel nochmal extra in den Optionen einzustellen.. aber irgentwie richtig sieht es eigentlich nie aus..
HDR Videos von Youtube oder auch Netflix/Disney+ hingegen sehen farblich einfach phänomenal aus.
Warum also Funktioniert das ganze in Videos.. aber nicht wirklich unter dem Desktop und in Spielen? Playstation/Xbox kann es doch auch?
Ganz Simpel.. die Windows Anzeige verwendet für HDR bei diesen Monitor den Falschen Farbraum!
aber wie Lösen wir das?
Wir brauchen jetzt das Programm CRU.. in der Version 1.5.1
https://www.monitortests.com/forum/Thread-Custom-Resolution-Utility-CRU
wir gehen in den Extension Block CTA-861 und dort unter Colorimetry und lassen uns die Farbräume anzeigen mit denen Windows unter HDR Arbeiten darf.. (der Colorimetry bereich ist nur für HDR spezifische Sachen)
Wie ihr seht wird bei meinem Monitor nur der Farbraum BT.2020 YCC und BT.2020 RGB angesprochen seitens Windows.
Diese Farbräume sind die Standartfarbräume für HDR
(Dies ist kein Windows fehler sondern das sind Daten die vom Monitor ausgelesen wurden.. hier hat der Monitor Hersteller gepennt!)
Die nicht BT2020 Farbräume sind für die Farbgenauigkeit in Bild und Videobearbeitung Interessant und Wichtig.
Aber der Windows Desktop und auch Spiele nutzen zum übertragen ihrer Farbinformationen einen ganz anderen Farbraum!
eins der Spiele das uns das sehen lässt ist Warzone

wie wir sehen Nutz das Spiel auch mit Aktivierten HDR den sRGB farbraum.. er wird nur durch Metadaten die Helligkeitsinformatinen behinhalten auf HDR erweitert.. genauso wie es auch unser Windows Desktop tut.
jetzt kommt unser Trick.
Wir gehen nun hin und stellen über CRU die Farbräume ein die Windows zu Nutzen hat unter HDR
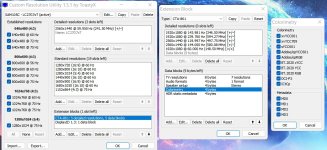
Wir Klicken alle Werte an, auch die Metadaten soll unser Monitor nun Nutzen!
nun öffnen wir das Menü
HDR Static Metadata

der wert Max Luminance regelt nun auch den Helligkeitshöchstwert unter Windows!
Bekannte Werte sind:
255 = 1499 Nits
140 = 1000Nits
128 = 800Nits
115 = 604 Nits
97 = 400 Nits
92 = 366 Nits
wärend dieser Wert noch beim Monitor kauf bekannt ist...
wird's bei den beiden anderen werten jedoch Schwieriger.. da kaum ein hersteller die Durschnittliche Leuchtkraft angibt.. ihr müsst da wirklich euren Monitor Googeln.. Rezessionen durchforsten und mit den Werten rumspielen.
ihr könnt das ganze mit der VESA HDR Display App aus dem microsoft store gegen Testen..
da ihr hier aber wirklich die genauen Daten eures Monitores braucht fängt hier die Frickelei an.. ich würde erstmal hingehen und es mit den Slider und den Prozenten versuchen da hier auch die anderen beiden Werte mit dem Slider Skalieren.
Es ist auch nicht Schlimm wenn ihr da keine Luminancewerte eingegeben habt, sie sind nur für das Tonemapping verantwortlich, nicht für eure Reale Helligkeit
bestätigen alles.. und Schließen das CRU Tool,
öffnen im CRU Ordner die Datei Restart64.exe
und starten die Anzeige Neu
Nun aktivieren wir unter Windows den HDR Modus, und ziehen den SDR/HDR Slider auf den für unseren Monitor entsprechenden Helligkeitswert und haben kräftige Farben auf den Desktop (ist von SDR fast nicht zu unterscheiden) und sehen in Spielen kräftige Schwarztöne und feine Helligkeitsabstufungen so wie wir es uns gewünscht haben-
UND DAS SCHÖNSTE IST... KEIN STÄNDIGES HIN UND HERSWITCHEN DES HDR-MODUS
wir können nun 24/7 im HDR Modus bleiben unter Windows
Also Checkt eure Monitore welche Farbräume und Metadaten sie Benutzen!
Hallo Erstmal,
in diesen Thread befasse ich mich mit dem Thema HDR unter Windows11 und wie man es so ans laufen bekommt, das es sowohl im Windows Desktop als auch in Spielen richtig Funktioniert.
Wer kennt es nicht.. man hat einen HDR fähigen Monitor und aktiviert HDR unter den Anzeige einstellungen..
Man erwartet jetzt eigentlich ein schönes Kräftiges Bild mit Satten Farben.. wie man es vom Fernseher und der Playstation/Xbox her kennt
und was ist?. Pustekuchen.. es sieht komisch aus, grell und verwaschene Farben sind das Ergebniss.. und das obwohl wir uns doch eigentlich bessere Farben gewünscht haben
erstmal ist es wichtig zu sehen wie unser Monitor von Windows erkannt wird
mein Beispiel hier ist ein Samsung G7 Odyssey der eine Peakhelligkeit von 600Nits aufweist
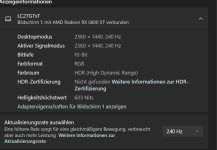
wie man sieht erkennt Windows 11 ihn mit seiner korrekten Helligkeit.. Dies ist Wichtig denn dieser Wert beeinflusst die Maximale Helligkeit die Windows in Filmen und im Auto-HDR Modus darstellt.
Unser Ziel ist erstmal 24/7 im HDR Modus verbringen zu können, um dort auch zu Arbeiten und zu Surfen.
Hierfür ist es nun Wichtig, dass wir die Helligkeit des SDR Bildes einstellen mit dem SDR/HDR Helligkeits Slider

wenn wir diesen wert auf Max ziehen wird das Bild heller und wir sehen das die Farbgebung bedeutend heller und kräftiger wird. (ab einen gewissen wert wird das Bild übersaturisiert und Farben verschwinden!.)
denn auch unter eingeschalteten HDR wird der Windows Desktop nach wie vor nur in SDR dargestellt.
Hier ist es jedoch Wichtig zu Wissen wie dieser Slider Funktioniert.
Im HDR Modus ist jede Helligkeitsinformation absolut und hat eine Festgelegte Helligkeit.. SDR kennt diese Festen Werte jedoch nicht... Windows ist Hardgecodet mit einem SDR Helligkeitswert von 80 Nits, mit dem Slider könnt ihr nun diesen Wert an eurer Display anpassen da viele LCD Monitore eine gewisse Grundhelligkeit benötigen um Satte Farben darzustellen. (Oleds brauchen dies in der regel nicht)
Hier empfiehlt es sich seinen Monitor zu Googlen um herrauszufinden Welche Helligkeit dieser im SDR Modus hat und dementsprechend den Slider einzustellen.
da Laut Rtings.com mein Samsung G7 Odyssey eine SDR helligkeit von 322Nits hat stelle ich ihn auf 60% Helligkeit auf den Slider.
| Slider | Nits | |
|---|---|---|
| 0 | 80 | |
| 5 | 100 | |
| 10 | 120 | |
| 20 | 160 | |
| 30 | 200 | |
| 40 | 240 | |
| 50 | 280 | |
| 60 | 320 | |
| 100 | 480 |
(Danke @VaniKa für diese Tabelle und Werte.)
Aber irgentwas ist immer noch verkehrt und sieht ausgewaschen aus.. Sowohl auf den Desktop als auch in Spielen..
man hat teilweise sogar banding in Farbverläufen was sehr ärgerlich ist.. man versucht ingame auch oft das Spiel nochmal extra in den Optionen einzustellen.. aber irgentwie richtig sieht es eigentlich nie aus..
HDR Videos von Youtube oder auch Netflix/Disney+ hingegen sehen farblich einfach phänomenal aus.
Warum also Funktioniert das ganze in Videos.. aber nicht wirklich unter dem Desktop und in Spielen? Playstation/Xbox kann es doch auch?
Ganz Simpel.. die Windows Anzeige verwendet für HDR bei diesen Monitor den Falschen Farbraum!
aber wie Lösen wir das?
Wir brauchen jetzt das Programm CRU.. in der Version 1.5.1
https://www.monitortests.com/forum/Thread-Custom-Resolution-Utility-CRU
wir gehen in den Extension Block CTA-861 und dort unter Colorimetry und lassen uns die Farbräume anzeigen mit denen Windows unter HDR Arbeiten darf.. (der Colorimetry bereich ist nur für HDR spezifische Sachen)
Wie ihr seht wird bei meinem Monitor nur der Farbraum BT.2020 YCC und BT.2020 RGB angesprochen seitens Windows.
Diese Farbräume sind die Standartfarbräume für HDR
(Dies ist kein Windows fehler sondern das sind Daten die vom Monitor ausgelesen wurden.. hier hat der Monitor Hersteller gepennt!)
Die nicht BT2020 Farbräume sind für die Farbgenauigkeit in Bild und Videobearbeitung Interessant und Wichtig.
Aber der Windows Desktop und auch Spiele nutzen zum übertragen ihrer Farbinformationen einen ganz anderen Farbraum!
eins der Spiele das uns das sehen lässt ist Warzone
wie wir sehen Nutz das Spiel auch mit Aktivierten HDR den sRGB farbraum.. er wird nur durch Metadaten die Helligkeitsinformatinen behinhalten auf HDR erweitert.. genauso wie es auch unser Windows Desktop tut.
jetzt kommt unser Trick.
Wir gehen nun hin und stellen über CRU die Farbräume ein die Windows zu Nutzen hat unter HDR
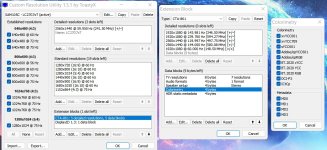
Wir Klicken alle Werte an, auch die Metadaten soll unser Monitor nun Nutzen!
nun öffnen wir das Menü
HDR Static Metadata
der wert Max Luminance regelt nun auch den Helligkeitshöchstwert unter Windows!
Bekannte Werte sind:
255 = 1499 Nits
140 = 1000Nits
128 = 800Nits
115 = 604 Nits
97 = 400 Nits
92 = 366 Nits
wärend dieser Wert noch beim Monitor kauf bekannt ist...
wird's bei den beiden anderen werten jedoch Schwieriger.. da kaum ein hersteller die Durschnittliche Leuchtkraft angibt.. ihr müsst da wirklich euren Monitor Googeln.. Rezessionen durchforsten und mit den Werten rumspielen.
ihr könnt das ganze mit der VESA HDR Display App aus dem microsoft store gegen Testen..
da ihr hier aber wirklich die genauen Daten eures Monitores braucht fängt hier die Frickelei an.. ich würde erstmal hingehen und es mit den Slider und den Prozenten versuchen da hier auch die anderen beiden Werte mit dem Slider Skalieren.
Es ist auch nicht Schlimm wenn ihr da keine Luminancewerte eingegeben habt, sie sind nur für das Tonemapping verantwortlich, nicht für eure Reale Helligkeit
bestätigen alles.. und Schließen das CRU Tool,
öffnen im CRU Ordner die Datei Restart64.exe
und starten die Anzeige Neu
Nun aktivieren wir unter Windows den HDR Modus, und ziehen den SDR/HDR Slider auf den für unseren Monitor entsprechenden Helligkeitswert und haben kräftige Farben auf den Desktop (ist von SDR fast nicht zu unterscheiden) und sehen in Spielen kräftige Schwarztöne und feine Helligkeitsabstufungen so wie wir es uns gewünscht haben-
UND DAS SCHÖNSTE IST... KEIN STÄNDIGES HIN UND HERSWITCHEN DES HDR-MODUS
wir können nun 24/7 im HDR Modus bleiben unter Windows
Also Checkt eure Monitore welche Farbräume und Metadaten sie Benutzen!
Anhänge
Zuletzt bearbeitet: