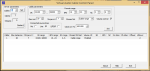Einleitung
"Dolby Headphone" oder "CMSS-3D" wird vielen von euch ein Begriff sein. Dabei handelt es sich um Features, die über Kopfhörer virtuellen Surround Sound emulieren und einem in die Lage versetzen, Geräusche aus unterschiedlichen Richtungen orten zu können. So als hätte man tatsächlich ein 5.1 System. Interessant ist das vor allem für Spiele und Filme.
Leider sind solche Features meist immer an Hardware gebunden. Nutzer von Onboard-Sound schauen in die Röhre, genauso wie Besitzer von externen Soundkarten wie dem Fiio E10.
Da stellt sich die Frage: Gibt es es denn keine Möglichkeit, das rein über Software zu realisieren, ohne sich eine spezielle Soundkarte kaufen zu müssen? Im Folgenden möchte ich euch einen Weg präsentieren, genau das zu tun. Das ganze funktioniert mit jedem Kopfhörer und jeder Soundkarte.
Um dies zu erreichen, benötigt man eine Reihe von verschiedenen Programmen. Denn die Software, die den virtuellen Surround-Sound berechnet, gibt es nur als Plugin im VST-Format. Das bedeutet, dass man zusätzliche Programme "drum herum" braucht, in die man dieses Plugin einbinden kann. Windows kann das von Haus aus nicht.
Die gute Nachricht ist, dass das VST-Plugin kostenlos zur Verfügung gestellt wird. Die schlechte Nachricht: Die Software für das "drum herum" ist zum Teil nicht kostenlos. Speziell geht es hier um "Virtual Audio Cable", wofür man ca. 20€ hinblättern muss, und wofür ich bisher keine kostenlose Alternative gefunden habe*. Es gibt zwar eine voll funktionsfähige Demoversion, bei der jedoch in gewissen Abständen eine Stimme dazwischenredet - eine Art akustisches Wasserzeichen. Hier seid ihr gefragt. Falls ihr Alternativen findet, schreibt dies in den Thread!
Zusammengefasst benötigt ihr also folgende Software:
1. Installation
Virtual Audio Cable: Entpackt alle Dateien aus dem Archiv. Je nach Betriebssystem öffnet ihr "setup64.exe" oder "setup.exe" und folgt den Anweisungen auf dem Bildschirm.
Die anderen beiden Programme müssen nicht installiert werden.
Entpackt das VST Plugin (TB_IsoneSurround.dll oder jb_isone_pro_surround.dll) und Pedalboard2 in einem beliebigen Ort auf eurer Festplatte.
2. Virtual Audio Cable (VAC) einrichten
Öffnet das Virtual Audio Cable "Control panel", welches ihr im Startmenü unter "Alle Programme" findet. Dort stellt ihr "NC" auf 2..6 und aktiviert "Enable spk pin". Außerdem sollten hier noch die Abtastrate ("SR") und Bittiefe ("BPS") angepasst werden wie auf dem Bild unten (41000..96000 und 16..24). Die Einstellungen übernehmt ihr schließlich mit einem Klick auf "Set".
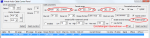
3. Windows Audiogeräte konfigurieren
Als nächstes müsst ihr noch die virtuellen Lautsprecher unter Windows richtig konfigurieren. Klickt mit der rechten Maustaste auf das Lautsprechersymbol in der Windows-Taskleiste und wählt "Wiedergabegeräte".
Öffnet (mit einem Doppelklick) das Gerät, das aktuell euer Standardgerät ist (zu erkennen an dem grünen Haken), wechselt zu "Erweitert" und schaut nach, welche "Bit" und "Hz" Werte dort eingestellt sind (merkt oder notiert euch die Werte).
Schließt dann dieses Fenster und öffnet (wieder doppelklicken) als nächstes den Lautsprecher, der "Virtual Audio Cable" als Unterschrift trägt. Wenn es so etwas bei euch nicht gibt, oder einen anderen Namen trägt (wie "Line 1"), habt ihr möglicherweise vergessen "Enable spk pin" aus Schritt 2 zu aktivieren.
In dem Dialog geht ihr nun wieder zu "Erweitert" und stellt in der Drop-Down Box alles genau so ein wie ihr es notiert habt. Wichtig ist nämlich, dass die Werte "Bit" und "Hz" von eurer realen Soundkarte mit dem Virtual Audio Cable übereinstimmen. Schließt nun dieses Fenster mit einem Klick auf "Ok".
Stellt für den nächsten Schritt sicher, dass die Lautsprecher mit "Virtual Audio Cable" ausgewählt sind und klickt zunächst auf den Button "Als Standard" (das ist wichtig, damit ab sofort alle Anwendungen und Spiele ihren Ton an die virtuelle Soundkarte übergeben). Klickt danach auf "Konfigurieren". Hier öffnet sich ein neuer Dialog, in dem ihr "5.1 Surround" auswählt (und zwar so, dass ihr die seitlichen Lautsprecher bekommt, nicht die hinteren), klickt 3x auf "Weiter" und 1x auf "Fertig stellen".
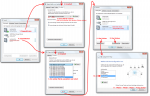
Wechselt dann zum Reiter "Aufnahme", wo ihr ein Gerät namens "Line 1" findet (und wieder "Virtual Audio Cable" als Unterschrift). Hier macht ihr jetzt wieder das gleiche wie eben: Öffnen (Doppelklicken) > Erweitert. Und wählt diesmal folgendes aus: "6 Kanal, <xx> Bit, <xxxxx> Hz", wobei die Werte für Bit und Hz wieder mit den vorherigen übereinstimmen.
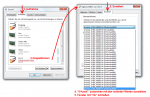
4. VST Plugin einrichten
Je nach dem, ob ihr die 32-bit oder 64-bit Version des VST-Plugins gewählt habt, müsst ihr jetzt auch die entsprechende Version von Pedalboard2 nutzen. (Das alternative Plugin "JB Isone Pro Surround" gibt es dabei nur als 32-bit Version)
Zunächst binden wir das VST Plugin in Pedalboard2 ein. Startet Pedalboard2 und wählt dazu im Menü "Options" > "Plugin List" > "Options..." > "Scan for new or updates VST plugins", wählt dann das Verzeichnis aus, indem sich euer VST Plugin befindet (als .dll entpackt) und klickt auf "Scan". Das Plugin sollte jetzt in der Liste auftauchen und das Fenster kann geschlossen werden.
Nun konfiguriert ihr Pedalboard2 so, dass es das Virtual Audio Cable als Input und die reale Soundkarte als Output nutzt.
Öffnet dazu "Otions" > "Audio Settings", und stellt folgendes ein:
 ) und macht dasselbe für die beiden Kanäle am Output. Das ganze sollte so aussehen:
) und macht dasselbe für die beiden Kanäle am Output. Das ganze sollte so aussehen:
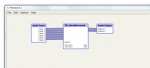
Jetzt könnt ihr eure Konfiguration noch speichern über "File" > "Save as Default" und dann wird automatisch diese Konfiguration beim Starten des Programmes geladen.
Troubleshooting, wichtige Hinweise und Tipps
Wenn der Ton extrem verzerrt klingt, empfehle ich folgende Vorgehensweise:
Wenn ihr wollt, dass Pedalboard2 beim Starten von Windows automatisch geladen wird, erstellt einfach eine Verknüpfung im Autostartordner.
Pedalboard2 lässt sich auch so konfigurieren, dass es sich beim Starten in die Taskleiste minimiert. ("Options" > "Misc Settings")
Wer bequem zwischen den realen und virtuellen Lautsprechern z.B. über einen Hotkey umschalten will, wird hier fündig.
Wer die Surround Simulation in Spielen nutzen möchte, muss das Spiel so konfiguriert, als hätte er wirklich ein 5.1 System. Also nicht "Kopfhörer" oder so auswählen, sondern bei Battlefield z.B. "Heimkino".
Manche Spiele passen sich auch automatisch an das Wiedergabegerät an.
Um die Konfiguration der VST-Plugins zu öffnen, klickt in Pedalboard2 in dem entsprechenden Plugin auf das kleine "e". Bei TB_IsoneSurround habt ihr die Wahl zwischen vier verschneiden Modi. Bei JB Isone Pro Surround habt ihr noch wesentlich mehr Einstellungsmöglichkeiten. So könnt ihr das Plugin sogar an eure Ohr- und Kopfform anpassen.
Ein Vergleich mit Dolby Headphone und Co.
Natürlich darf an dieser Stelle auch ein Vergleich mit den herkömmlichen Technologieren von Dolby bzw. Creative nicht fehlen. Zum Vergleich steht mir hier "Dolby Headphone" von meiner ASUS Xonar Soundkarte zur Verfügung.
In Sachen Ortbarkeit schlägt sich das VTS-Plugin im Rahmen seiner Möglichkeiten ganz gut. Die Technik ist ähnlich wie bei "Dolby Headphone" und basiert im Wesentlichen auf HRTF. Das hier vorgestellte VST-Plugin kann aber nur mit 6 Kanälen (5.1) umgehen und nicht wie z.B. "Dolby Headphone" mit den vollen 8 Kanälen von 7.1. Das hat zur Folge, dass es kein wirkliches "von hinten" gibt, sondern nur ein leicht nach hinten versetztes Links und Rechts - so wie halt auch bei einem herkömmlichen 5.1 Setup. Somit kann das VST-Plugin systembedingt nicht die präzise Ortung liefern wie es mit "Dolby Headphone" möglich wäre. Aber die Ortung innerhalb dieser Grenzen funktioniert wirklich erstaunlich gut und für mein Empfinden klingt das ganze sogar wesentlich natürlicher als "Dolby Headphone". Bei "Dolby Headphone" hat man durch den künstlichen Hall immer das seltsame Gefühlt, gerade irgendwo in einer großen Halle zu sein. Dieses Gefühl hatte ich bei dem VST-Plugin gar nicht und der Sound ist wesentlich näher am Original.
Und das ist auch die meiner Meinung nach größte Stärke des VST-Plugins. Gerade in Situationen, in denen eh nur 5.1 zur Verfügung steht (wie etwa bei Filmen), gefällt mir das VST-Plugin sogar besser als "Dolby Headphone" von meiner Soundkarte.
Schlussbemerkung
Ich hoffe, euch hat mein Erfahrungsbericht gefallen. Ich bin offen für Anregungen oder Kritik.
Ich bin offen für Anregungen oder Kritik.
Ob sich die 20€ für "Virtual Audio Cable" lohnen, oder ob man das Geld nicht besser in eine Soundkarte wie die ASUS Xonar DGX investiert, bleibt jedem selbst überlassen.
Der Zweck dieses Erfahrungsberichtes ist es zu demonstrieren, dass virtueller Surround auch ohne spezielle Gamer Soundkarte möglich ist.
Und wer weiß, vielleicht findet sich ja noch eine kostenlose Alternative zu "Virtual Audio Cable".
* Folgende Alternativen kenne ich schon, sind aber ungeeignet:
"Dolby Headphone" oder "CMSS-3D" wird vielen von euch ein Begriff sein. Dabei handelt es sich um Features, die über Kopfhörer virtuellen Surround Sound emulieren und einem in die Lage versetzen, Geräusche aus unterschiedlichen Richtungen orten zu können. So als hätte man tatsächlich ein 5.1 System. Interessant ist das vor allem für Spiele und Filme.
Leider sind solche Features meist immer an Hardware gebunden. Nutzer von Onboard-Sound schauen in die Röhre, genauso wie Besitzer von externen Soundkarten wie dem Fiio E10.
Da stellt sich die Frage: Gibt es es denn keine Möglichkeit, das rein über Software zu realisieren, ohne sich eine spezielle Soundkarte kaufen zu müssen? Im Folgenden möchte ich euch einen Weg präsentieren, genau das zu tun. Das ganze funktioniert mit jedem Kopfhörer und jeder Soundkarte.
Um dies zu erreichen, benötigt man eine Reihe von verschiedenen Programmen. Denn die Software, die den virtuellen Surround-Sound berechnet, gibt es nur als Plugin im VST-Format. Das bedeutet, dass man zusätzliche Programme "drum herum" braucht, in die man dieses Plugin einbinden kann. Windows kann das von Haus aus nicht.
Die gute Nachricht ist, dass das VST-Plugin kostenlos zur Verfügung gestellt wird. Die schlechte Nachricht: Die Software für das "drum herum" ist zum Teil nicht kostenlos. Speziell geht es hier um "Virtual Audio Cable", wofür man ca. 20€ hinblättern muss, und wofür ich bisher keine kostenlose Alternative gefunden habe*. Es gibt zwar eine voll funktionsfähige Demoversion, bei der jedoch in gewissen Abständen eine Stimme dazwischenredet - eine Art akustisches Wasserzeichen. Hier seid ihr gefragt. Falls ihr Alternativen findet, schreibt dies in den Thread!
Zusammengefasst benötigt ihr also folgende Software:
- Eine Art virtuelle Soundkarte
Meine Empfehlung: Virtual Audio Cable Version 4.13 oder höher (Shareware, ~20€, wenn man die "Self-support" Version wählt ODER als kostenlose Demoversion mit akustischem Wasserzeichen)
Alternative: ?
- Das VST Surround Plugin
Meine Empfehlung: TB IsoneSurround (Freeware, Download hier unter Version 2.9.1 und dann ist in dem Archiv ein Unterordner namens "Free")
Alternativen: JB Isone Pro Surround (Vorgänger von TB IsoneSurround mit mehr Einstellungsmöglichkeiten für Profis, Download nur noch über WaybackMachine hier), ... (schreibt mir, falls ihr noch weitere Plugins kennt)
- Ein VST-Host für Windows
Meine Empfehlung: Pedalboard2 (Freeware)
1. Installation
Virtual Audio Cable: Entpackt alle Dateien aus dem Archiv. Je nach Betriebssystem öffnet ihr "setup64.exe" oder "setup.exe" und folgt den Anweisungen auf dem Bildschirm.
Die anderen beiden Programme müssen nicht installiert werden.
Entpackt das VST Plugin (TB_IsoneSurround.dll oder jb_isone_pro_surround.dll) und Pedalboard2 in einem beliebigen Ort auf eurer Festplatte.
2. Virtual Audio Cable (VAC) einrichten
Öffnet das Virtual Audio Cable "Control panel", welches ihr im Startmenü unter "Alle Programme" findet. Dort stellt ihr "NC" auf 2..6 und aktiviert "Enable spk pin". Außerdem sollten hier noch die Abtastrate ("SR") und Bittiefe ("BPS") angepasst werden wie auf dem Bild unten (41000..96000 und 16..24). Die Einstellungen übernehmt ihr schließlich mit einem Klick auf "Set".
3. Windows Audiogeräte konfigurieren
Als nächstes müsst ihr noch die virtuellen Lautsprecher unter Windows richtig konfigurieren. Klickt mit der rechten Maustaste auf das Lautsprechersymbol in der Windows-Taskleiste und wählt "Wiedergabegeräte".
Öffnet (mit einem Doppelklick) das Gerät, das aktuell euer Standardgerät ist (zu erkennen an dem grünen Haken), wechselt zu "Erweitert" und schaut nach, welche "Bit" und "Hz" Werte dort eingestellt sind (merkt oder notiert euch die Werte).
Schließt dann dieses Fenster und öffnet (wieder doppelklicken) als nächstes den Lautsprecher, der "Virtual Audio Cable" als Unterschrift trägt. Wenn es so etwas bei euch nicht gibt, oder einen anderen Namen trägt (wie "Line 1"), habt ihr möglicherweise vergessen "Enable spk pin" aus Schritt 2 zu aktivieren.
In dem Dialog geht ihr nun wieder zu "Erweitert" und stellt in der Drop-Down Box alles genau so ein wie ihr es notiert habt. Wichtig ist nämlich, dass die Werte "Bit" und "Hz" von eurer realen Soundkarte mit dem Virtual Audio Cable übereinstimmen. Schließt nun dieses Fenster mit einem Klick auf "Ok".
Stellt für den nächsten Schritt sicher, dass die Lautsprecher mit "Virtual Audio Cable" ausgewählt sind und klickt zunächst auf den Button "Als Standard" (das ist wichtig, damit ab sofort alle Anwendungen und Spiele ihren Ton an die virtuelle Soundkarte übergeben). Klickt danach auf "Konfigurieren". Hier öffnet sich ein neuer Dialog, in dem ihr "5.1 Surround" auswählt (und zwar so, dass ihr die seitlichen Lautsprecher bekommt, nicht die hinteren), klickt 3x auf "Weiter" und 1x auf "Fertig stellen".
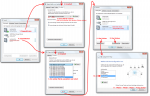
Wechselt dann zum Reiter "Aufnahme", wo ihr ein Gerät namens "Line 1" findet (und wieder "Virtual Audio Cable" als Unterschrift). Hier macht ihr jetzt wieder das gleiche wie eben: Öffnen (Doppelklicken) > Erweitert. Und wählt diesmal folgendes aus: "6 Kanal, <xx> Bit, <xxxxx> Hz", wobei die Werte für Bit und Hz wieder mit den vorherigen übereinstimmen.
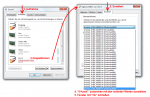
4. VST Plugin einrichten
Je nach dem, ob ihr die 32-bit oder 64-bit Version des VST-Plugins gewählt habt, müsst ihr jetzt auch die entsprechende Version von Pedalboard2 nutzen. (Das alternative Plugin "JB Isone Pro Surround" gibt es dabei nur als 32-bit Version)
Zunächst binden wir das VST Plugin in Pedalboard2 ein. Startet Pedalboard2 und wählt dazu im Menü "Options" > "Plugin List" > "Options..." > "Scan for new or updates VST plugins", wählt dann das Verzeichnis aus, indem sich euer VST Plugin befindet (als .dll entpackt) und klickt auf "Scan". Das Plugin sollte jetzt in der Liste auftauchen und das Fenster kann geschlossen werden.
Nun konfiguriert ihr Pedalboard2 so, dass es das Virtual Audio Cable als Input und die reale Soundkarte als Output nutzt.
Öffnet dazu "Otions" > "Audio Settings", und stellt folgendes ein:
- Audio Device Type: Windows Audio
- output: <Die Lautsprecher von eurer realen Soundkarte>
- input: Line 1 (Virtual Audio Cable)
- active input channels: <alle 6 Kanäle auswählen>
- audio buffer size: 480 samples
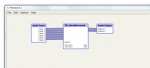
Jetzt könnt ihr eure Konfiguration noch speichern über "File" > "Save as Default" und dann wird automatisch diese Konfiguration beim Starten des Programmes geladen.
Troubleshooting, wichtige Hinweise und Tipps
Wenn der Ton extrem verzerrt klingt, empfehle ich folgende Vorgehensweise:
- Rechtsklick auf das Lautsprechersymbol in der Windows-Taskleiste > "Wiedergabegeräte" > Rechtsklick auf den "Virtual Audio Cable" Lautsprecher > "Testen". Dann wird ein Ton auf jedem der sechs Kanäle abgespielt. Meistens reicht das schon, sodass die Verzerrung dann beim dritten oder vierten Ton verschwinden.
- Falls das nicht hilft, Pedalboard2 neustarten
- Falls auch das nicht hilft, in Pedalboard2 die audio buffer size schrittweise erhöhen (siehe Schritt 4) und die Lautsprecher erneut testen. Versucht, einen nicht zu großen Wert zu finden, bei dem es gerade so noch ohne Verzerrung funktioniert. Denn je höher der Wert, desto höher die Latenz.
Wenn ihr wollt, dass Pedalboard2 beim Starten von Windows automatisch geladen wird, erstellt einfach eine Verknüpfung im Autostartordner.
Pedalboard2 lässt sich auch so konfigurieren, dass es sich beim Starten in die Taskleiste minimiert. ("Options" > "Misc Settings")
Wer bequem zwischen den realen und virtuellen Lautsprechern z.B. über einen Hotkey umschalten will, wird hier fündig.
Wer die Surround Simulation in Spielen nutzen möchte, muss das Spiel so konfiguriert, als hätte er wirklich ein 5.1 System. Also nicht "Kopfhörer" oder so auswählen, sondern bei Battlefield z.B. "Heimkino".
Manche Spiele passen sich auch automatisch an das Wiedergabegerät an.
Um die Konfiguration der VST-Plugins zu öffnen, klickt in Pedalboard2 in dem entsprechenden Plugin auf das kleine "e". Bei TB_IsoneSurround habt ihr die Wahl zwischen vier verschneiden Modi. Bei JB Isone Pro Surround habt ihr noch wesentlich mehr Einstellungsmöglichkeiten. So könnt ihr das Plugin sogar an eure Ohr- und Kopfform anpassen.
Ein Vergleich mit Dolby Headphone und Co.
Natürlich darf an dieser Stelle auch ein Vergleich mit den herkömmlichen Technologieren von Dolby bzw. Creative nicht fehlen. Zum Vergleich steht mir hier "Dolby Headphone" von meiner ASUS Xonar Soundkarte zur Verfügung.
In Sachen Ortbarkeit schlägt sich das VTS-Plugin im Rahmen seiner Möglichkeiten ganz gut. Die Technik ist ähnlich wie bei "Dolby Headphone" und basiert im Wesentlichen auf HRTF. Das hier vorgestellte VST-Plugin kann aber nur mit 6 Kanälen (5.1) umgehen und nicht wie z.B. "Dolby Headphone" mit den vollen 8 Kanälen von 7.1. Das hat zur Folge, dass es kein wirkliches "von hinten" gibt, sondern nur ein leicht nach hinten versetztes Links und Rechts - so wie halt auch bei einem herkömmlichen 5.1 Setup. Somit kann das VST-Plugin systembedingt nicht die präzise Ortung liefern wie es mit "Dolby Headphone" möglich wäre. Aber die Ortung innerhalb dieser Grenzen funktioniert wirklich erstaunlich gut und für mein Empfinden klingt das ganze sogar wesentlich natürlicher als "Dolby Headphone". Bei "Dolby Headphone" hat man durch den künstlichen Hall immer das seltsame Gefühlt, gerade irgendwo in einer großen Halle zu sein. Dieses Gefühl hatte ich bei dem VST-Plugin gar nicht und der Sound ist wesentlich näher am Original.
Und das ist auch die meiner Meinung nach größte Stärke des VST-Plugins. Gerade in Situationen, in denen eh nur 5.1 zur Verfügung steht (wie etwa bei Filmen), gefällt mir das VST-Plugin sogar besser als "Dolby Headphone" von meiner Soundkarte.
Schlussbemerkung
Ich hoffe, euch hat mein Erfahrungsbericht gefallen.
Ob sich die 20€ für "Virtual Audio Cable" lohnen, oder ob man das Geld nicht besser in eine Soundkarte wie die ASUS Xonar DGX investiert, bleibt jedem selbst überlassen.
Der Zweck dieses Erfahrungsberichtes ist es zu demonstrieren, dass virtueller Surround auch ohne spezielle Gamer Soundkarte möglich ist.
Und wer weiß, vielleicht findet sich ja noch eine kostenlose Alternative zu "Virtual Audio Cable".
* Folgende Alternativen kenne ich schon, sind aber ungeeignet:
- VB-Audio Virtual Cable: Kann nur max. 2 Kanäle wiedergeben
- Virtual Audio Pipeline: Kann noch gar nichts (Projekt wurde gerade erst gestartet)
- virtual-audio-capture-grabber-device: Instabil / Lässt sich nicht zusammen mit dem VST Host nutzen.
Zuletzt bearbeitet:
(Troubleshooting hinzugefügt)