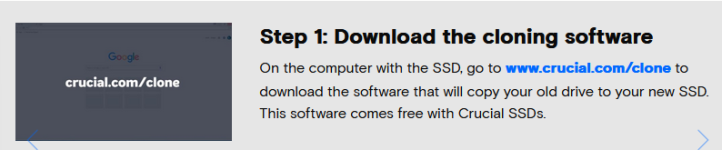Kann diese Acronis-Software beim Klonen auch gleich den Zieldatenträger in einen bootfähigen GPT-Datenträger konvertieren? Das würde die Umstellung für den TE deutlich erleichtern.
@Freiherr07 Du hast also auch kein Smartphone mit Internetzugang?
Dann würde ich dir statt des Installationssticks doch zu einem Windows-PE-Medium mit grafischer Oberfläche raten, um auch von da auf das Internet zugreifen zu können (z.B.
https://www.hirensbootcd.org/download/) Dann lädst du dir unter
http://www.drivesnapshot.de/de/down.htm die snapshot64.exe herunter und kopierst diese auf deine USB-Festplatte. Um Fehler und Datenverluste zu vermeiden, würde ich anschließend alle internen Datenträger ausbauen, bis auf die SSD mit Laufwerk C: (ich gehe davon aus, daß diese nicht verschlüsselt ist!). (Achtung, stelle sicher, daß du definitiv deine verschlüsselte Platte wiederherstellen kannst, sprich du z.B. an den Bitlockerschlüssel kommst, falls diese damit verschlüsselt ist!)
Anschließend bootest du die Hiren's BootCD, steckst die USB-Festplatte an, startest da die snapshot64.exe und sicherst per "Backup Disk to File" dein Laufwerk C: auf die USB-Festplatte. (Achtung: Der Laufwerksbuchstabe deiner Windowspartition kann unter der Hiren's statt C: ein anderer sein, das ist aber für dein Vorhaben unwichtig! Wichtig ist nur, daß du die richtige Partition auf die USB-Festplatte sicherst!).
Wenn das erledigt ist, fährst du den PC herunter, ziehst die USB-Festplatte ab, baust die alte SSD aus und die neue SSD ein. Anschließend bootest du wieder die Hiren's BootCD.
Jetzt mußt du die neue SSD für GPT vorbereiten. Dazu startest du eine Eingabeaufforderung bzw. "Command Prompt" auf der Hiren's und gibst dort
diskpart ein. An der diskpart-Eingabeaufforderung gibst du folgende Befehle nacheinander ein:
-
list disk (damit verschaffst du dir einen Überblick über die angeschlossenen und erkannten Datenträger, in deinem Fall sollten also außer der SSD nur das Hiren's-Medium da aufgelistet sein, wobei die SSD als Datenträger 0 geführt sein sollte - davon gehe ich jetzt aus und beziehe die folgenden Befehle darauf). Achtung, Befehle unbedingt in dieser Reihenfolge eingeben!)
select disk 0 (wählt die SSD für die weitere Bearbeitung aus)detail disk (zeigt dir, ob du den richtigen Datenträger gewählt hast, falls nicht, korrigieren!)clean (löscht alle Partitionsinformationen vom Datenträger!)convert gptcreate partition efi size=300format quick fs=fat32 label=SYSTEMassign letter=acreate partition msr size=128create partition primaryshrink desired=1024format quick fs=ntfs label=WINDOWSassign letter=c (falls c schon vergeben ist, wählst du einen anderen, freien Buchstaben, mußt dann aber nachfolgend mit den Buchstaben aufpassen - ich gehe im folgenden von C: aus)create partition primaryformat quick fs=ntfs label=WinRE (das ist der ergänzte Befehl, siehe Edit unten)set id=de94bba4-06d1-4d40-a16a-bfd50179d6acgpt attributes=0x8000000000000001list partition (das zeigt dir die neue Partitionsstruktur deiner SSD an und sollte etwa wie folgt aussehen)
-
exit (beendet diskpart)
Als nächstes steckst du deine USB-Festplatte wieder an, startest davon snapshot64.exe, wählst "Restore Disk from File", wählst das vorhin erstellte Image auf der USB-Fesplatte aus und nach einem "Next" die Zielpartition (die 3. und große Partition) auf der neuen SSD aus und startest die Rücksicherung. Die Nachfrage drivesnapshots, ob es die Größe des Dateisystem auf die Größe der Zielpartition anpassen soll, beantwortest du unbedingt mit JA!
Nach Abschluß der Rücksicherung kehrst du zu der Eingabeaufforderung zurück und machst die SSD mit folgendem Befehl bootfähig (Achtung! Laufwerksbuchstaben ggf. anpassen - siehe oben):
bcdboot c:\windows /s a: /f all /l de-de
Jetzt kannst du den PC herunterfahren, die USB-Festplatte und die Hiren's BootCD entfernen und dann den PC einschalten und zum ersten mal von der neuen SSD starten. BIOS-Einstellungen sollten dafür nicht nötig sein, da die neue SSD noch der einzige Datenträger ist und von GPT-Datenträgern normalerweise auch mit aktiviertem CSM gebootet werden kann. Falls das System wider Erwarten doch nicht bootet, schaltest du im BIOS CSM ab und bei der Bootreihenfolge wählst du "Windows Bootmanager" als erstes Bootmedium.
Abschließend könnte man noch die Wiederherstellungsumgebung einrichten/aktivieren, aber das ist dann eher die Kür. ;-)
Viel Glück und Erfolg!
@Freiherr07 Edit: Sorry, mir ist ein Fehler unterlaufen und ich habe eine Formatierung vergessen. Unwichtig für das Booten des Windows, wichtig für die Einrichtung/Aktivierung von Windows RE (Wiederherstellungsumgebung). Ich habe den Befehl oben ergänzt.