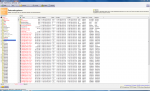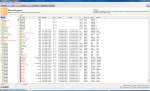DriveImage versucht auf 2 Arten, eine sinnvolle Kopie einer Partition zu erreichen.
Per VSS oder das Volume für andere Applikationen zu sperren. Es dürfte VSS in einer der Auswahlschrime, welche Du im Zuge der Angaben passiert hast, per default als erstes gesetzt gewesen sein - wurde es eben mit der zweiten Methode erfolgreich ausgeführt.
Im Netz gibt es Hinweise, dass es mit dieser Software unter Win7 mit VSS Probleme gibt, kann aber auch daran gelegen sein, dass ich in der Anleitung nicht "Ausführen als Administrator" geschrieben habe.
Lade Dir GetDataBack for NTFS 4.00 (Demo) von hier runter und installiere es.
Nach Aufruf
lässt du die default-Einstellung "don't know"
==> Next
Im Step1 klickst Du links unter "physical drives" das + bei "1st hard drive 596GB"
und markierst die darunter aufklappende Zeile "1st partition (NTFS) 200GB"
==> Next
Die Suche dauert etwas, wenn die fertig ist, machst Du
Menü: Save Recovery, gibst einen eigenen(neu angelegten) Ordner an und speichert es als "200GBV1.st2" ab.
links unten wählst Du "show all" und selektierst den ersten Grünen Eintrag links - danach postest Du diesen Schirm
==> Next
Menü: Save Recovery, gibst wieder diesen eigenen(neu angelegten) Ordner an und speichert es als "200GBV1.st3" ab
von Step3 postest Du (ich brauch nur die roten Einträge im Rechten Fenster bei Markierung links von "NTFS", "$Extend" und "System Volume Information") diese 3 Anzeigen.
Mach das Fenster vorher breit genug, und ändere die Breite aller angezeigten Spalten durch Doppelklick auf die senkrechte Spaltentrennung in der Überschriftszeile auf optimal, damit alle Spalten im Fenster angezeigt werden vor dem Screenshot (siehe Beispiel, wie es aussehen soll, im Anhang)
Dann sieh mal nach, ob Du in der angezeigten Struktur Deine eigenen, nicht zum System gehörenden Ordner/Dateien alle wiederfindest - bei Auswahl wird rechts unten die Datenmenge angezeigt. Auch unter "Eigene Dateien" abgelegtes nicht vergessen, auch Mail-DB, Favoriten etc. kontrollieren und die Pfade für eine spätere Wiederherstellung notieren.
Bei Installation am Reservesystem von allen Softwareprodukten wie Office, Video/Audioplayer etc. kannst Du den Inhalt einer Datei auch durch Doppelklick mit der dem Filetyp zugeordneten Applikation überprüfen.
@Tudeski:
Ich werde in naher Zukunft durch ein Expertensystem abgelöst, welches selbsttätig analysiert und repariert. Fehler des Anwenders oder meinerseits werden damit ausgeschlossen.
Ein fehlerhaft durchgefürtes ToDo könnte mehr zerstören als es bringt, und es gibt nur sehr wenige gleichartige Fälle, da auch Hard/Softwarekomponenten eine Rolle spielen, und diese meist verschieden sind.
Per VSS oder das Volume für andere Applikationen zu sperren. Es dürfte VSS in einer der Auswahlschrime, welche Du im Zuge der Angaben passiert hast, per default als erstes gesetzt gewesen sein - wurde es eben mit der zweiten Methode erfolgreich ausgeführt.
Im Netz gibt es Hinweise, dass es mit dieser Software unter Win7 mit VSS Probleme gibt, kann aber auch daran gelegen sein, dass ich in der Anleitung nicht "Ausführen als Administrator" geschrieben habe.
Lade Dir GetDataBack for NTFS 4.00 (Demo) von hier runter und installiere es.
Nach Aufruf
lässt du die default-Einstellung "don't know"
==> Next
Im Step1 klickst Du links unter "physical drives" das + bei "1st hard drive 596GB"
und markierst die darunter aufklappende Zeile "1st partition (NTFS) 200GB"
==> Next
Die Suche dauert etwas, wenn die fertig ist, machst Du
Menü: Save Recovery, gibst einen eigenen(neu angelegten) Ordner an und speichert es als "200GBV1.st2" ab.
links unten wählst Du "show all" und selektierst den ersten Grünen Eintrag links - danach postest Du diesen Schirm
==> Next
Menü: Save Recovery, gibst wieder diesen eigenen(neu angelegten) Ordner an und speichert es als "200GBV1.st3" ab
von Step3 postest Du (ich brauch nur die roten Einträge im Rechten Fenster bei Markierung links von "NTFS", "$Extend" und "System Volume Information") diese 3 Anzeigen.
Mach das Fenster vorher breit genug, und ändere die Breite aller angezeigten Spalten durch Doppelklick auf die senkrechte Spaltentrennung in der Überschriftszeile auf optimal, damit alle Spalten im Fenster angezeigt werden vor dem Screenshot (siehe Beispiel, wie es aussehen soll, im Anhang)
Dann sieh mal nach, ob Du in der angezeigten Struktur Deine eigenen, nicht zum System gehörenden Ordner/Dateien alle wiederfindest - bei Auswahl wird rechts unten die Datenmenge angezeigt. Auch unter "Eigene Dateien" abgelegtes nicht vergessen, auch Mail-DB, Favoriten etc. kontrollieren und die Pfade für eine spätere Wiederherstellung notieren.
Bei Installation am Reservesystem von allen Softwareprodukten wie Office, Video/Audioplayer etc. kannst Du den Inhalt einer Datei auch durch Doppelklick mit der dem Filetyp zugeordneten Applikation überprüfen.
@Tudeski:
Ich werde in naher Zukunft durch ein Expertensystem abgelöst, welches selbsttätig analysiert und repariert. Fehler des Anwenders oder meinerseits werden damit ausgeschlossen.
Ein fehlerhaft durchgefürtes ToDo könnte mehr zerstören als es bringt, und es gibt nur sehr wenige gleichartige Fälle, da auch Hard/Softwarekomponenten eine Rolle spielen, und diese meist verschieden sind.
Anhänge
Zuletzt bearbeitet:

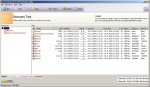
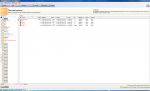
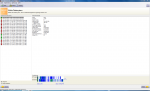
![[NTFS].PNG](https://pics.computerbase.de/forum/attachments/161/161974-442342fede748f6923468a2251e9e3ac.jpg?hash=RCNC_t50j2)