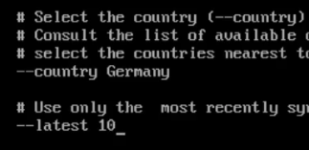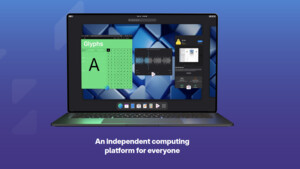- Registriert
- Dez. 2021
- Beiträge
- 710
Hallo Allesamt und Willkommen Linux-Interessierte,
für alle die schon immer mal Arch Linux ausprobieren oder gar umsteigen wollten, biete ich im Folgenden eine Schritt für Schritt Anleitung für Arch Einsteiger, welche einem die wichtigsten Schritte mit kurzen Erklärungen näher bringt.
Warum sollte ich überhaupt Arch installieren ?
Ich kann aus eigener Erfahrung sagen, als ich von Windows zu Linux umgestiegen hab, war Arch als meine erste Distribution die beste Entscheidung, da mich spätere Probleme im Alltag nicht abgeschreckt haben - sondern im Gegenteil - motiviert haben, erst Recht eine Lösung zu finden.
Wer möchte kann begleitend dazu Hier und Hier (englisch) die offizielle Anleitung einsehen und selbst entscheiden ob die Zusammenfassung hier ihm einen Mehrwert bietet
Auch habe ich ergänzend ein Video über eine Installation erstellt (UEFI System, mit Internet über LAN)
Bedanken möchte ich mich vorab bei
@PERKELE @Dumm wie Brot @Fried.Ice @SE. @aki @Jeronimoh @0x8100 @ShadowDragon @Grimba
für konstruktive Kritik
Installationsmedium
Den Download der .Iso finden wir auf der Website
Wenn man nun einen bootfähigen USB Stick erstellen möchte, verwendet man unter
listet alle Laufwerke auf, dort sucht man seinen USB Stick heraus
wobei sdx die Bezeichnung des USB-Sticks ist
Bei einer Virtuellen Maschine wählt man entsprechend seine ISO aus, wobei ich and er Stelle anmerken möchte, dass man Beispielsweise bei Virtual Box die Option EFI aktivieren (nur spezielle Gäste) setzen muss, falls man eine UEFI Installation durchführen möchte (Danke @aki )

Denn abhängig davon, unterscheidet sich die Installation minimal.
Doch zunächst stellen wir auf das deutsche Tastaturlayout um
wobei das Y sich auf der Z-Taste befindet und der Bindestrich auf dem ß, da wir es noch mit dem englischen Layout tippen.
Nun können wir testen, ob denn automatisch eine Internetverbindung hergestellt wurde:
Dabei steht das -c3 dafür, dass der ping 3x ausgeführt wird.
Sollte keine Internetverbindung bestehen, lässt sich mit
eine Auflistung der Netzwerkschnittstellen anzeigen
und mit
Beispielsweise kann eine Auflistung die Schnittstelle enp5s0 anzeigen, mit dhcpcd enp5s0 wird die Verbindung direkt hergestellt
Damit können wir uns der Festplatte widmen, die wir zunächst partitionieren und anschließend formatieren.
Mit folgendem Befehl lassen sich alle angeschlossenen Laufwerke auflisten:
Wir orientieren uns am besten anhand der Größe um das richtige Laufwerk zu finden, im folgenden Beispiel ist es das 40 GB große mit der Bezeichnung vda. Die Bezeichnung wird im nächsten Schritt wichtig.

Zur Orientierung:
SDx, sd bezieht sich auf Sata Laufwerke, aber auch auf USB. Der dritte Buchstabe dient der Unterscheidung, falls mehrere Laufwerke verbaut sind. sda, sdb, sdc, usw.
VDx sind virtuelle Laufwerke wie man sie bei virtuellen Maschinen findet
nvmeX bezieht sich auf M2 Laufwerke
Partitionierung
Nun erfolgt die Partitionierung in Abhängigkeit davon, ob wir auf einem UEFI oder BIOS System sind
wobei NAME die Bezeichnung des Laufwerks ist, also in meinem Fall gdisk /dev/vda
Daraufhin startet das Programm GPT fdisk und wir können das gewählte Laufwerk partitionieren
Kurzum:
o (Partitiontabelle erstellen)
Y (bestätigen, Alles wird gelöscht ! Neue Festplatte am besten nehmen, Backups sind wichtig)
n (neue Partition)
ENTER (Bestätigung der Nummer, 1)
ENTER (Bestätigung des ersten Sektors)
+512M (Bestätigung des letzten Sektors, also Größe in dem Fall 512 MB)
ef00 (Die Partition als EFI Partition ausweisen)
n (neue Partition)
ENTER (Bestätigung der Nummer, 2)
ENTER (Bestätigung des ersten Sektors)
ENTER (Bestätigung des letzten Sektors, wir nehmen den restlichen verfügbaren Speicherplatz, abzüglich der ersten 512MB)
ENTER (Bestätigung der Partition als Linux Partition 8300)
W (Anweisungen auf Festplatte schreiben)
Y (Bestätigen)
wobei NAME die Bezeichnung des Laufwerks ist, also in meinem Fall gdisk /dev/vda
Daraufhin startet das Programm fdisk und wir können das gewählte Laufwerk partitionieren
Kurzum:
o (Partitiontabelle erstellen)
n (neue Partition)
ENTER (Bestätigung der primären Partition)
ENTER (Bestätigung der Partitionsnummer)
ENTER (Bestätigung des ersten Sektors, wo die Partion anfängt )
ENTER (Bestätigung des letzten Sektors, wo sie endet, also die Ganze in dem Fall)
w
Bei der Installation auf einem Bios System nutzen wir MBR um die Aufteilung der Festplatte zu speichern. Um von so einer Festplatte booten zu können, muss das Betriebssystem auf einer sogenannten "primären" Partition installiert werden. Daher geben wir das oben so an
Formatierung
Die Partitionierte Festplatte muss noch formatiert werden, das geschieht mit
UEFI
in meinem Fall also /dev/vda1
Wir formatieren also unsere kleine 512er Partition mit Fat32 und vergeben die Bezeichnung UEFI
in meinem Fall also /dev/vda2
Wir formatieren unsere große Hauptpartition mit ext4 und vergeben die Bezeichnung ROOT
BIOS
in meinem Fall also /dev/vda1
Wir formatieren unsere große Hauptpartition mit ext4 und vergeben die Bezeichnung ROOT
Mounten
Jetzt müssen wir unsere partitionierten und formatierten Laufwerke einbinden, das geschieht mit
UEFI
Danach erstellen wir im Hauptverzeichnis /mnt noch den Ordner Boot
Und binden diesen nun auch ein
BIOS
Hauptsystem installieren
mit dem Tool pacstrap können wir nun unser Arch Linux auf der Festplatte installieren, dazu geben wir ein:
Dabei stellen wir fest, das EINE Linux gibt es nicht, es sind immer einzelne Pakete die ein Ganzes ergeben, alles wird um den Linux Kernel herum aufgebaut und ergibt am Ende das fertige System.
base und base-devel sind grundlegende Programme zum Betrieb des Systems und Entwicklertools
linux ist der Kernel
linux-firmware hat die Treiber für einige Hardware gebündelt
networkmanager stellt uns später automatisch die Internetverbindung her
nano ist ein Texteditor für die Konsole
reflector ein Dienst, welcher automatisch unsere Updateserver aktualisiert
amd-ucode oder intel-ucode Fehlerbereinigungen und Verbesserungen für die CPU, das jeweilige Paket nehmen, je nach verbautem Prozessor
grub installieren, falls wir auf einem BIOS System sind
Nun laden alle erforderlichen Pakete herunter und werden installiert, das dauert dann auch schon mal paar Minuten, je nach Internetverbindung
Einrichten des Systems
damit speichern wir unsere eingebundenen (mount) Laufwerke dauerhaft ab
Und wechseln nun vom Live-System zum auf der Festplatte liegenden Arch mit dem Befehl
Hostname
Der Hostname ist der Name bzw. die Bezeichnung des Rechners, wie wir ihn beispielsweise im Netwerk wiederfinden.
Dabei wird der INHALT vor dem ">" in die angegebenen Datei /etc/hostname geschrieben
Dabei gibt es keine Rückmeldung, man kann aber die Datei wie folgt auch aufrufen um sich zu überzeugen, dass der Inhalt geschrieben wurde
Im Grunde könnte man auch den Texteditor nano nutzen und die Datei mit
aufrufen und den Hostnamen von Hand eintragen.
Standardsprache
damit stellen wir unsere Standardsprache ein, damit unsere Anwendungen bevorzugt damit starten
Sprachdateien vorbereiten
wir rufen mit dem Texteditor die Datei locale.gen und suchen uns die drei Einträge mit de_DE heraus und entfernen dort die #
also bei de_DE.UTF-8 UTF-8 || de_DE ISO-8859-1 || de_DE@euro ISO-8859-15
sowie bei en_US.UTF-8 UTF-8, falls die deutsche Sprachausgabe mal nicht zur Verfügung steht, damit zumindest die Englische klappt.
Jetzt speichern wir die Datei mit STRG+O und Verlassen den Editor mit STRG+X
Damit sorgen wir dafür, dass diese Sprachen unserem System zur Verfügung stehen, falls unsere Standardsprache mal nicht Verfügbar ist
Im Anschluss führen wir noch
aus, um die Sprachdateien zu erstellen
Tastaturlayout speichern
Zeitzone einstellen
wobei der Befehl ln eine Verknüpfung erstellt, nur mal am Rande
Host-Datei
In der Hosts Datei werden IP Adressen einer Domain zugeordnet. Localhost wird die Adresse 127.0.0.1 zugewiesen. Das macht man deshalb, weil manche Programme wie ein Webserver auf dem eigenen PC laufen und damit man darauf zugreifen kann nutzt man keine Webadresse wie im Internet, sondern localhost bzw. die ip 127.0.0.1
">>" bedeutet, dass eine weitere Zeile in die bestehende Datei eingefügt wird. > hingegen überschreibt den Inhalt mit der voranstehenden Anweisung
Paketmanager einstellen
zur Zeile #[multilib] springen und das # entfernen, sowie direkt darunter vor dem Include
Speichern mit STRG+O und verlassen mit STRG+X
In Mulitlib befinden sich 32 Bit Versionen von Programmen, das wird beispielsweise bei der Installation von Steam wichtig, da viele Spiele 32Bit voraussetzen. Durch das entfernen des # können die entsprechenden Dateien aus Mulitlib geladen werden
Startvorbereitungen
Mit dem folgenden Befehl erstellen wir ein Abbild unserer Systems welches beim Start in den Arbeitsspeicher geladen wird
Jetzt vergeben wir noch ein Passwort für den Administrator
Hinweis: Bei der Eingabe wird das Passwort nicht angezeigt, auch nicht durch * Sternchen
Es ist wichtig ein Administratorpasswort zu vergeben, weil Arch sonst das Login verweigert
UEFI
Daraufhin installieren wir noch unseren Boot-Manager damit unser System starten kann
Jetzt müssen wir noch zwei Dateien erstellen, welche unsere Einträge im Bootmenü werden, wobei wir entweder den amd-ucode oder intel-ucode verwenden, je nach eigener CPU
Und danach noch eine Datei mit
bearbeiten
wobei wir die # bei timeout entfernen
sowie den Eintrag von default bearbeiten und stattdessen arch-uefi.conf eintragen
Mit STRG+O speichern und STRG+X verlassen

Unsere erstellen Einträge lassen wir nun übernehmen, mit
BIOS
/dev/vda in meinem Beispiel
und anschließend noch
Autostart einrichten Teil1
Um nach dem Neustart automatisch eine Internetverbindung zu haben und unsere Updateserver-Liste zu aktualisieren, starten wir noch zwei Prozesse
damit automatisch eine Internetverbindung hergestellt wird
damit autoamtisch unsere Serverliste für kommende Updates aktuell gehalten wird
Neustart
Erst wechseln wir mit
zurück zur Live-Umgebung
Und entbinden nun unsere Laufwerke
(mnt/boot nur bei UEFI Installation)
Und starten neu
Eventuell den USB Stick nun abziehen oder die ISO in der VM entfernen
Wenn der Neustart gelungen ist, sollten Arch Linux automatisch nach einem Login fragen,
Glückwunsch zur geglückten Installation !
Wir loggen uns mit root und unserem Passwort ein
und testen unsere Internetverbindung wieder
Jetzt bearbeiten wir noch kurz die Einstellungen von reflector
Entfernen dabei die # vor country und stellen auf Germany. Auch ändern wir den Eintrag --latest von 5 auf 10

Speichern mit STRG+O und verlassen mit STRG+X
Jetzt starten wir den Dienst mit seinen aktualisierten Einstellungen
Unser timer den wir vor dem Neustart eingerichtet haben, wird einmal wöchentlich uns die 10 aktuellsten Server aus Deutschland abspeichern, die wir brauchen werden zum installieren oder updaten von Programmen
Und ein ganzes Systemupdate führen wir nun mit
durch, wobei es keine Aktualisierungen geben sollte, da wir alles frisch installiert haben
Nutzer hinzufügen
wobei der Name kleingeschrieben werden muss
dann noch ein Passwort vergeben
Dabei steht der Buchstabe jeweils für:
-m erstellt ein /home Verzeichnis für den Nutzer
-g fügt zur Gruppe "users" hinzu
-s shell || und zwar gibt es bei Linux zu so ziemlich allem eine Alternative, auch zur Konsole. In dem Fall wird bash verwendet und daher der Pfad zu bin/bash.. Es gibt aber auch Andere
SUDO einrichten
Um nicht ständig zum Admin wechseln zu müssen, wollen wir auch manchmal als normaler Nutzer die Möglichkeit haben als Admin aktiv zu werden, beispielsweise beim Systemupdate. Das erreichen wir mit dem Zusatz sudo vor jedem Befehl.
Damit dies funktioniert müssen wir eine Configdatei dahingehend abändern, dass Angehörige einer bestimmten Gruppe diesen Befehl nutzen dürfen und fügen im Anschluss unseren Nutzer zur Gruppe hinzug.
Das geht ganz leicht, mit
rufen wir eine Textdatei auf und scrollen runter bis zur Zeile
"Unccoment to allow members of group wheel to execute any command"
dort entfernen wir die # und das Leerzeichen in der darunterliegenden Zeile

Wir speichern mit STRG+O und verlassen mit STRG+X
Nutzer einer Gruppe hinzufügen
Das geschieht mit dem Befehl
Folgende Gruppen brauchen wir:
wheel, audio, video, games, power, wobei wheel die vorhin aktivierte Admin-Gruppe ist
Leider lässt sich nur eine Gruppe pro Befehl hinzufügen, daher können wir nach Vergabe der ersten Gruppe mit der Pfeiltaste nach oben den letzten Befehl erneut erscheinen lassen, wobei wir nur hinten die Gruppe löschen und neu eintragen müssen
Einige Dienste nachinstallieren und den Autostart aktivieren
Im Anschluss starten mit
Eventdienst - Zum Beispiel Laptop zuklappen
Netzwerkdienst
Druckerdienst
Bei SSDs noch den Trim Befehl starten
Displayserver und Grafiktreiber
Installiert uns den Displayserver
Je nach System müssen wir nun verschiedene Grafiktreiber installieren
und den folgenden Dienst starten
Sollte es Probleme mit der Nvidia Karte geben, könnte sich das installieren von libglvnd und linux-headers lohnen.
Tastatureinstellungen
Die Datei öffnen und folgedes Eintragen
Section "InputClass"
Identifier "keyboard"
MatchIsKeyboard "yes"
Option "XkbLayout" "de"
Option "XkbModel" "pc105"
Option "XkbVariant" "deadacute"
EndSection
Mit STRG+O speichern und STRG+X verlassen
Gibt ja unterschiedliche Tastaturlayouts, nicht nur in Abhängigkeit von der Sprache, sondern auch auch in der Anzahl der Tasten oder der Tastenbelegung - ob die Taste ´ aus einem e ein é macht zum Beispiel. Diese Einstellung wurde in dem Schritt fest in einer Datei abgelegt. Nötig ist das nicht unbedingt, man kann es auch in den Einstellungen der Desktopumgebung einstellen, aber ich hab mir gedacht mit dem Schritt beugt man Ärger vor.
Desktop auswählen
Unter LInux stehen mehrere Desktopumgebungen zur Verfügung. Eine Übersicht, samt Anleitung zur Installation, findet ihr hier:
https://wiki.archlinux.de/title/Kategorie:Desktopumgebung
Im folgenden werde ich als Beispiel den Cinnamon Desktop installieren
Der Installer wird daraufhin aussagen, dass mehrere Anbieter zur Verfügung stehen, sowas kann gelegentlich vorkommen.
Wenn man sich unsicher ist oder keine speziellen Wünsche hat, fährt man mit der Voreinstellung am besten, dazu einfach die Abfrage mit ENTER bestätigen

Wie euch Aufgefallen ist, habe ich neben dem Desktop auch andere Pakete installiert wie Firefox oder nemo (Dateimanager). Arch Linux ist eben wie ein Sandkasten, es ist alles da, aber ihr bekommt nur die Burg, die ihr euch auch selbst baut. Also ist es hilfreich wenn man sich gleich zu Beginn eine Grundaustattung mitinstalliert, wie eben den Lieblingsbrowser, Dateimanager oder Terminal.
Eine Übersicht was es alles gibt, findet sich im Arch Wiki, wobei entscheidend wohl der Browser und das Terminal sind, alles andere lässt sich ja jederzeit nach belieben nachinstallieren.
GDM ist übrigens der Login-Manager, welcher nach abfrage des Benutzer/Passworts die Desktopumgebung startet
Diesem müssen wir nach der Installation noch in den Autostart mit aufnehmen
Jetzt können wir mit reboot nochmal neu starten und euer selbst eingerichtetes Arch Linux mit den Programmen und dem Desktop eurer Wahl wird euch nun begrüßen.
Anmerkung: im Anmeldebildschirm, nach dem Klick auf den eigenen Benutzer, befindet sich unten rechts ein kleines Zahnrad.. Dort auf Cinnamon umstellen. Ist im Video am Ende noch mal zu sehen.
Hoffe die Anleitung war hilfreich, ich würde mich über ein Feedback in den Kommentaren freuen.
für alle die schon immer mal Arch Linux ausprobieren oder gar umsteigen wollten, biete ich im Folgenden eine Schritt für Schritt Anleitung für Arch Einsteiger, welche einem die wichtigsten Schritte mit kurzen Erklärungen näher bringt.
- Für die Installation wird eine ganze Festplatte veranschlagt
- Installation ist auf UEFI und Bios Systemen möglich
- (Auf UEFI wird systemd-boot verwendet, bei BIOS Grub)
- Im folgenden wird eine LAN-Verbindung vorausgesetzt, ich habe leider keinen WLAN-Adapter zur Verfügung um es zu testen, und ich will nicht einfach Copy Paste machen
- In einer VM kann nicht viel schief gehen, auch Linux Anfänger sollten sich nicht abschrecken lassen, ihr ganz individuelles (Arch) Linux auszuprobieren und dabei das ein oder andere über den Aufbau des Betriebssystems zu lernen
Warum sollte ich überhaupt Arch installieren ?
- Um den Umgang mit Linux zu lernen und ein Grundverständnis für den Aufbau zu erhalten
- Man erhält ein schlankes und individuelles System, wo wirklich nur das installiert ist, was man unbedingt benötigt
- Aktuellste Pakete, somit auch für Spieler interessant
- Kommendes Steam OS 3 setzt auf Arch
- Es heißt ja immer Arch ist nur für Fortgeschrittene, was ist motivierender als nach 15-20 Minuten sein ganz eigenes "Profi" System zu haben ? (Ursprünglich habe ich 10-15 Minuten angegeben, das war aber wohl nicht ganz so realistisch)
Ich kann aus eigener Erfahrung sagen, als ich von Windows zu Linux umgestiegen hab, war Arch als meine erste Distribution die beste Entscheidung, da mich spätere Probleme im Alltag nicht abgeschreckt haben - sondern im Gegenteil - motiviert haben, erst Recht eine Lösung zu finden.
Wer möchte kann begleitend dazu Hier und Hier (englisch) die offizielle Anleitung einsehen und selbst entscheiden ob die Zusammenfassung hier ihm einen Mehrwert bietet
Auch habe ich ergänzend ein Video über eine Installation erstellt (UEFI System, mit Internet über LAN)
Bedanken möchte ich mich vorab bei
@PERKELE @Dumm wie Brot @Fried.Ice @SE. @aki @Jeronimoh @0x8100 @ShadowDragon @Grimba
für konstruktive Kritik
Installationsmedium
Den Download der .Iso finden wir auf der Website
Wenn man nun einen bootfähigen USB Stick erstellen möchte, verwendet man unter
Zu finden unter https://rufus.ie/en/

Nach dem anstecken des USB-Sticks, diesen unter Laufwerk auswählen (Achtung! Inhalt wird gelöscht)
Wir belassen "Medium Oder Abbilddatei" und klicken auf Auswahl um unsere .ISO zu wählen
Bei Partitionsschema belassen wir MBT für BIOS Installationen oder wählen GPT für UEFI Systeme (sollte Standard sein bei den Meisten)
Den Rest können wir belassen und Starten
Nach dem anstecken des USB-Sticks, diesen unter Laufwerk auswählen (Achtung! Inhalt wird gelöscht)
Wir belassen "Medium Oder Abbilddatei" und klicken auf Auswahl um unsere .ISO zu wählen
Bei Partitionsschema belassen wir MBT für BIOS Installationen oder wählen GPT für UEFI Systeme (sollte Standard sein bei den Meisten)
Den Rest können wir belassen und Starten
Bash:
lsblk
Bash:
dd bs=4M if=PFAD/ZUR/Arch.ISO of=/dev/sdx conv=fsync status=progressBei einer Virtuellen Maschine wählt man entsprechend seine ISO aus, wobei ich and er Stelle anmerken möchte, dass man Beispielsweise bei Virtual Box die Option EFI aktivieren (nur spezielle Gäste) setzen muss, falls man eine UEFI Installation durchführen möchte (Danke @aki )
Denn abhängig davon, unterscheidet sich die Installation minimal.
Doch zunächst stellen wir auf das deutsche Tastaturlayout um
Bash:
loadkeys de-latin1Nun können wir testen, ob denn automatisch eine Internetverbindung hergestellt wurde:
Bash:
ping computerbase.de -c3Sollte keine Internetverbindung bestehen, lässt sich mit
Bash:
ip linkund mit
Bash:
dhcpcd SCHNITTSTELLEBeispielsweise kann eine Auflistung die Schnittstelle enp5s0 anzeigen, mit dhcpcd enp5s0 wird die Verbindung direkt hergestellt
Für den Fall, dass kein kabelgebundenes Netzwerk zur Verfügung steht, lässt sich folgendermaßen eine WLAN Verbindung herstellen (folgendes habe ich nach dem Hinweis von @Tacheles aus dem Arch Wiki übernommen, da mir selbst keine WLAN-Karte zur Verfügung steh, um es auszuprobieren)
Zunächst startet man das Tool welches sich um unsere Verbindung kümmert
Jetzt scannt man nach Verfügbaren WLAN Stationen unter Angabe der WLAN-Karte
Nach dem Scan, kann man sich nun alle gefundenen Stationen auflisten lassen
Und schon kann man sich folgendermaßen mit der gewünschten WLAN-Station verbinden
Sollte die Verbindung durch ein WLAN-Passwort gesichert sein, wird man an der Stelle danach gefragt - und kann es nach Eingabe mit Enter bestätigen.
Zunächst startet man das Tool welches sich um unsere Verbindung kümmert
Bash:
iwctl/CODE]
Nun lässt sich eine Übersicht aller WLAN-Karten im Rechner aufzeigen
[CODE=bash]device listJetzt scannt man nach Verfügbaren WLAN Stationen unter Angabe der WLAN-Karte
Bash:
station WLANKARTE scanNach dem Scan, kann man sich nun alle gefundenen Stationen auflisten lassen
Bash:
station WLANKARTE get-networksUnd schon kann man sich folgendermaßen mit der gewünschten WLAN-Station verbinden
Bash:
station WLANKARTE connect WLANNETZ(SSID)Damit können wir uns der Festplatte widmen, die wir zunächst partitionieren und anschließend formatieren.
Mit folgendem Befehl lassen sich alle angeschlossenen Laufwerke auflisten:
Bash:
lsblkZur Orientierung:
SDx, sd bezieht sich auf Sata Laufwerke, aber auch auf USB. Der dritte Buchstabe dient der Unterscheidung, falls mehrere Laufwerke verbaut sind. sda, sdb, sdc, usw.
VDx sind virtuelle Laufwerke wie man sie bei virtuellen Maschinen findet
nvmeX bezieht sich auf M2 Laufwerke
Partitionierung
Nun erfolgt die Partitionierung in Abhängigkeit davon, ob wir auf einem UEFI oder BIOS System sind
Bash:
gdisk /dev/NAMEDaraufhin startet das Programm GPT fdisk und wir können das gewählte Laufwerk partitionieren
Kurzum:
o (Partitiontabelle erstellen)
Y (bestätigen, Alles wird gelöscht ! Neue Festplatte am besten nehmen, Backups sind wichtig)
n (neue Partition)
ENTER (Bestätigung der Nummer, 1)
ENTER (Bestätigung des ersten Sektors)
+512M (Bestätigung des letzten Sektors, also Größe in dem Fall 512 MB)
ef00 (Die Partition als EFI Partition ausweisen)
n (neue Partition)
ENTER (Bestätigung der Nummer, 2)
ENTER (Bestätigung des ersten Sektors)
ENTER (Bestätigung des letzten Sektors, wir nehmen den restlichen verfügbaren Speicherplatz, abzüglich der ersten 512MB)
ENTER (Bestätigung der Partition als Linux Partition 8300)
W (Anweisungen auf Festplatte schreiben)
Y (Bestätigen)
Bash:
fdisk /dev/NAMEDaraufhin startet das Programm fdisk und wir können das gewählte Laufwerk partitionieren
Kurzum:
o (Partitiontabelle erstellen)
n (neue Partition)
ENTER (Bestätigung der primären Partition)
ENTER (Bestätigung der Partitionsnummer)
ENTER (Bestätigung des ersten Sektors, wo die Partion anfängt )
ENTER (Bestätigung des letzten Sektors, wo sie endet, also die Ganze in dem Fall)
w
Bei der Installation auf einem Bios System nutzen wir MBR um die Aufteilung der Festplatte zu speichern. Um von so einer Festplatte booten zu können, muss das Betriebssystem auf einer sogenannten "primären" Partition installiert werden. Daher geben wir das oben so an
Formatierung
Die Partitionierte Festplatte muss noch formatiert werden, das geschieht mit
UEFI
Bash:
mkfs.fat -F32 -n UEFI /dev/Partition1Wir formatieren also unsere kleine 512er Partition mit Fat32 und vergeben die Bezeichnung UEFI
Bash:
mkfs.ext4 -L ROOT /dev/Partition2Wir formatieren unsere große Hauptpartition mit ext4 und vergeben die Bezeichnung ROOT
BIOS
Bash:
mkfs.ext4 -L ROOT /dev/Partition1Wir formatieren unsere große Hauptpartition mit ext4 und vergeben die Bezeichnung ROOT
Mounten
Jetzt müssen wir unsere partitionierten und formatierten Laufwerke einbinden, das geschieht mit
UEFI
Bash:
mount /dev/Partition2 /mnt
Bash:
mkdir /mnt/boot
Bash:
mount /dev/Partition1 /mnt/boot
Bash:
mount /dev/Partition1 /mntHauptsystem installieren
mit dem Tool pacstrap können wir nun unser Arch Linux auf der Festplatte installieren, dazu geben wir ein:
Bash:
pacstrap /mnt base base-devel linux linux-firmware networkmanager nano reflector [B](amd/oder intel)-ucode grub[/B]base und base-devel sind grundlegende Programme zum Betrieb des Systems und Entwicklertools
linux ist der Kernel
linux-firmware hat die Treiber für einige Hardware gebündelt
networkmanager stellt uns später automatisch die Internetverbindung her
nano ist ein Texteditor für die Konsole
reflector ein Dienst, welcher automatisch unsere Updateserver aktualisiert
amd-ucode oder intel-ucode Fehlerbereinigungen und Verbesserungen für die CPU, das jeweilige Paket nehmen, je nach verbautem Prozessor
grub installieren, falls wir auf einem BIOS System sind
Nun laden alle erforderlichen Pakete herunter und werden installiert, das dauert dann auch schon mal paar Minuten, je nach Internetverbindung
Einrichten des Systems
Bash:
genfstab -U /mnt > /mnt/etc/fstabUnd wechseln nun vom Live-System zum auf der Festplatte liegenden Arch mit dem Befehl
Bash:
arch-chroot /mntHostname
Der Hostname ist der Name bzw. die Bezeichnung des Rechners, wie wir ihn beispielsweise im Netwerk wiederfinden.
Bash:
echo NAME > /etc/hostnameDabei gibt es keine Rückmeldung, man kann aber die Datei wie folgt auch aufrufen um sich zu überzeugen, dass der Inhalt geschrieben wurde
Im Grunde könnte man auch den Texteditor nano nutzen und die Datei mit
Bash:
nano /etc/hostnameStandardsprache
Bash:
echo LANG=de_DE.UTF-8 > /etc/locale.confSprachdateien vorbereiten
Bash:
nano /etc/locale.genalso bei de_DE.UTF-8 UTF-8 || de_DE ISO-8859-1 || de_DE@euro ISO-8859-15
sowie bei en_US.UTF-8 UTF-8, falls die deutsche Sprachausgabe mal nicht zur Verfügung steht, damit zumindest die Englische klappt.
Jetzt speichern wir die Datei mit STRG+O und Verlassen den Editor mit STRG+X
Damit sorgen wir dafür, dass diese Sprachen unserem System zur Verfügung stehen, falls unsere Standardsprache mal nicht Verfügbar ist
Im Anschluss führen wir noch
Bash:
locale-genTastaturlayout speichern
Bash:
echo KEYMAP=de-latin1 > /etc/vconsole.confZeitzone einstellen
Bash:
ln -sf /usr/share/zoneinfo/Europe/Berlin /etc/localtimeHost-Datei
In der Hosts Datei werden IP Adressen einer Domain zugeordnet. Localhost wird die Adresse 127.0.0.1 zugewiesen. Das macht man deshalb, weil manche Programme wie ein Webserver auf dem eigenen PC laufen und damit man darauf zugreifen kann nutzt man keine Webadresse wie im Internet, sondern localhost bzw. die ip 127.0.0.1
Bash:
echo '127.0.0.1 localhost HOSTNAME'>>/etc/hosts
Bash:
echo '::1 localhost HOSTNAME'>>/etc/hosts">>" bedeutet, dass eine weitere Zeile in die bestehende Datei eingefügt wird. > hingegen überschreibt den Inhalt mit der voranstehenden Anweisung
Paketmanager einstellen
Bash:
nano /etc/pacman.confSpeichern mit STRG+O und verlassen mit STRG+X
In Mulitlib befinden sich 32 Bit Versionen von Programmen, das wird beispielsweise bei der Installation von Steam wichtig, da viele Spiele 32Bit voraussetzen. Durch das entfernen des # können die entsprechenden Dateien aus Mulitlib geladen werden
Startvorbereitungen
Mit dem folgenden Befehl erstellen wir ein Abbild unserer Systems welches beim Start in den Arbeitsspeicher geladen wird
Bash:
mkinitcpio -p linuxJetzt vergeben wir noch ein Passwort für den Administrator
Bash:
passwdEs ist wichtig ein Administratorpasswort zu vergeben, weil Arch sonst das Login verweigert
UEFI
Daraufhin installieren wir noch unseren Boot-Manager damit unser System starten kann
Bash:
bootctl installJetzt müssen wir noch zwei Dateien erstellen, welche unsere Einträge im Bootmenü werden, wobei wir entweder den amd-ucode oder intel-ucode verwenden, je nach eigener CPU
title Arch Linux
linux /vmlinuz-linux
initrd /amd-ucode.img || intel-ucode.img
initrd /initramfs-linux.img
options root=LABEL=ROOT rw lang=de init=/usr/lib/systemd/systemd locale=de_DE.UTF-8
linux /vmlinuz-linux
initrd /amd-ucode.img || intel-ucode.img
initrd /initramfs-linux.img
options root=LABEL=ROOT rw lang=de init=/usr/lib/systemd/systemd locale=de_DE.UTF-8
title Arch Linux Fallback
linux /vmlinuz-linux
initrd /amd-ucode.img || intel-ucode.img
initrd /initramfs-linux-fallback.img
options root=LABEL=ROOT rw lang=de init=/usr/lib/systemd/systemd locale=de_DE.UTF-8
linux /vmlinuz-linux
initrd /amd-ucode.img || intel-ucode.img
initrd /initramfs-linux-fallback.img
options root=LABEL=ROOT rw lang=de init=/usr/lib/systemd/systemd locale=de_DE.UTF-8
Und danach noch eine Datei mit
Bash:
nano /boot/loader/loader.confwobei wir die # bei timeout entfernen
sowie den Eintrag von default bearbeiten und stattdessen arch-uefi.conf eintragen
Mit STRG+O speichern und STRG+X verlassen
Unsere erstellen Einträge lassen wir nun übernehmen, mit
Bash:
bootctl updateBIOS
Bash:
grub-install /dev/Laufwerkund anschließend noch
Bash:
grub-mkconfig -o /boot/grub/grub.cfgAutostart einrichten Teil1
Um nach dem Neustart automatisch eine Internetverbindung zu haben und unsere Updateserver-Liste zu aktualisieren, starten wir noch zwei Prozesse
Bash:
systemctl enable NetworkManager
Bash:
systemctl enable reflector.timerNeustart
Erst wechseln wir mit
Bash:
exitUnd entbinden nun unsere Laufwerke
(mnt/boot nur bei UEFI Installation)
Bash:
umount /mnt/boot
Bash:
umount /mntUnd starten neu
Bash:
rebootWenn der Neustart gelungen ist, sollten Arch Linux automatisch nach einem Login fragen,
Glückwunsch zur geglückten Installation !
Wir loggen uns mit root und unserem Passwort ein
und testen unsere Internetverbindung wieder
Bash:
ping computerbase.de -c3Jetzt bearbeiten wir noch kurz die Einstellungen von reflector
Bash:
nano /etc/xdg/reflector/reflector.confEntfernen dabei die # vor country und stellen auf Germany. Auch ändern wir den Eintrag --latest von 5 auf 10
Speichern mit STRG+O und verlassen mit STRG+X
Jetzt starten wir den Dienst mit seinen aktualisierten Einstellungen
Bash:
systemctl start reflector.serviceUnd ein ganzes Systemupdate führen wir nun mit
Bash:
pacman -SyuNutzer hinzufügen
Bash:
useradd -m -g users -s /bin/bash NAMEdann noch ein Passwort vergeben
Bash:
passwd NAME-m erstellt ein /home Verzeichnis für den Nutzer
-g fügt zur Gruppe "users" hinzu
-s shell || und zwar gibt es bei Linux zu so ziemlich allem eine Alternative, auch zur Konsole. In dem Fall wird bash verwendet und daher der Pfad zu bin/bash.. Es gibt aber auch Andere
SUDO einrichten
Um nicht ständig zum Admin wechseln zu müssen, wollen wir auch manchmal als normaler Nutzer die Möglichkeit haben als Admin aktiv zu werden, beispielsweise beim Systemupdate. Das erreichen wir mit dem Zusatz sudo vor jedem Befehl.
Damit dies funktioniert müssen wir eine Configdatei dahingehend abändern, dass Angehörige einer bestimmten Gruppe diesen Befehl nutzen dürfen und fügen im Anschluss unseren Nutzer zur Gruppe hinzug.
Das geht ganz leicht, mit
Bash:
EDITOR=nano visudo"Unccoment to allow members of group wheel to execute any command"
dort entfernen wir die # und das Leerzeichen in der darunterliegenden Zeile
Wir speichern mit STRG+O und verlassen mit STRG+X
Nutzer einer Gruppe hinzufügen
Das geschieht mit dem Befehl
Bash:
gpasswd -a NAME GRUPPEwheel, audio, video, games, power, wobei wheel die vorhin aktivierte Admin-Gruppe ist
Leider lässt sich nur eine Gruppe pro Befehl hinzufügen, daher können wir nach Vergabe der ersten Gruppe mit der Pfeiltaste nach oben den letzten Befehl erneut erscheinen lassen, wobei wir nur hinten die Gruppe löschen und neu eintragen müssen
Einige Dienste nachinstallieren und den Autostart aktivieren
Bash:
pacman -S acpid dbus avahi cups
Bash:
systemctl enable acpid
Bash:
systemctl enable avahi-daemon
Bash:
systemctl enable cups.serviceBei SSDs noch den Trim Befehl starten
Bash:
systemctl enable --now fstrim.timerDisplayserver und Grafiktreiber
Bash:
pacman -S xorg-server xorg-xinitJe nach System müssen wir nun verschiedene Grafiktreiber installieren
Bash:
pacman -S xf86-video-vmware mesa lib32-mesa
Bash:
pacman -S xf86-video-vmware virtualbox-guest-utils mesa lib32-mesa
Bash:
systemctl enable vboxservice.service
Bash:
pacman -S xf86-video-amdgpu mesa lib32-mesa vulkan-radeon lib32-vulkan-radeon vulkan-icd-loader lib32-vulkan-icd-loader
Bash:
pacman -S xf86-video-intel mesa lib32-mesa vulkan-intel lib32-vulkan-intel vulkan-icd-loader lib32-vulkan-icd-loader
Bash:
pacman -S nvidia nvidia-dkms nvidia-settings nvidia-utils lib32-nvidia-utils vulkan-icd-loader lib32-vulkan-icd-loaderTastatureinstellungen
Bash:
nano /etc/X11/xorg.conf.d/00-keyboard.confDie Datei öffnen und folgedes Eintragen
Section "InputClass"
Identifier "keyboard"
MatchIsKeyboard "yes"
Option "XkbLayout" "de"
Option "XkbModel" "pc105"
Option "XkbVariant" "deadacute"
EndSection
Mit STRG+O speichern und STRG+X verlassen
Gibt ja unterschiedliche Tastaturlayouts, nicht nur in Abhängigkeit von der Sprache, sondern auch auch in der Anzahl der Tasten oder der Tastenbelegung - ob die Taste ´ aus einem e ein é macht zum Beispiel. Diese Einstellung wurde in dem Schritt fest in einer Datei abgelegt. Nötig ist das nicht unbedingt, man kann es auch in den Einstellungen der Desktopumgebung einstellen, aber ich hab mir gedacht mit dem Schritt beugt man Ärger vor.
Desktop auswählen
Unter LInux stehen mehrere Desktopumgebungen zur Verfügung. Eine Übersicht, samt Anleitung zur Installation, findet ihr hier:
https://wiki.archlinux.de/title/Kategorie:Desktopumgebung
Im folgenden werde ich als Beispiel den Cinnamon Desktop installieren
Bash:
pacman -S cinnamon cinnamon-translations nemo gdm firefox firefox-i18n-de gnome-terminalDer Installer wird daraufhin aussagen, dass mehrere Anbieter zur Verfügung stehen, sowas kann gelegentlich vorkommen.
Wenn man sich unsicher ist oder keine speziellen Wünsche hat, fährt man mit der Voreinstellung am besten, dazu einfach die Abfrage mit ENTER bestätigen
Wie euch Aufgefallen ist, habe ich neben dem Desktop auch andere Pakete installiert wie Firefox oder nemo (Dateimanager). Arch Linux ist eben wie ein Sandkasten, es ist alles da, aber ihr bekommt nur die Burg, die ihr euch auch selbst baut. Also ist es hilfreich wenn man sich gleich zu Beginn eine Grundaustattung mitinstalliert, wie eben den Lieblingsbrowser, Dateimanager oder Terminal.
Eine Übersicht was es alles gibt, findet sich im Arch Wiki, wobei entscheidend wohl der Browser und das Terminal sind, alles andere lässt sich ja jederzeit nach belieben nachinstallieren.
GDM ist übrigens der Login-Manager, welcher nach abfrage des Benutzer/Passworts die Desktopumgebung startet
Diesem müssen wir nach der Installation noch in den Autostart mit aufnehmen
Bash:
systemctl enable gdm.serviceJetzt können wir mit reboot nochmal neu starten und euer selbst eingerichtetes Arch Linux mit den Programmen und dem Desktop eurer Wahl wird euch nun begrüßen.
Anmerkung: im Anmeldebildschirm, nach dem Klick auf den eigenen Benutzer, befindet sich unten rechts ein kleines Zahnrad.. Dort auf Cinnamon umstellen. Ist im Video am Ende noch mal zu sehen.
Hoffe die Anleitung war hilfreich, ich würde mich über ein Feedback in den Kommentaren freuen.
Anhänge
Zuletzt bearbeitet:
(restart mit reboot ersetzt, virtual box und vmware getrennt, anleitung überarbeitet, usb stick erstellen eingefügt, wlan vorläufig)