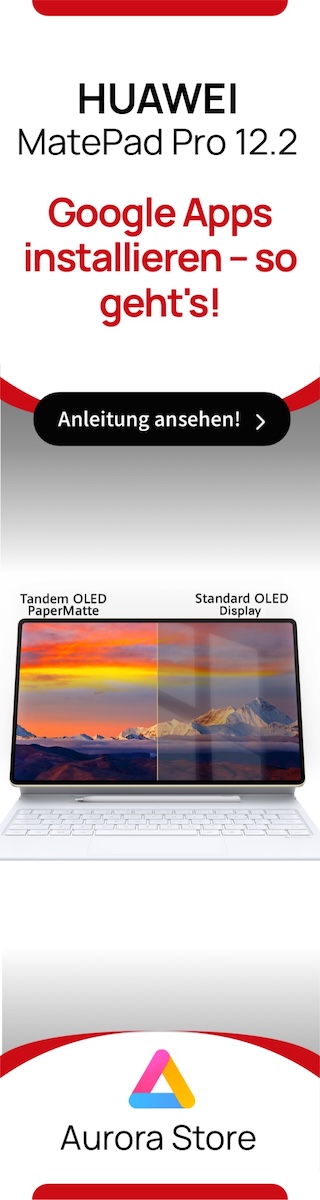Führe mal eine Diagnose mit Testdisk wie folgt aus.
Lade Dir dazu
Testdisk 6.11.
Nach dem Start von Testdisk beantwortest Du die Frage nach einer Logdatei mit
Y. Den Partitionstyp solltest Du mit
Intel beantworten. Dann wird
Analyse aus dem dann erscheinenden Menü gewählt. Mit
Quick Search wird dann der Vorgang fortgeführt (bei Vista mit
Y antworten, wenn die Partitionierung unter diesem OS gemacht wurde).
Wichtig:
Wenn jetzt Partitionen gefunden wurden, kannst Du sie jeweils mit den Pfeiltasten anwählen und mit
P deren Inhalt sichtbar machen. Mit
Q geht es zurück ins Menü. Sollten keine Partitionen in der ersten Suche gefunden worden sein, wird mit
Enter weiter gemacht, hier ist dann im Menü
[ Quit ] [ Deeper Search ] [ Write ], die tiefere Suche mit
Deeper SEARCH auszuwählen (dieser Vorgang kann dann schon eine Weile dauern).
Wenn jetzt Partitionen (sie sollten jetzt u.U. grün dargestellt werden) gefunden werden, solltest Du sie wieder mit den Cursor Tasten auswählen und mittels
P deren Inhalt kontrollieren, also ob alle Daten sichtbar werden. Mit den Cursor-Tasten kann gescrolled werden. Aus dem Menü, beim listen des Inhalts kann man mit c Files und ganze Partitionen kopieren.
Nach jedem elementaren Schritt (also nach der ersten Analyse, nach dem Quick Search mit der Abfrage ob die Disk unter Vista eingerichtet wurde oder nicht und nach dem deeper SEARCH) solltest Du einen
Screendump (oder Photo) machen und hoch laden, alternativ kann auch die
Logdatei gepostet werden.
Bilder und andere Dateien kannst Du unter Anhänge verwalten (unter dem Edit Feld) hochladen.
Der Weg einer Diagnose ist
hier recht anschaulich beschrieben.
Fiona hat auch den folgenden Artikel
Beratung: Datenrettung mit „TestDisk“ verfasst, um den Usern das Programm etwas näher zu bringen.