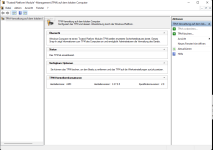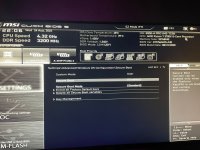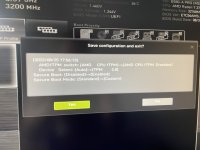jamesvandyke
Cadet 4th Year
- Registriert
- Mai 2020
- Beiträge
- 88
Guten Abend zusammen - heute habe ich Windows 11 installiert, nachdem es nun nach dem Release eine Weile her ist und ich die Hoffnung hatte, dass ich es nun einwandfrei verwenden kann. Mir gefällt es, es funktioniert super - bis auf Valorant.
Vielleicht könnt ihr mir helfen. Folgendes Problem:
Fehlermeldung:
This build of Vanguard requires TPM version 2.0 and secure Boot...
AMD Ryzen 7 3700X 8-Core Processor 3.60 GHz
64-Bit-Betriebssystem
Und einige Screenshots. Habt ihr dafür bereits eine Lösung?
Sobald ich Secure Boot aktiviere, startet Windows nicht mehr. Es erscheint nach dem "BIOS-Eingang" dann nur ein heller schwarzer Bildschirm.
Bedanke mich für eure Hilfe!
Vielleicht könnt ihr mir helfen. Folgendes Problem:
Fehlermeldung:
This build of Vanguard requires TPM version 2.0 and secure Boot...
AMD Ryzen 7 3700X 8-Core Processor 3.60 GHz
64-Bit-Betriebssystem
Und einige Screenshots. Habt ihr dafür bereits eine Lösung?
Sobald ich Secure Boot aktiviere, startet Windows nicht mehr. Es erscheint nach dem "BIOS-Eingang" dann nur ein heller schwarzer Bildschirm.
Bedanke mich für eure Hilfe!