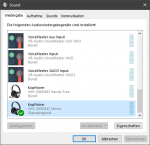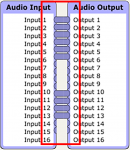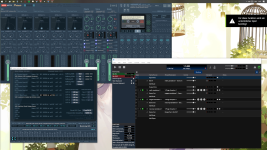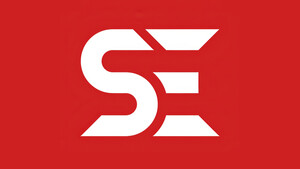CrazyT
Commodore
- Registriert
- Juli 2005
- Beiträge
- 4.264
Hallo zusammen, erst mal möchte ich mich kurz vorstellen:
Ich bin der "Chris" 33 Jahre jung und begeisterter Zocker und ein kleiner Audiofetischist!
Da ich wiederholt im Forum Lese wie man Sounds verbessern kann oder auf 2 Ausgabegeräten gleichzeitig wiedergeben, möchte ich nun ein etwas erweitertes Tutorial auf die Beine stellen!
Vorab, es deckt nicht jedermanns Sache ab und es gibt bestimmt Möglichkeiten das anders/besser zu gestalten, aber für mich aktuell die beste Lösung!
Fangen wir mal an was benötigt wird:
Voicemeter Banana: Download
VB-Audio Cable: Download
Cantabile: Download
Reaper Plugins: Download
M-Audio Plugins: Download
VB-Audio Cable, Voicemeter sowie Cantabile installieren.
Zu aller erst wird erstmal das Grundlegende installiert.
Dabei am besten wie folgt vorgehen
VB-Audio Cable installieren -> Neustart -> Voicemeter Installieren -> Neustart.
Danach könnt ihr nach lust und laune den rest installieren!
Ausgangssituation
Die Ausgangssituation wird bei vielen Ähnlich sein (eure Geräte KÖNNEN andere Namen haben!)
Daher erläutere ich ziemlich genau wie ihr vorzugehen habt.
Windows Wiedergabegeräte:
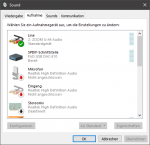
Windows Aufnahmegeräte:
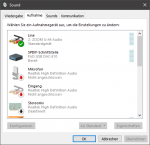
Voicemeter Frisch geöffnet
Nun steht ihr nach erfolgreichem Neustart sowie Start von Voicemeter vor folgendem Bild (Notiz: ich nutze Potato, Banana hat nur weniger Geräte, Funktion ist gleich):

1. Wiedergabe & Aufnahmegeräte festlegen
Zuerst einmal legen wir jetzt unsere Windows Wiedergabe und Aufnahmegeräte wie folgt fest.
Wiedergabe:
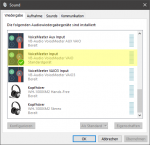
Aufnahme:
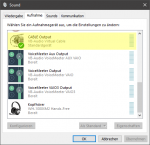
2. Voicemeter Grob einstellen
Jetzt Stellen wir Voicemeter wie folgt ein.
Wiedergabe, damit IHR Ton hört:

Mikrofon:

Aufnahme, damit IHR gehört werdet:
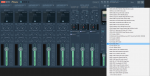
Habt ihr das gemeistert sieht es in etwa so aus, zum einfacheren verständniss, habe ich Farblich hervorgehoben welcher Input womit kommuniziert (A1 bei Mikrofon und A5 bei Main Out sollten grün leuchten, durch das farbliche markieren sieht man das leider schlecht!):
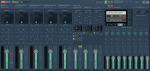
Jetzt seit ihr zumindest schon mal in der Lage zu Hören und zu Sprechen!
3. VST_Plugin einleitung
Voicemeter ist in der Lage, VST_Plugins per Insert zu integrieren, hier mal eine leichte einführung, was zu was gehört!
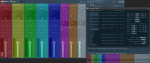
4. VST_Plugins Installieren
Nun geht es an die Installation der VST_Plugins.
Bitte installiert ALLE Plugins im selben Verzeichnis z.B. -> "C:\VST_Plugins"
Dafür einfach die Reaper und die M-Audio Plugins installieren, denke das sollte jeder verstehen auch ohne Bilder
5. Cantabile Einleitung
Cantabile dürfte am start sehr Nackt und verwirrend wirken. Keine Angst, wir schaffen das schon!
"Nacktes" Cantabile:
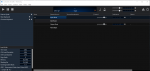
6. Cantabile den VST_Ordner zeigen
Als erstes nach dem Start von Cantabile müssen wir ihm erstmal sagen, wo unsere VST_Plugins sind, dafür drückt, wenn ihr in Cantabile seit ihr STRG+SHIFT+O.
Dort wählt ihr dann den Ordner wohin ihr eben eure VST_Plugins installiert habt, in meinem Falle sieht es folgendermaßen aus:
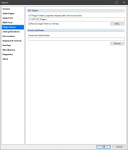
7. Cantabile Audio Engine
Nun müssen wir Cantabile sagen in welches Programm es die Plugins einfügen soll, findet ihr auch in den Optionen wo ihr gerade das Plugin Verzeichnis festgelegt habt.
Bei euch wird es mit hoher Wahrscheinlichkeit anstatt "ASIO - Voicemeter Potato Insert Virtual ASIO" - "ASIO - Voicemeter Banana Insert Virtual ASIO" sein.
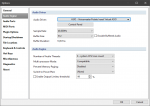
8. Cantabile vorbereitung
Jetzt wollen wir ja unser Mikrofon verbessern, was primär unser ziel war dafür müssen wir in Cantabile Tätig werden!
Wir müssen jetzt in den, hoffentlich noch offenen , Optionen "Audio Ports" anwählen
, Optionen "Audio Ports" anwählen
Dort angelangt klickt ihr auf "Add" und dann wie folgt in den Bildern
Audio Input:
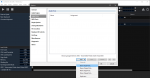
Benennt diesen dann in "Mikrofon Input":
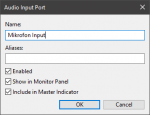
Audio Output:
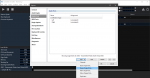
Benennt diesen dann in "Mikrofon Output":
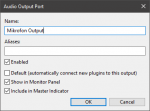
Nun sieht es wie folgt aus:
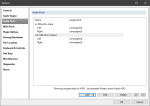
Nun weiter mit einem Doppelklick auf "unassigned", in dem Fenster was ihr vor euch habt klickt ihr auf "Add" und wählt die Channel entsprechend aus:
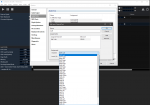
So sollte es am Ende aussehen:
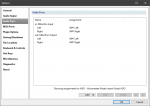
9. Compressor hinzufügen
Jetzt wollt ihr ja nicht übersteuern oder zu laut sein, sprich wenn ihr mal Brüllt das der Gegenseite nicht die Ohren wegfliegen, also brauchen wir einen sogenannten Compressor!
Diesen fügt ihr hinzu im Cantabile Hauptfenster bei "Output Ports" auf "Add Object" und dort auf "plugin"
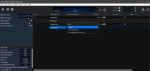
In folgendem Fenster tippt ihr zu vereinfachung "comp" und selektiert den "MCompressor":
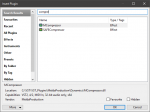
Jetzt sollte es wie folgt aussehen
Tipp: Rechtsklick auf den Name und Rename, in meinem Falle auf Mikrofon, selbiges bei Notes, vereinfacht die Sache DEUTLICH
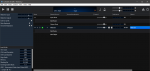
10. Hintergrundgeräusche (so gut es geht) entfernen
Jetzt wollen wir natürlich unsere, bei dem einen lauter dem anderen leiseren, Hintergrundgeräusche oder Mikrofonrauschen so gut es geht los werden!
Dafür klicken wir wieder auf "Add Object" und "Plugin", diesmal geben wir aber "reafir" in den filter ein:
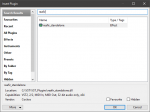
So sollte jetzt euer Cantabile aussehen, natürlich benennen wir unsere Filter wieder:
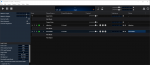
11. VST_Plugins ver- und einbinden
Nun wollen wir ja unser Mikrofon mit den Filtern verbinden, nichts leichter als das.
Wir klicken wiedermals im Cantabile Hauptbildschirm, diesmal aber unter "Input Ports" auf "Add Route" und dann auf "Mikrofon Input":
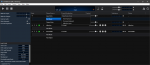
Sobald ihr das erledigt habt legt ihr eine Preset/Destination Route fest in dem ihr einfach auf den "-" klickt und wählt dann "Mikrofon - Stereo In" aus:
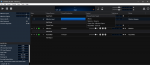
Weiter gehts mit Routenbildung vom Compressor zum Rauschfilter!
Diesmal bei "Mikrofon" auf "Add Route" und "Stereo Out" auswählen, dann sieht es wie folgt aus:
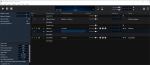
Das geschafft klicken wir wieder auf das "-" was jetzt dort erschienen ist und wählen als Target "Rauschfilter - Stereo In":
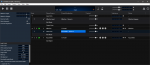
Nun müssen wir ja noch den Rauschfilter zu unserem Mikrofon bringen, darum unter "Rauschfilter" auf "Add Route" und dann "Stereo Out" klicken und dort auf "Output Port - Mikrofon Output":
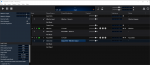
12. Voicemeter und Cantabile starten!
Jetzt müssen wir noch das Plugin "scharf" schalten, dafür müssen wir in Voicemeter auf "Menu" und "System Settings / Options" gehen und dort Die Patch inserts aktivieren, sieht dann folgendermaßen aus:

Wenn das erledigt ist, nur noch Cantabile am Power button einschalten
13. Last but not least: Plugins Konfigurieren!
Hier einmal der Kompressor wie ich ihn nutze, dafür einfach ein Doppelklick auf "Mikrofon" (was zur Hölle hab ich denn da gemacht, sollte Compressor heißen, naja egal)

Hintergrundrauschen entfernen, dafür einfach auf "Rauschfilter" doppelklicken dort bei "Mode" den reiter "Subtract" wählen und dann mal für 1-5 sekunden auf "Automatically build noise profile" dabei STILL SEIN, nur das mikro angeschaltet lassen!

Ich hoffe ich habe nichts vergessen und lauft vor input nicht über, ich bedanke mich für eure Aufmerksamkeit, wenn gewünscht zeige ich die tage noch einen Limiter für die Kopfhörer, eventuell noch Audio stream trennung nach programm etc.
Könnt ja mal sagen was ihr noch gerne wissen würdet!
In diesem sinne, frohes Spielen und störfreies Quatschen/Streamen euch da draußen
Ich bin der "Chris" 33 Jahre jung und begeisterter Zocker und ein kleiner Audiofetischist!
Da ich wiederholt im Forum Lese wie man Sounds verbessern kann oder auf 2 Ausgabegeräten gleichzeitig wiedergeben, möchte ich nun ein etwas erweitertes Tutorial auf die Beine stellen!
Vorab, es deckt nicht jedermanns Sache ab und es gibt bestimmt Möglichkeiten das anders/besser zu gestalten, aber für mich aktuell die beste Lösung!
Fangen wir mal an was benötigt wird:
Voicemeter Banana: Download
VB-Audio Cable: Download
Cantabile: Download
Reaper Plugins: Download
M-Audio Plugins: Download
VB-Audio Cable, Voicemeter sowie Cantabile installieren.
Zu aller erst wird erstmal das Grundlegende installiert.
Dabei am besten wie folgt vorgehen
VB-Audio Cable installieren -> Neustart -> Voicemeter Installieren -> Neustart.
Danach könnt ihr nach lust und laune den rest installieren!
Ausgangssituation
Die Ausgangssituation wird bei vielen Ähnlich sein (eure Geräte KÖNNEN andere Namen haben!)
Daher erläutere ich ziemlich genau wie ihr vorzugehen habt.
Windows Wiedergabegeräte:
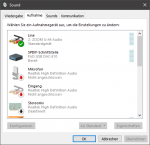
Windows Aufnahmegeräte:
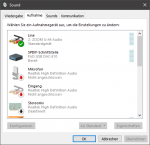
Voicemeter Frisch geöffnet
Nun steht ihr nach erfolgreichem Neustart sowie Start von Voicemeter vor folgendem Bild (Notiz: ich nutze Potato, Banana hat nur weniger Geräte, Funktion ist gleich):

1. Wiedergabe & Aufnahmegeräte festlegen
Zuerst einmal legen wir jetzt unsere Windows Wiedergabe und Aufnahmegeräte wie folgt fest.
Wiedergabe:
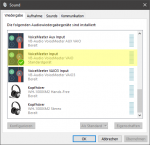
Aufnahme:
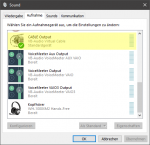
2. Voicemeter Grob einstellen
Jetzt Stellen wir Voicemeter wie folgt ein.
Wiedergabe, damit IHR Ton hört:

Mikrofon:

Aufnahme, damit IHR gehört werdet:
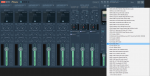
Habt ihr das gemeistert sieht es in etwa so aus, zum einfacheren verständniss, habe ich Farblich hervorgehoben welcher Input womit kommuniziert (A1 bei Mikrofon und A5 bei Main Out sollten grün leuchten, durch das farbliche markieren sieht man das leider schlecht!):
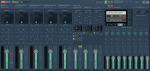
Jetzt seit ihr zumindest schon mal in der Lage zu Hören und zu Sprechen!
3. VST_Plugin einleitung
Voicemeter ist in der Lage, VST_Plugins per Insert zu integrieren, hier mal eine leichte einführung, was zu was gehört!
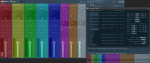
4. VST_Plugins Installieren
Nun geht es an die Installation der VST_Plugins.
Bitte installiert ALLE Plugins im selben Verzeichnis z.B. -> "C:\VST_Plugins"
Dafür einfach die Reaper und die M-Audio Plugins installieren, denke das sollte jeder verstehen auch ohne Bilder
5. Cantabile Einleitung
Cantabile dürfte am start sehr Nackt und verwirrend wirken. Keine Angst, wir schaffen das schon!
"Nacktes" Cantabile:
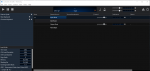
6. Cantabile den VST_Ordner zeigen
Als erstes nach dem Start von Cantabile müssen wir ihm erstmal sagen, wo unsere VST_Plugins sind, dafür drückt, wenn ihr in Cantabile seit ihr STRG+SHIFT+O.
Dort wählt ihr dann den Ordner wohin ihr eben eure VST_Plugins installiert habt, in meinem Falle sieht es folgendermaßen aus:
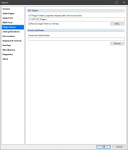
7. Cantabile Audio Engine
Nun müssen wir Cantabile sagen in welches Programm es die Plugins einfügen soll, findet ihr auch in den Optionen wo ihr gerade das Plugin Verzeichnis festgelegt habt.
Bei euch wird es mit hoher Wahrscheinlichkeit anstatt "ASIO - Voicemeter Potato Insert Virtual ASIO" - "ASIO - Voicemeter Banana Insert Virtual ASIO" sein.
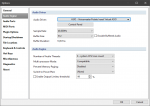
8. Cantabile vorbereitung
Jetzt wollen wir ja unser Mikrofon verbessern, was primär unser ziel war dafür müssen wir in Cantabile Tätig werden!
Wir müssen jetzt in den, hoffentlich noch offenen
Dort angelangt klickt ihr auf "Add" und dann wie folgt in den Bildern
Audio Input:
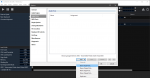
Benennt diesen dann in "Mikrofon Input":
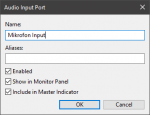
Audio Output:
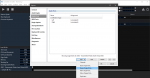
Benennt diesen dann in "Mikrofon Output":
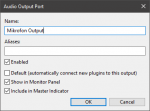
Nun sieht es wie folgt aus:
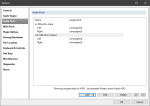
Nun weiter mit einem Doppelklick auf "unassigned", in dem Fenster was ihr vor euch habt klickt ihr auf "Add" und wählt die Channel entsprechend aus:
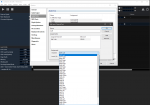
So sollte es am Ende aussehen:
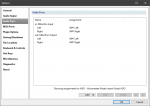
9. Compressor hinzufügen
Jetzt wollt ihr ja nicht übersteuern oder zu laut sein, sprich wenn ihr mal Brüllt das der Gegenseite nicht die Ohren wegfliegen, also brauchen wir einen sogenannten Compressor!
Diesen fügt ihr hinzu im Cantabile Hauptfenster bei "Output Ports" auf "Add Object" und dort auf "plugin"
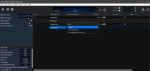
In folgendem Fenster tippt ihr zu vereinfachung "comp" und selektiert den "MCompressor":
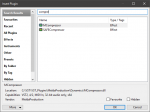
Jetzt sollte es wie folgt aussehen
Tipp: Rechtsklick auf den Name und Rename, in meinem Falle auf Mikrofon, selbiges bei Notes, vereinfacht die Sache DEUTLICH
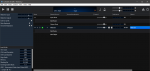
10. Hintergrundgeräusche (so gut es geht) entfernen
Jetzt wollen wir natürlich unsere, bei dem einen lauter dem anderen leiseren, Hintergrundgeräusche oder Mikrofonrauschen so gut es geht los werden!
Dafür klicken wir wieder auf "Add Object" und "Plugin", diesmal geben wir aber "reafir" in den filter ein:
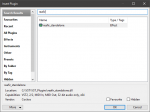
So sollte jetzt euer Cantabile aussehen, natürlich benennen wir unsere Filter wieder:
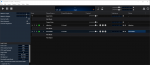
11. VST_Plugins ver- und einbinden
Nun wollen wir ja unser Mikrofon mit den Filtern verbinden, nichts leichter als das.
Wir klicken wiedermals im Cantabile Hauptbildschirm, diesmal aber unter "Input Ports" auf "Add Route" und dann auf "Mikrofon Input":
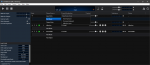
Sobald ihr das erledigt habt legt ihr eine Preset/Destination Route fest in dem ihr einfach auf den "-" klickt und wählt dann "Mikrofon - Stereo In" aus:
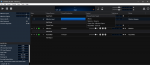
Weiter gehts mit Routenbildung vom Compressor zum Rauschfilter!
Diesmal bei "Mikrofon" auf "Add Route" und "Stereo Out" auswählen, dann sieht es wie folgt aus:
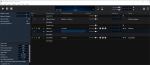
Das geschafft klicken wir wieder auf das "-" was jetzt dort erschienen ist und wählen als Target "Rauschfilter - Stereo In":
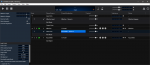
Nun müssen wir ja noch den Rauschfilter zu unserem Mikrofon bringen, darum unter "Rauschfilter" auf "Add Route" und dann "Stereo Out" klicken und dort auf "Output Port - Mikrofon Output":
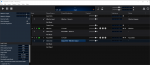
12. Voicemeter und Cantabile starten!
Jetzt müssen wir noch das Plugin "scharf" schalten, dafür müssen wir in Voicemeter auf "Menu" und "System Settings / Options" gehen und dort Die Patch inserts aktivieren, sieht dann folgendermaßen aus:

Wenn das erledigt ist, nur noch Cantabile am Power button einschalten
13. Last but not least: Plugins Konfigurieren!
Hier einmal der Kompressor wie ich ihn nutze, dafür einfach ein Doppelklick auf "Mikrofon" (was zur Hölle hab ich denn da gemacht, sollte Compressor heißen, naja egal)

Hintergrundrauschen entfernen, dafür einfach auf "Rauschfilter" doppelklicken dort bei "Mode" den reiter "Subtract" wählen und dann mal für 1-5 sekunden auf "Automatically build noise profile" dabei STILL SEIN, nur das mikro angeschaltet lassen!

Ich hoffe ich habe nichts vergessen und lauft vor input nicht über, ich bedanke mich für eure Aufmerksamkeit, wenn gewünscht zeige ich die tage noch einen Limiter für die Kopfhörer, eventuell noch Audio stream trennung nach programm etc.
Könnt ja mal sagen was ihr noch gerne wissen würdet!
In diesem sinne, frohes Spielen und störfreies Quatschen/Streamen euch da draußen
Anhänge
Zuletzt bearbeitet: